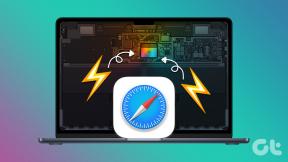Så här åtgärdar du Bluetooth-problem i Windows 10
Miscellanea / / November 28, 2021
Upplever du problem med din Bluetooth-enhet på Windows 10? Många användare rapporterade problemet med Bluetooth när de ansluter den till andra enheter. Du kanske står inför det här problemet på grund av en nyligen genomförd Windows-uppdatering som kan ha ersatt dina nuvarande drivrutiner. Detta kanske inte är fallet för alla, men i de flesta fall är en ny uppdatering eller en nyligen genomförd mjukvaru- och hårdvaruändring grundorsaken till Bluetooth-problemen.

Bluetooth är praktiskt när det gäller att ansluta och överföra filer mellan två Bluetooth-aktiverade enheter. Ibland behöver du ansluta din hårdvara såsom tangentbord eller mus via Blåtand till din enhet. Sammantaget blir det nödvändigt att ha Bluetooth i arbetsläge på din enhet. Några av de vanligaste felen du kanske märker är Bluetooth kan inte ansluta, Bluetooth är inte tillgängligt, Bluetooth upptäcker inte några enheter, etc. Du behöver inte oroa dig för idag ska vi se hur man gör fixa Bluetooth-problem i Windows 10 med hjälp av felsökningsguiden nedan.
Innehåll
- Så här åtgärdar du Bluetooth-problem i Windows 10
- Metod 1: Uppdatera Bluetooth-drivrutiner
- Metod 2: Installera om Bluetooth-enheten
- Metod 3: Se till att Bluetooth är aktiverat
- Metod 4: Se till att Bluetooth är upptäckbart
- Metod 5: Kontrollera Bluetooth-hårdvara
- Metod 6: Aktivera Bluetooth-tjänster
- Metod 7: Kör Bluetooth-felsökaren
- Metod 8: Ändra energisparinställningar
- Metod 9: Ta bort den anslutna enheten och anslut igen
Så här åtgärdar du Bluetooth-problem i Windows 10
Se till att skapa en återställningspunkt bara om något går fel.
Metod 1: Uppdatera Bluetooth-drivrutiner
Om du står inför någon typ av Bluetooth-problem på din Windows 10 är en av de bästa metoderna för att åtgärda problemet att uppdatera Bluetooth-drivrutiner. Anledningen är att drivrutinerna ibland blir skadade eller föråldrade vilket orsakar Bluetooth-problem.
1.Tryck på Windows-tangenten + R och skriv sedan devmgmt.msc och tryck på Enter.

2.Utöka Bluetooth och högerklicka sedan på din Bluetooth-enhet och välj Uppdatera drivrutinen.
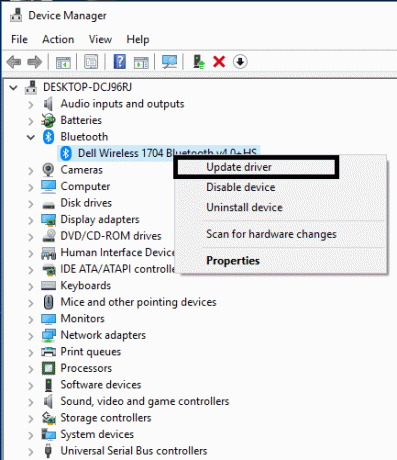
3. Välj "Sök automatiskt efter uppdaterad drivrutinsprogramvara” och låt det avsluta processen.

4.Om steget ovan kunde lösa ditt problem så bra, om inte så fortsätt.
5. Välj igen "Uppdatera drivrutinsprogramvara" men den här gången på nästa skärm välj "Bläddra på min dator efter drivrutin.“

6. Välj nu "Låt mig välja från en lista över tillgängliga drivrutiner på min dator.”

7. Slutligen, välj den kompatibla drivrutinen från listan för din Bluetooth-enhet och klicka på Nästa.
8. Låt processen ovan avslutas och starta om din dator för att spara ändringarna.
Metod 2: Installera om Bluetooth-enheten
Om din Bluetooth-enhet inte svarar eller inte fungerar måste du installera om Bluetooth-drivrutiner för att åtgärda problemet.
1.Tryck på Windows-tangenten + R och skriv sedan devmgmt.msc och tryck på Enter.

2.Utöka Blåtand högerklicka sedan på din enhet och välj Avinstallera.
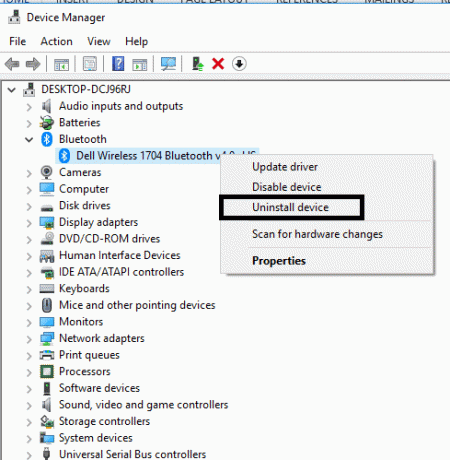
3.Välj om du ber om bekräftelse Ja att fortsätta.
4. Klicka nu på Åtgärd från Enhetshanterarens meny och välj sedan "Sök efter hårdvaruändringar“. Detta kommer automatiskt att installera standarddrivrutinerna för Bluetooth.

5. Öppna sedan Windows 10-inställningar och se om du kan komma åt Bluetooth-inställningar.
Windows kommer också att installera den nödvändiga uppdaterade drivrutinen. Förhoppningsvis kommer detta att lösa problemet och du får din enhet i arbetsläge igen.
Metod 3: Se till att Bluetooth är aktiverat
Jag vet att det här kan låta lite dumt men ibland kan dessa små saker vara till mycket hjälp. Eftersom det finns vissa användare som antingen glömt att aktivera Bluetooth eller inaktiverat det av misstag. Så det rekommenderas att alla först bör se till att Bluetooth är igång.
1.Tryck på Windows-tangenten + I för att öppna Inställningar och klicka sedan på Enheter.

2. Klicka på i menyn till vänster Bluetooth och andra enheter.
3.Nu i den högra fönsterrutan vrid omkopplaren under Bluetooth till PÅ för att Aktivera o Bluetooth.

4. När du är klar kan du stänga fönstret Inställningar.
Metod 4: Se till att Bluetooth är upptäckbart
I många fall kanske du tror att Bluetooth inte fungerar när du inte kan ansluta till din enhet. Men detta kan helt enkelt hända om din enhet eller Windows 10 Bluetooth inte kan upptäckas. Du måste aktivera upptäcktsläget:
1.Tryck på Windows-tangenten + I för att öppna Inställningar och navigera sedan till Enheter >Bluetooth och andra enheter.

2. På höger sida under Relaterad inställning måste du klicka på Fler Bluetooth-alternativ.
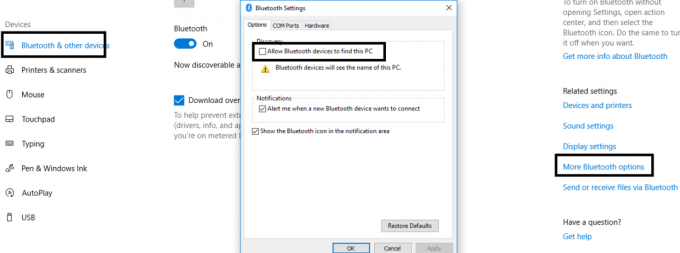
3. Här måste du markera "Tillåt Bluetooth-enheter att hitta den här datorn“. Klicka på Apply följt av Ok.

Nu är din enhet upptäckbar och kan paras ihop med andra Bluetooth-aktiverade enheter.
Metod 5: Kontrollera Bluetooth-hårdvara
En annan trolig orsak kan vara hårdvaruskada. Om din Bluetooth-hårdvara är skadad kommer den inte att fungera och visar fel.
1. Öppna Inställning och navigera till Enheter >Bluetooth och andra enheter.

2. På höger sida under Relaterad inställning måste du klicka på Fler Bluetooth-alternativ.
3.Nu måste du navigera till Fliken Maskinvara och kontrollera Avsnittet Enhetsstatus för eventuella fel.
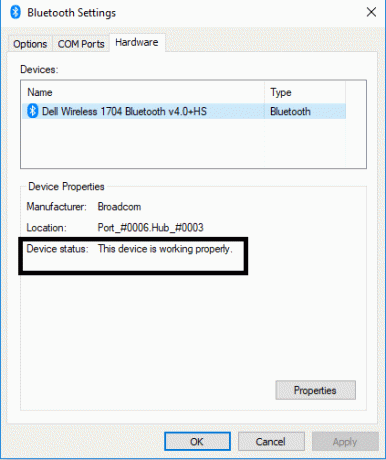
Metod 6: Aktivera Bluetooth-tjänster
1. I Windows sökfält skriv Services och öppna den. Eller tryck Windows-tangent + R skriv sedan tjänster.msc och tryck på Enter för att öppna Services.

2.I listan över flera tjänster behöver du hitta Bluetooth Support Service.
3.Högerklicka på Bluetooth-supporttjänst och välj Omstart.

4. Högerklicka på den igen och välj Egenskaper.
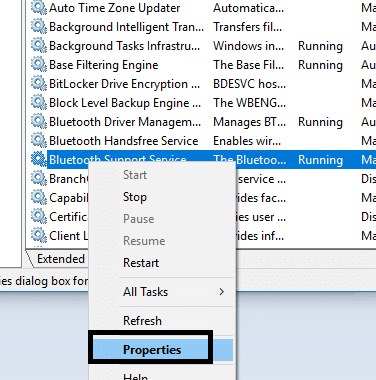
5.Se till att ställa in Starttyp till Automatisk och om tjänsten inte redan körs, klicka på Start.

6. Klicka på Apply följt av OK.
Förhoppningsvis skulle du få dina problem lösta med Bluetooth-enheter på ditt system.
Metod 7: Kör Bluetooth-felsökaren
1.Tryck på Windows-tangenten + I för att öppna Inställningar och klicka sedan på Uppdatering och säkerhet.

2.Välj i menyn till vänster Felsökning.
3. Klicka nu på " från den högra fönsterrutanBlåtand” under Hitta och åtgärda andra problem.
4. Klicka sedan på "Kör felsökaren” och följ instruktionerna på skärmen för att köra felsökaren.

5. Starta om din dator för att spara ändringarna och se om du kan Fix Bluetooth kan inte stängas av på Windows 10.
Metod 8: Ändra energisparinställningar
1.Tryck på Windows-tangenten + R och skriv sedan devmgmt.msc och tryck på Enter för att öppna Enhetshanteraren. Eller tryck Windows-tangent + X och välj Enhetshanteraren från listan.

2.Utöka sedan Bluetooth dubbelklicka på din Bluetooth-enhet.
3.I fönstret Bluetooth-egenskaper måste du navigera till Energihantering flik och avmarkera “Låt datorn stänga av den här enheten för att spara ström“.
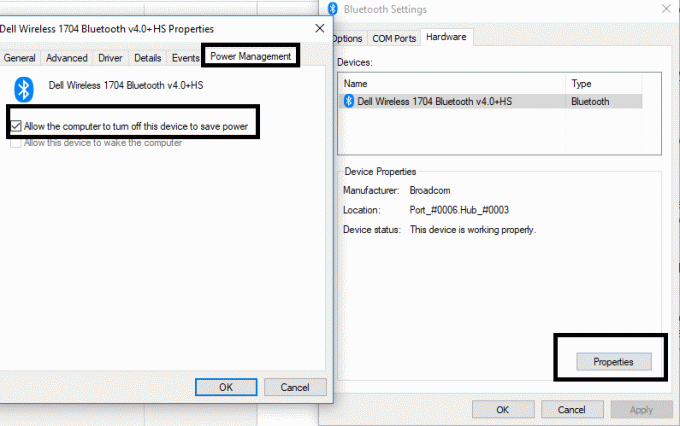
Metod 9: Ta bort den anslutna enheten och anslut igen
I vissa fall rapporterade användare att de inte kunde ansluta till de redan parade enheterna. Du behöver bara ta bort parade enheter och koppla tillbaka dem från början. Du behöver bara navigera till Bluetooth-inställningar där du under avsnittet Ihopkopplade enheter behöver välja enheten och klicka på Ta bort enhet knapp.
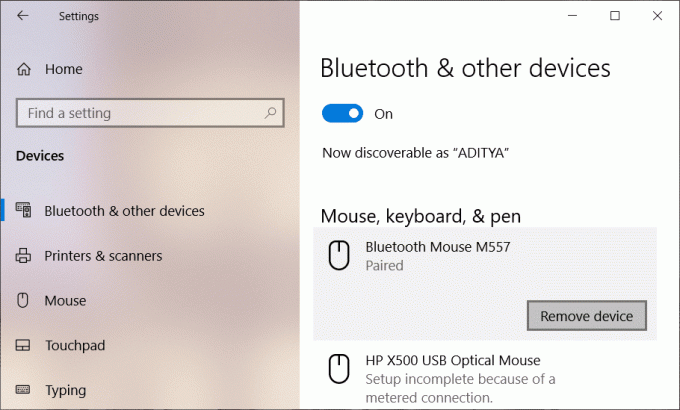
Rekommenderad:
- Fix Det finns ett problem med den här webbplatsens säkerhetscertifikat
- Ta bort Activate Windows Watermark från Windows 10
- Aktivera Flash för specifika webbplatser i Chrome
- Hur man sidladdar appar på Windows 10
Jag hoppas att stegen ovan var till hjälp och nu kan du enkelt fixa Bluetooth-problem i Windows 10, men om du fortfarande har några frågor angående denna handledning, ställ dem gärna i kommentarsavsnittet.