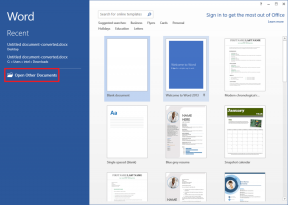6 bästa sätten att fixa Safari hög minnesanvändning på Mac
Miscellanea / / April 05, 2023
Även om Safari är en av de snabbaste och mest effektiva webbläsarna på Mac, är den inte utan problem. Någon gång Safari kraschar hela tiden på Mac, lyckas inte hitta servern, och förbrukar onormal minnesanvändning. Sådant beteende höjer Mac-temperaturen och saktar ner systemet. Här är de bästa sätten att fixa Safaris höga minnesanvändning på Mac.
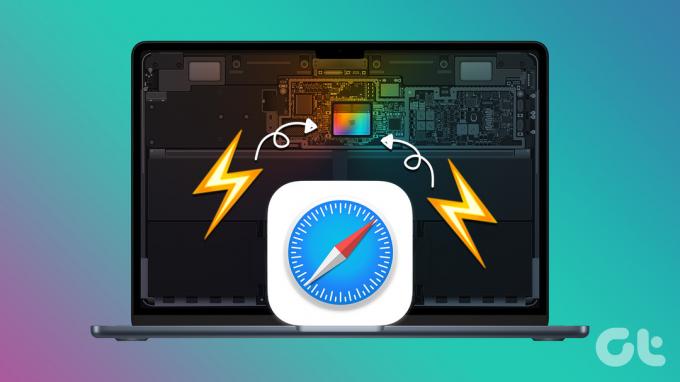
Hög minnesanvändning av Safari leder också till fel och fel i andra appar. Eftersom dina Mac-appar har mindre RAM-minne behöver du hjälp med den dagliga driften. Vi kommer först att visa dig hur du bekräftar Safaris höga minnesanvändning och går igenom felsökningssteg för att åtgärda problemet.
Använd Activity Monitor för att bekräfta hög minnesanvändning
Innan du gör några ändringar i Safari-webbläsaren på Mac måste du bekräfta standardwebbläsarens oseriösa beteende. Vi kommer att använda den inbyggda Activity Monitor i macOS. Följ stegen nedan.
Steg 1: Tryck på kommando + blankstegstangenterna för att öppna Spotlight-sökningen.
Steg 2: Skriv Activity Monitor och tryck på Retur.
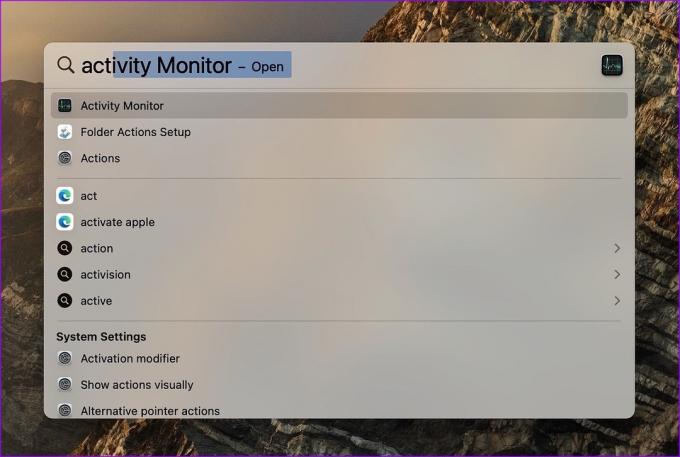
Steg 3: Flytta till fliken Minne.
Steg 4: Du kan kontrollera minnestryck, totalt fysiskt minne, använt minne, cachade filer och utbytt minne.
Steg 5: Kontrollera Safari under Process Name och se hur mycket minne det förbrukar.
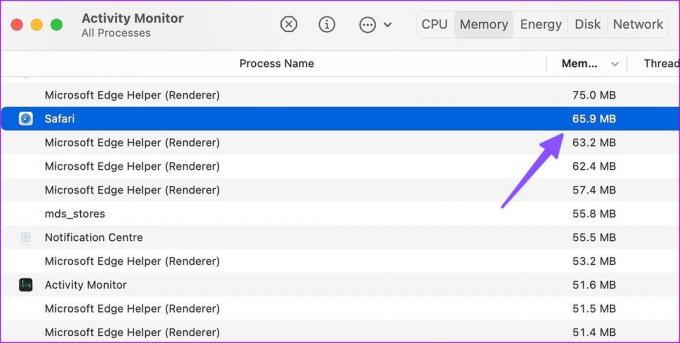
Vanligtvis är 2GB-3GB minnesanvändning normalt beteende från en stationär webbläsare. Om du märker att Safari tar upp 8 GB-9 GB RAM är det en alarmerande situation och du måste fixa det för att din Mac ska fungera smidigt.
1. Stäng irrelevanta flikar
Safari kommer inte med något liknande Sovflikar (Microsoft Edge) eller Minnessparare (Google Chrome) för att sätta irrelevanta flikar i viloläge och bevara minnet. Webbläsaren håller alla flikar aktivt i bakgrunden hela tiden. Du måste stänga onödiga flikar ofta för att förhindra hög minnesanvändning på Mac.
Steg 1: Öppna Safari på Mac.
Steg 2: Titta över alla öppna flikar längst upp.
Steg 3: Tryck på "x"-märket bredvid flikarna du inte vill använda just nu.

Om du planerar att se samma artikel igen senare, bokmärk den eller lägg till den i din läslista.
Steg 4: Klicka på den lilla "+"-ikonen i adressfältet och lägg till webbsidan i läslistan.
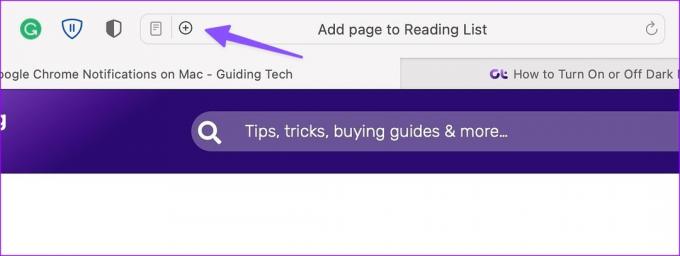
Steg 5: Högerklicka på samma "+"-ikon för att bokmärka sidan.
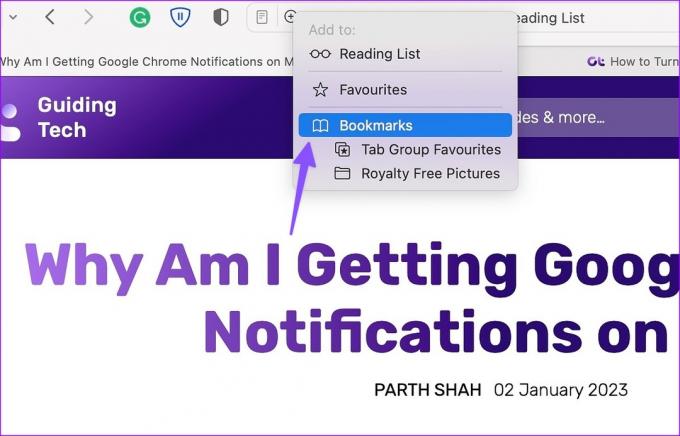
2. Granska Safari-tillägg
Safari stöder webbtillägg från tredje part för att förbättra din surfupplevelse. Urvalet är smalt jämfört med Chrome Web Store, men det har fortfarande många tillägg.
Inte varje tillägg är regelbundet mainlined och uppdaterad. Om du har flera föråldrade, onödiga tillägg som körs i bakgrunden, kan det förbruka hög minnesanvändning. Du bör granska det installerade Safari-tillägget och avinstallera irrelevanta.
Steg 1: Starta Safari på Mac.
Steg 2: Välj Safari i det övre högra hörnet av menyraden och välj Inställningar.

Steg 3: Klicka på fliken Tillägg. Välj okända tillägg från den vänstra sidofältet.
Steg 4: Tryck på Avinstallera och bekräfta ditt beslut.

3. Tvinga stopp Safari
På grund av hög minnesanvändning kan Safari ibland sluta svara. Du bör tvångsstoppa Safari och försöka använda den igen.
Steg 1: Starta Activity Monitor på Mac (se stegen ovan).
Steg 2: Välj Safari och tryck på x-märket högst upp.
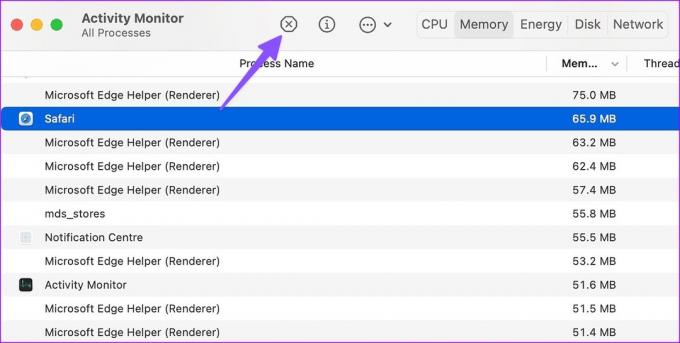
Steg 3: Starta om Safari och håll noga koll på minnesanvändningen.
4. Förenkla Safaris hemsida
Safari låter dig anpassa hemsidan med användbara tillägg. Men när du fyller din hemsida med Siri-förslag, sekretessrapport, bakgrundsbilder och andra menyer, kan den förbruka hög minnesanvändning. Så här kan du förenkla Safari-hemsidan på Mac.
Steg 1: Öppna Safari och välj knappen Anpassa i det nedre högra hörnet.
Steg 2: Inaktivera bockmarkeringen bredvid irrelevanta menyer och starta appen igen.

5. Uppdatera macOS
Safari är nära knuten till macOS. Apple släpper nya Safari-funktioner och buggfixar med nya macOS-uppdateringar. En föråldrad macOS-version kan leda till hög minnesanvändning i Safari.
Steg 1: Klicka på Apple-ikonen i det övre vänstra hörnet och öppna Systeminställningar.
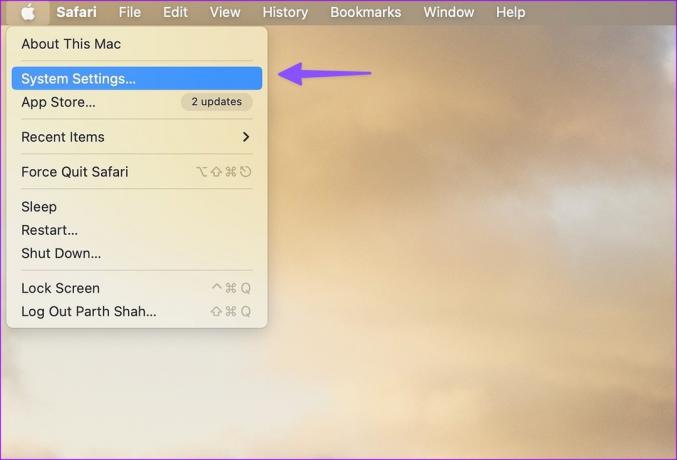
Steg 2: Välj Allmänt och öppna menyn Programuppdatering.

Steg 3: Ladda ner och installera den senaste macOS-uppdateringen.

6. Ditch Safari till förmån för Microsoft Edge
Om du fortfarande har problem med Safari är det dags att avstå från Safari till förmån för andra alternativ. Mac-ekosystemet är packat med många kapabla webbläsare, och Microsoft Edge är en av de bästa bland dem. Den har en lång funktionslista, är kompatibel med alla Chromium-webbläsare och fungerar på alla plattformar.
Ladda ner Microsoft Edge på Mac
Smidig Safari-upplevelse på Mac
Safaris höga minnesanvändning på Mac är aldrig en önskvärd situation. Du kan enkelt lösa problemet med hjälp av tricken ovan. Vilket trick fungerade för dig? Låt oss veta i kommentarerna nedan.
Senast uppdaterad den 4 januari 2023
Ovanstående artikel kan innehålla affiliate-länkar som hjälper till att stödja Guiding Tech. Det påverkar dock inte vår redaktionella integritet. Innehållet förblir opartiskt och autentiskt.
Skriven av
Parth Shah
Parth arbetade tidigare på EOTO.tech med tekniska nyheter. Han frilansar för närvarande på Guiding Tech och skriver om appjämförelse, handledning, programvarutips och tricks och dyker djupt in i iOS, Android, macOS och Windows-plattformar.