Topp 30 bästa tips och tricks för Google Dokument
Miscellanea / / April 03, 2023

Google Docs släpptes 2006 och är den kostnadsfria webbläsarbaserade ordbehandlarkomponenten i Googles onlinekontorssvit, som huvudsakligen används för att skapa, redigera, dela och spara dokument. Den molnbaserade produktiva plattformen innehåller också Google Slides, Google Sheets, Google Forms och många fler produktiva och gratis webbapplikationer i sin svit. Dessutom är den största fördelen med Google Dokument tillgängligheten via vilken enhet som helst som är inloggad med samma Google-konto på den enhet där filerna sparas. I den här artikeln kommer vi att lära oss om Google Docs tips och tricks för att förbättra din upplevelse av att använda den här appen till sin bästa potential. Dessutom kommer vi också att diskutera de bästa Google Docs-tipsen och tricken och Google Docs-hackarna som skulle förbättra bekvämligheten för att göra ditt arbete enkelt och spara tid för dig.
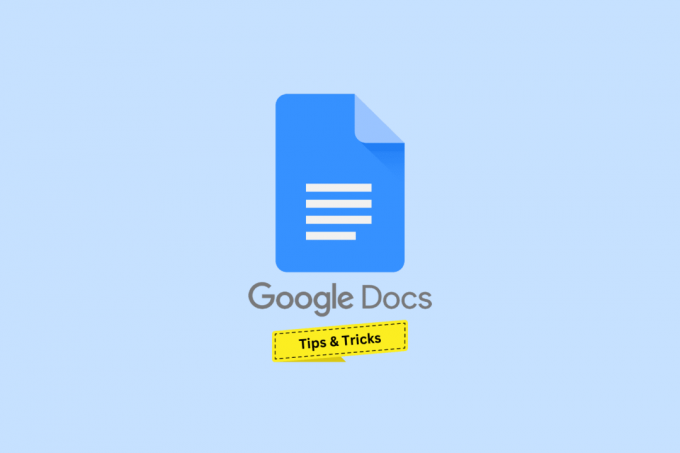
Innehållsförteckning
- Topp 30 bästa tips och tricks för Google Dokument
- 1. Snabb åtkomst till nytt dokument
- 2. Diktera text
- 3. Ställ in byten
- 4. Disposition att organisera
- 5. Skapa automatisk sammanfattning
- 6. Google Docs offlinefunktion
- 7. Hyperlänkande text
- 8. Infoga bilder direkt från webben
- 9. Direkta videosamtal via Google Meet
- 10. Skapa e-post från Google Dokument
- 11. Lägg till citat eller bibliografier
- 12. Kontrollera definitioner och hitta synonymer
- 13. Öppna snabbsökningsmenyn med @
- 14. Sidlös vy
- 15. Förinställda rullgardinsmenyer
- 16. Skapa checklistor för uppgifter
- 17. Vattenstämpeldokument
- 18. Lägg till Emoji-reaktioner
- 19. Samarbeta och se versionshistorik
- 20. Hantera Share Access
- 21. Se Ordräkning
- 22. Publicera fil på webben
- 23. Använd tillägg
- 24. Lägg till eller rita signatur
- 25. Jämför dokument
- 26. Översätt dokument
- 27. Maila dina kommentarer
- 28. Använd flera teckensnitt
- 29. Målarformatering
- 30. Infoga innehållsförteckning
Topp 30 bästa tips och tricks för Google Dokument
Du kommer att lära känna de bästa Google Docs-tipsen och tricken längre fram i den här artikeln. Fortsätt läsa för att lära dig mer om det i detalj.
1. Snabb åtkomst till nytt dokument
Den vanliga processen att skapa ett nytt Google-dokument tar verkligen några steg. Däremot har Google Dokument genväg direkt i ett enda steg. Om du är inloggad på ett Google-konto, skriv docs.new i din Google Chrome-webbläsare för att skapa och omdirigera dig till ett nytt dokument.
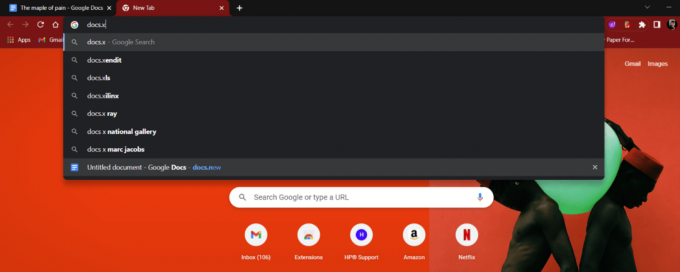
2. Diktera text
Googles tal-till-text är en av deras mest pålitliga och korrekta utvecklingar. Den kan konvertera röst från över 125 språk och varianter till text med hjälp av Googles maskininlärning. Detta kan enkelt hjälpa användare att skriva långa stycken på bara en kort tid. Även om den här funktionen kanske inte absolut är fruktbar för alla, är det ingen skada att prova den. Allt som krävs är att diktera. Så här använder du röstinmatning:
1. Öppna din Google Dokument och klicka på Verktyg.
2. Klicka på Röstskrivning alternativ.
3. Klicka på mikrofon och tala för att konvertera det till text.
- Genväg för Windows-användare: Ctrl + Shift + S
- Genväg för macOS: Cmd + Shift + S

3. Ställ in byten
Ersättningar är ersättningar och teckenkombinationer som gör att Google automatiskt kan formatera och ersätta/ersätta ett tecken med ett annat. Detta är användbart för liknande upprepade misstag som görs under dokumentation.
1. På din Google Dokument, Klicka på Verktyg alternativ.
2. Välj Inställningar.
3. Från popup-fönstret byter du till Byten flik.
4. Välj/lägg till din substitutioner och klicka på OK.
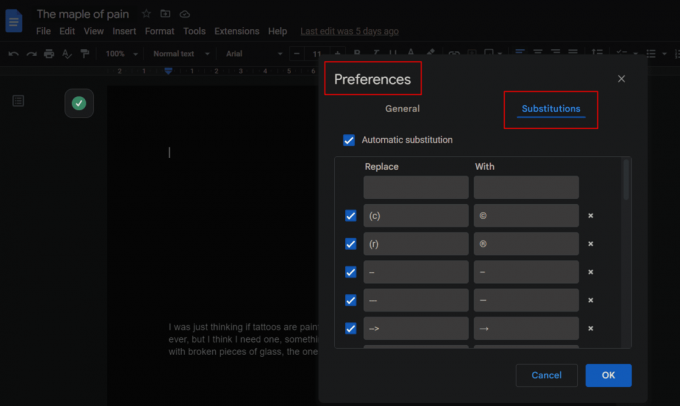
Läs också: Hur man lägger till pilar, upphöjd och symboler i Google Dokument
4. Disposition att organisera
Det är inte bara MS Word som förenklar navigeringen genom artikeln enklare, Google Docs förenklar den också med sin Visa dispositionsfunktion för att navigera genom rubriker som skapats i ett dokument.
1. Klicka på Se alternativ från verktygsfältet.
2. Markera Visa kontur alternativ från rullgardinsmenyn.
3. Klicka på Konturikon från vänster sidofält för att navigera.
- Genväg för Windows: Ctrl + Alt + A eller Ctrl + Alt + H
- Genväg för Mac-användare: Cmd + Alternativ + A eller Cmd + Option + H
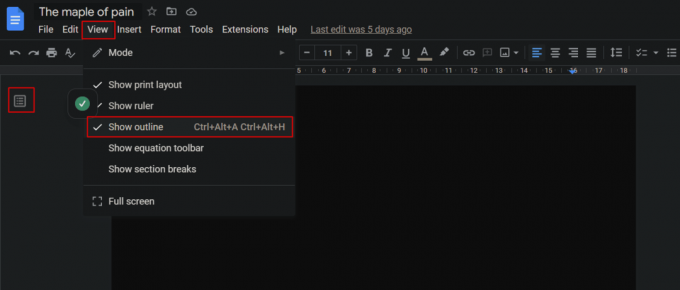
5. Skapa automatisk sammanfattning
Om du gillar att skriva långa dokument som berättelser, artiklar, etc., och letar efter en kort sammanfattad version för ditt utkast, använder Google Dokuments sammanfattningsfunktion AI och skapar en snabb sammanfattning. För att använda detta Google Docs tips och tricks och se sammanfattningen
1. Se till att Visa kontur är aktiverad på ditt dokument.
2. Klicka på Konturikon.
3. Klicka på + ikon från SAMMANFATTNING sektion.
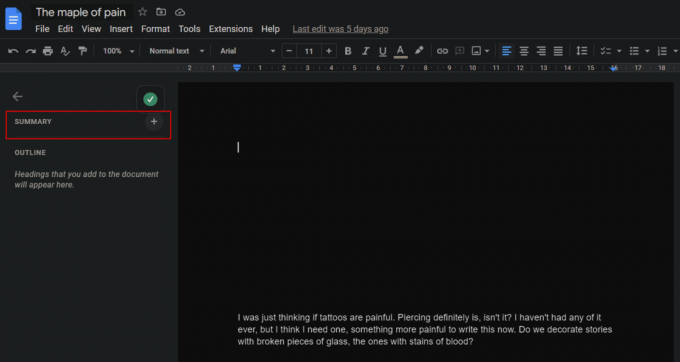
6. Google Docs offlinefunktion
Som vi diskuterade ovan att för att komma åt Google Dokument måste man vara registrerad med ett Google-konto. Åtkomsten kräver dock ingen internetanslutning. Även om det är en webbläsarbaserad plattform kan den användas i offlineläge och alla ändringar som görs i dokumentet synkroniseras automatiskt när internet ansluts. För att följa dessa Google Dokument-tips för Windows, se till att göra ditt dokument tillgängligt offline.
1. Klicka på Fil fliken på ett Google-dokument från toppen, som visas.
2. Klicka på Gör tillgänglig offline.
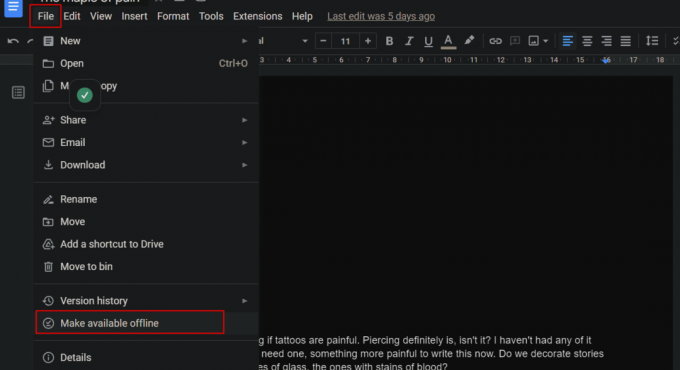
7. Hyperlänkande text
Hyperlänkar i Windows eller någon annan plattform handlar om att man måste göra en manuell sökning efter en viss webbplats och sedan länka den till det berörda ordet eller meningen. Google Docs tar detta till ett ytterligare snäpp och låter användare söka efter något direkt från väggen och länka det till detsamma.
1. Välj önskat ord/fras att bli hyperlänkad från din Google Dokument.
2. Högerklicka på vald text och välj Infoga länk alternativ från snabbmenyn.
3. I URL-rutan anger du önskad URL och klicka på Tillämpa.
- Genväg för Windows: Ctrl + K
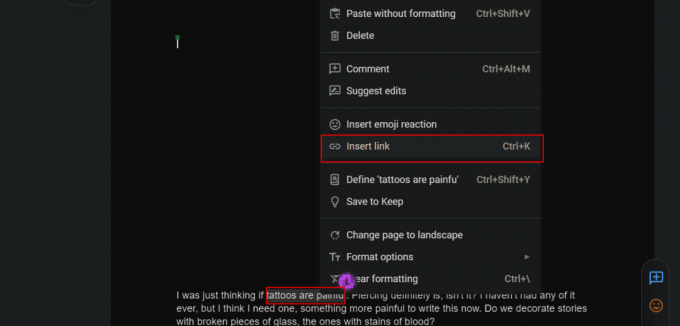
Läs också: 5 sätt att ta bort hyperlänkar från Microsoft Word-dokument
8. Infoga bilder direkt från webben
När det gäller bekvämlighet verkar Google Docs inte matcha vissa alternativ som att infoga en bild utan att behöva ladda ner eller skärmdumpa den från början heller. Hur skulle vi ens missa det från listan över bästa Google Docs-tips och tricks?
1. Klicka på Föra in flik.
2. Klicka på Bild >Sök på webben alternativ.
3. I den sökruta, Skriv önskat sökord för det du letar efter.
4. Föra in bilden.
Notera: Användare kan också infoga bilder direkt från enheten, klicka från en enhets kamera eller använda webbadressen direkt i Google Dokument.
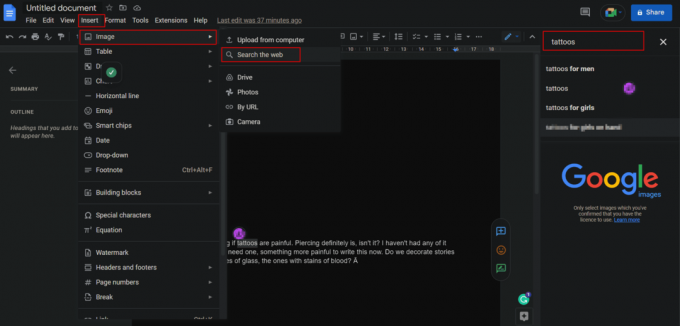
9. Direkta videosamtal via Google Meet
Google Dokument har en integrerad videosamtalsfunktion med Google Meet i dokumenten. Detta gör det enklare för användaren att direkt gå med i möten eller starta ett videosamtal från dokumenten och dela dokumenten med dem i realtid. Dessutom kan den också användas för att live dela ett kalkylblad eller blogg med mera.
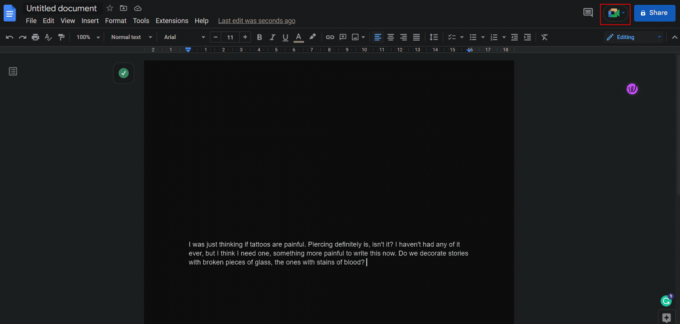
10. Skapa e-post från Google Dokument
När du läser den här rubriken, anta inte att vi är ur förstånd. Google Docs har en funktion där en användare kan skriva ett vanligt e-postmeddelande direkt från Google Docs. Det tillåter en att dra nytta av stavningskontroll och andra verktyg. Dessutom, efter att ha skrivits, kan den skickas direkt därifrån.
1. Klicka på Föra in från det övre verktygsfältet.
2. Från listan med alternativ, klicka på Byggklossar.
3. Klicka på E-postutkast alternativ.
4. På sidan fyller du i e-poststruktur.
5. Klicka på Gmail-ikon från vänster för att förhandsgranska och Skicka Det.
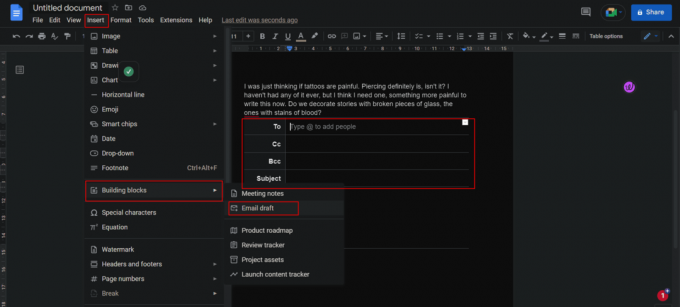
11. Lägg till citat eller bibliografier
För att undvika upphovsrättsproblem är det nödvändigt att ge korrekt kredit till informationskällan när du skriver en forskningsartikel eller arbetar med ett projekt. Att lägga till citat i Google Dokument samtidigt som du citerar en bok, tidningsartikel, webbplats eller någon annan källa är enkelt och tillgängligt i olika stilar som MLA, APA eller Chicago. Dessutom kan man referera till källor på vilket språk som helst. Men verktygets fältelement visas alltid på engelska. Så här lägger du till citat i Google Dokument:
1. Klicka på Verktyg flik.
2. Klicka på Citat från listan.
3. Välj den önskad citeringsstil från rullgardinsmenyn.
4. Klicka på Lägg till en citatkälla.
Notera: Det kan vara en bok eller en tidning, en tidskriftsartikel eller ett TV-avsnitt, en webbplats eller något som nämns i listan.
5. Välj önskad Källtyp och Nås av fält.
När du har lagt till kommer Google Dokument att generera citat åt dig.
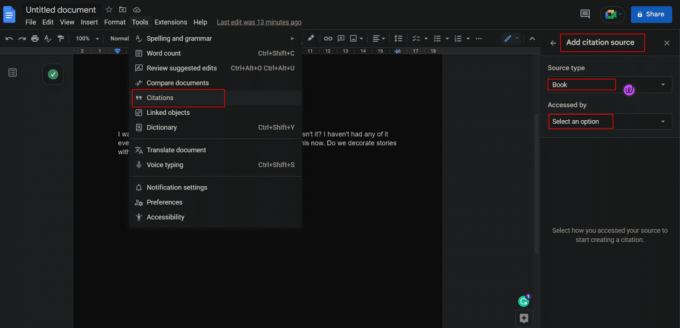
När användaren citerar tryckta medier eller webbplatser kan användaren ange International Standard Book Number (ISBN) eller Uniform Resource Locator (URL) i verktyget, och Docs skulle automatiskt visa citatet från internet.
12. Kontrollera definitioner och hitta synonymer
Google docs gör det enklast att undvika Google faktiskt. Om du vill söka efter definitionen, det vill säga betydelsen av ett visst ord eller en fras, kan du göra det direkt från dokumenten.
1. Välj önskat ord/fras och högerklicka på den.
2. Klicka på Definiera "valda ord/fraser".
- Genväg för Windows: Ctrl + Shift + Y
- Genväg för macOS: Cmd + Shift + Y
Alternativt kan användaren också söka efter det från ordboken på fliken Verktyg.
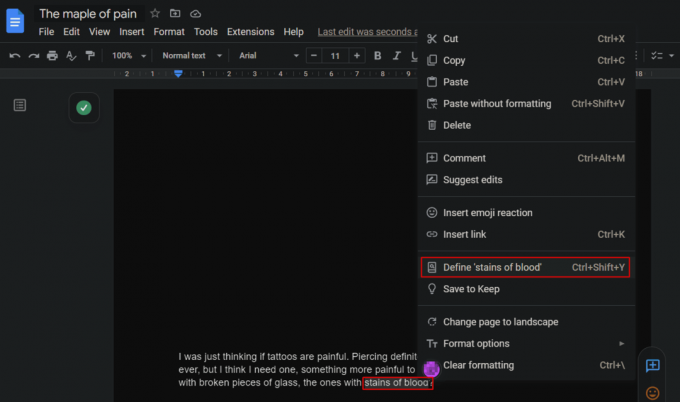
Läs också: Hur man skapar ett hängande indrag i Word och Google Docs
13. Öppna snabbsökningsmenyn med @
Det finns många gånger vi glömmer hur man navigerar till ett alternativ eller hittar en fil som vi sparat någonstans på vår enhet eller så glömmer vi genvägen för att komma åt en funktion. Detta är praktiskt i Google Dokument där om du skriver något med ett "@" i artikeln visas resultat som verktyget eller filen eller ett e-post-id eller kalenderhändelser. Den mångsidiga rullgardinsmenyn har allt förenklat.
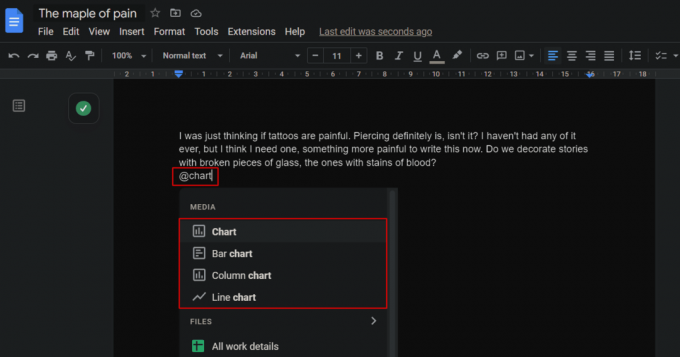
14. Sidlös vy
Den sidlösa vyn lades till i Googles dokument av utvecklarna för att förbättra upplevelsen och funktionaliteten för användare när de arbetar med filer med stora bilder eller bara generellt, för användare som vill undvika sidbrytningen eftersom de inte behöver någon. Sidan visas i en ändlös remsa med bakgrundsfärg valt av användaren. Så med en sidlös vy är hela sidan din. Dessa Google Dokument-tips för Windows kan följas av stegen nedan.
1. Klicka på i ett Google-dokument Fil fliken från verktygsfältet.
2. Klicka på Utskriftsformat.
3. Byt till Sidlös flik.
4. Välj önskad bakgrundsfärg och klicka på OK.
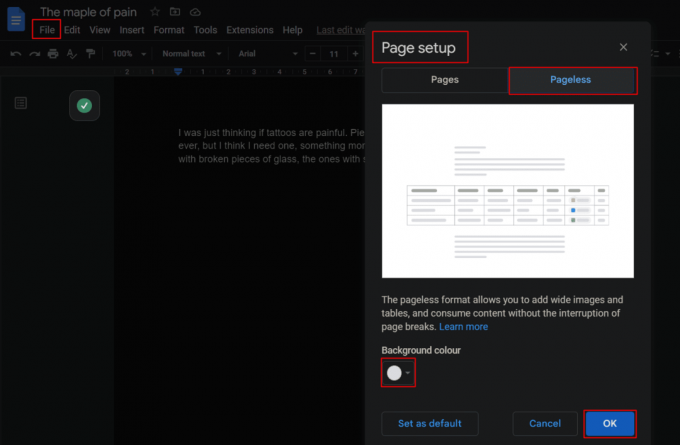
15. Förinställda rullgardinsmenyer
En rullgardinsmeny är som en omedelbar information om dokumentet. En användare kan placera en förinlagd rullgardinsmeny eller skapa en egen och lägg till eller ta bort eventuella alternativ. Rullgardinsmenyerna gör det enkelt att spåra projekt eller granska status och mycket mer.
1. Klicka på Föra in fliken från Google-dokumentet.
2. Klicka på Falla ner.
3. Från popup-fönstret, skapa eller Lägg till din status genom rullgardinsmenyn.
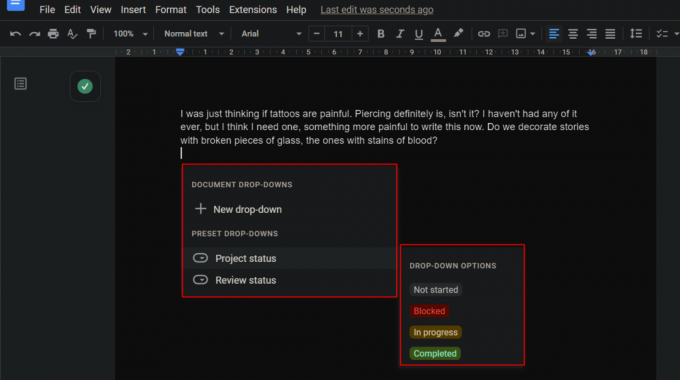
16. Skapa checklistor för uppgifter
Checklistan tjänar användaren när han eller hon vill skapa en lista över uppgifter som behöver göras. Posterna på listan kan bockas och avmarkeras på basis av färdigställande. Så här skapar du en checklista för uppgifter i Google Dokument:
1. Klicka på Formatera flik.
2. Klicka på Kulor och numrering.
3. Klicka på Checklista att lägga till en.

Notera: Du kan också helt enkelt lägga till en checklista genom att klicka på Checklista ikon på dokumentet under verktygsfältet, som visas.
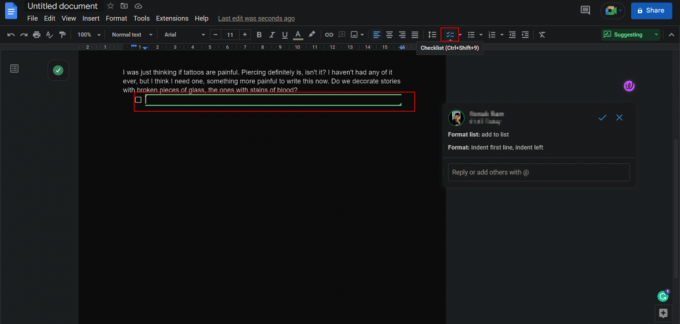
17. Vattenstämpeldokument
Ibland är det författaren som vill presentera ett verk som publicerats som sitt eget, eller kanske genom att sätta en vattenstämpel för att göra anspråk på dokumentet och förhindra att det används utan samtycke eller upphovsrätt. En vattenstämpel leder till en högre roll i att äga något ämne, särskilt för kreatörer eller företag. Det är enkelt att lägga till en vattenstämpel på ett Google-dokument.
Notera: Se till att dokumentet där bokmärket ska infogas inte är inställt på sidlöst.
1. Klicka på Föra in flik.
2. Scrolla ner och klicka på Vattenstämpel.
Notera: En vattenstämpel kan läggas till i form av en bild eller text.
3. Anpassa din vattenstämpel enligt ditt val och behov från de anpassningar som finns tillgängliga.
4. Klicka på Gjort att spara.

Läs också: Hur man tar bort vattenstämplar från Word-dokument
18. Lägg till Emoji-reaktioner
Att lägga till reaktioner på texter i form av emojis är inte bara begränsat till WhatsApp. Även på ett Google-dokument kan läsaren lägga till reaktioner/emojis till texten och till och med på vilken rad som helst.
Alternativ I: Använda Smiley-ikonen
Så här reagerar du på en text:
1. Välj och markera önskad text som du vill reagera på.
2. Klicka på smiley ikon från höger sida på sidan, mellan kommentars- och förslagsikonerna, som visas.
3. Klicka på Emojis popup-fönster önskad reaktion.
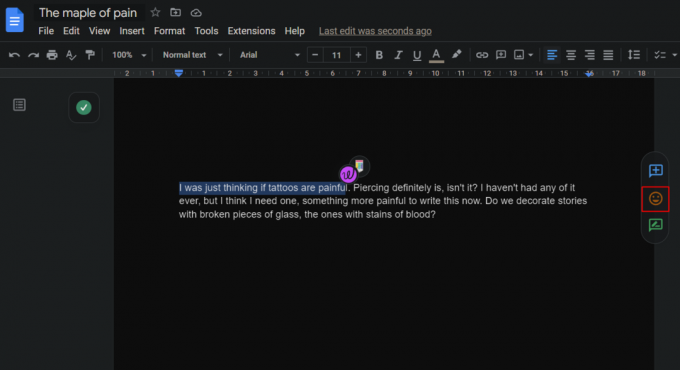
Alternativ II: Använda textkommando
Dessutom är en av de populära som valts bland de bästa Google Docs-tipsen och tricken möjligheten att lägga till en emoji till själva dokumentet:
1. Ta fram menyn genom att skriva @-ikonen.
2. Skriv a kolon (:) följt av namnet på emojin för att filtrera listan.
3. Använd piltangenter för att välja ditt val att placera den.
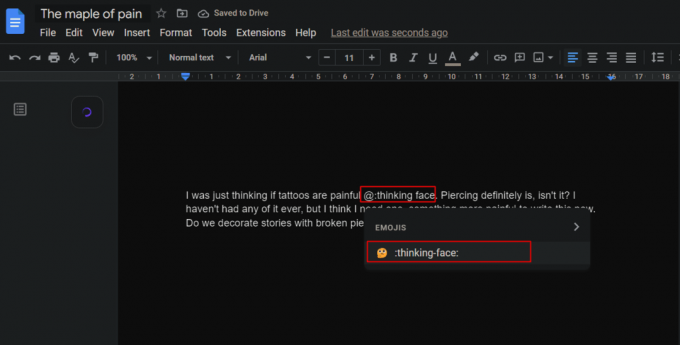
19. Samarbeta och se versionshistorik
Google Docs har precis som Google Sheets en samarbetsfunktion. Upp till 100 personer får arbeta tillsammans på ett Google-dokument samtidigt, även om de är på olika enheter med olika operativsystem springer i den.
A. Samarbeta
1. Klicka på Fil fliken och bläddra nedåt för att välja Dela med sig alternativ.
2. Klicka på Dela med andra och tillåta människor att samarbeta, precis som Google Kalkylark.
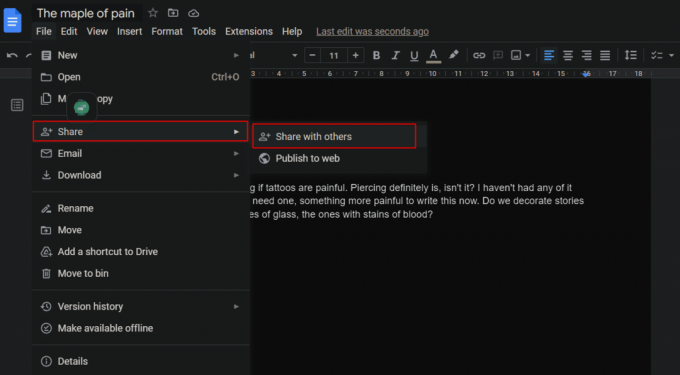
B. Se versionshistorik
Användare som har redigeringsbehörighet kan redigera filen. För att hålla koll och kolla på samarbetspartnerna är det viktigt att lära sig mer om detaljerna i alla ändringar som görs i dokumentet.
1. Klicka på Fil flik.
2. Klicka på Versionshistorik alternativ.
3. Klicka på Se versionshistorik för att se listan över ändringar som visas om vem som gjorde och när en ändring gjordes.
Notera: Genom att klicka på namnet visas också den exakta ändringen.
- Genväg för Windows: Ctrl + Alt + Shift + H
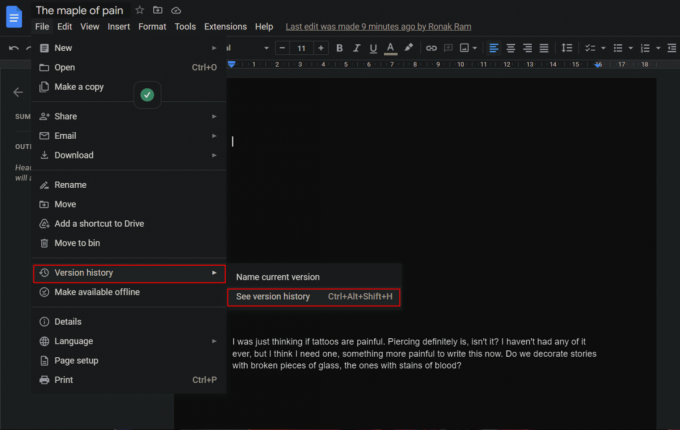
20. Hantera Share Access
Om du inte vill att alla ska ha åtkomst att redigera din fil, låter Google Docs dig dela dokument som individuellt hanterar inställningarna och distribuerar makten till personer som får tillgång till dokumentera. Låt oss visa dig hur.
1. På ett Google-dokument klickar du på Dela med sig alternativ från det övre högra hörnet.
2. Dela den med önskade användare du vill.
3. När åtkomsten har tillhandahållits, klicka på Dela med sig igen för att se lista över profiler du delade dokumentet med.
4. Hantera dina delningsinställningar som:
- Visare
- Redaktör
- Kommentator
Du kan också ändra inställningarna när som helst och även överföra äganderätten.
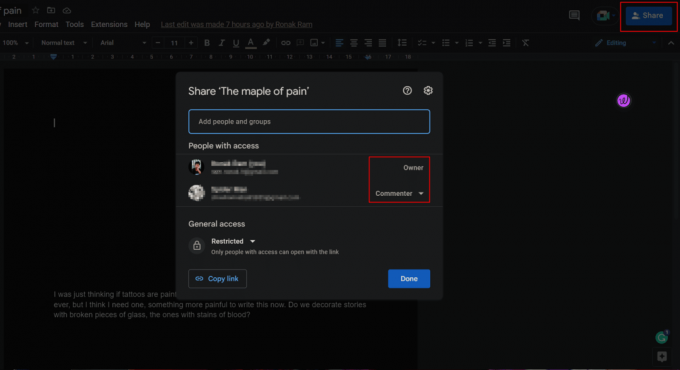
21. Se Ordräkning
Till skillnad från Microsoft Word visar Google Dokument på skärmen inte realtidsordräkningen för ett dokument. Detta är dock en viktig funktion för personer som har begränsningar i sitt skrivande, för studenter och för alla som arbetar med ett specifikt dokument. Detta kan också aktiveras på Google Dokument.
1. Klicka på Verktyg flik.
2. Klicka på Antal ord. I popup-fönstret skulle du se antal ord, antal tecken, och så vidare..
- Genväg för Windows: Ctrl + Shift + C
- Genväg för macOS: Cmd + Shift + C
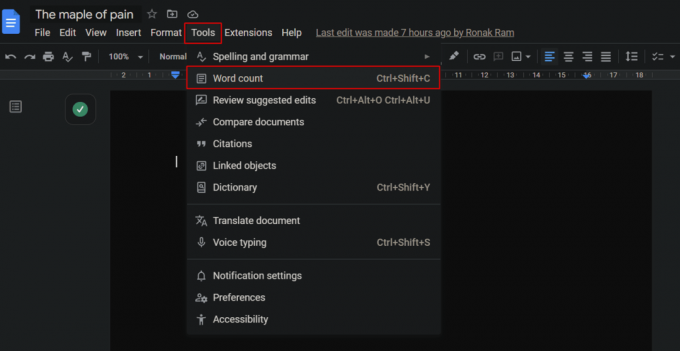
3. Markera kryssruta för Visa antalet ord medan du skriver alternativ för att möjliggöra realtidsspårning av räkningen.
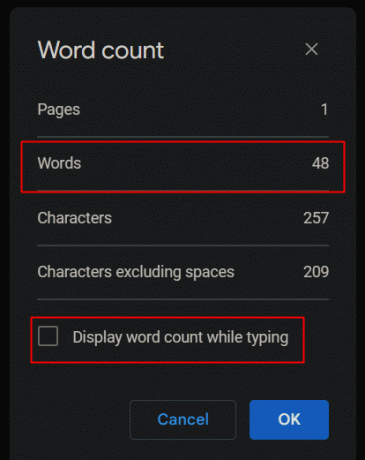
22. Publicera fil på webben
Massdelning av ett dokument kanske inte är det lättaste, men med Google Dokument blir detta bättre. Det enklaste sättet är att publicera ett dokument så att det får en URL som du enkelt kan dela.
1. Klicka på Fil flik > Dela alternativ.
2. Klicka på Publicera på webben.
Google skapar en kopia av dokumentet och gör den tillgänglig online som kan nås genom att använda URL.

23. Använd tillägg
Google Dokuments funktionalitet är inte begränsad eller begränsad i några termer. Tillgängligheten av tillägg säkerställer dock att varje användares efterfrågan och behov uppfylls och att inget är otillgängligt. Tillägg förbättrar appens funktionalitet. Så här kontrollerar och lägger du till en rad tillägg till Google Dokument:
1. Klicka på Tillägg fliken från verktygsfältet.
2. Klicka på Tillägg.
3. Välj Skaffa tillägg alternativ.
4. Från de tillgängliga tilläggen väljer du önskat tillägg och installera den.
Ett verifieringsmeddelande kan bidra när tilläggen läggs till som bekräftar att tillägget har beviljats åtkomst till ditt konto.
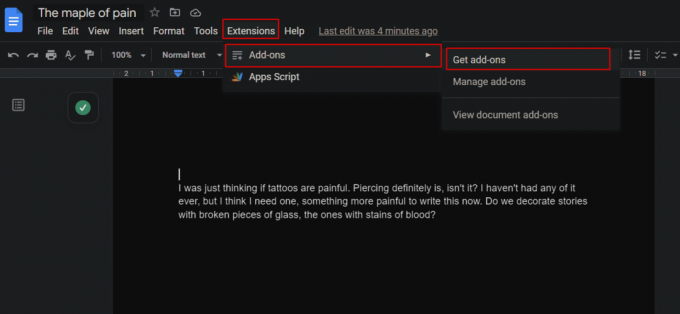
Läs också: 4 sätt att rotera en bild i Google Dokument
24. Lägg till eller rita signatur
Google Docs är ett flitigt använt program som används i organisationer för officiella ändamål. Naturligtvis är signaturer oundvikliga i alla företag. Med den senaste uppdateringen av Chrome lade Google till en elektronisk signaturfunktion till listan över Google Dokument-tips och knep Det sparar stresset med att skaffa papperskopior av filer, signera dem och förvandla dem till mjuka filer en gång igen.
1. Placera markören på den plats där du vill infoga din signatur.
2. Klicka på Föra in fliken från verktygsfältet.
3. Klicka på Teckning.
4. Välj Ny från alternativen. Nu öppnas ett nytt ritprogram i ett popup-fönster.
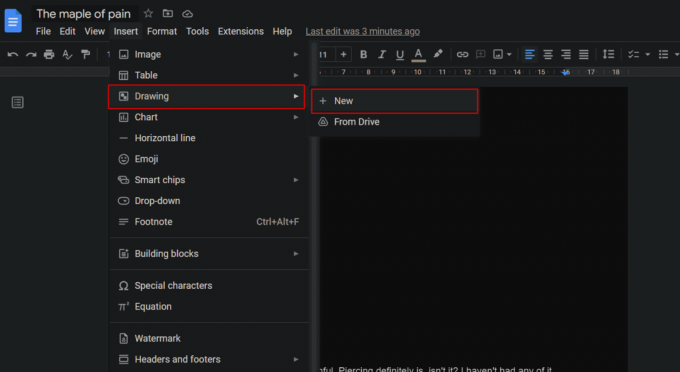
5. Klicka på Expandera ikon bredvid linjeverktyget som visas i bilden.
6. Välj Klottra.
7. Rita din signatur med en mus, en styrplatta eller på pekskärmen.
8. Klicka på Spara och stäng från det övre högra hörnet för att spara det.
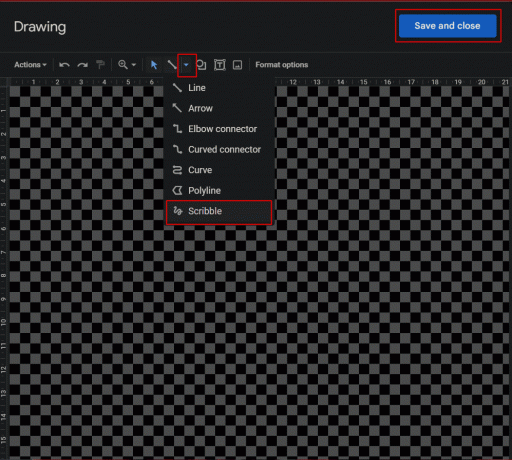
Om du inte hittar alternativet att rita en signatur, uppdatera Google Chrome på din enhet.
25. Jämför dokument
Detta Google docs-hack gör det möjligt för en användare att jämföra två dokument som han eller hon renderar för att vara lika men inte exakt identiska. Alternativet Jämför dokument jämför båda och visar skillnaderna via föreslagna ändringar.
1. Öppen ett av dokumenten som ska jämföras.
2. Klicka på Verktyg flik.
3. Klicka på Jämför dokument.
4. I dialogrutan som visas väljer du andra dokumentet.
5. När ett nytt dokument läggs till, jämförelse skulle dyka upp.

26. Översätt dokument
Ett av de bästa tipsen och tricken är att ett dokument på Google Dokument kan översättas till vilket språk som helst. Alla dokument på främmande språk kan laddas upp till Google Drive och öppnas som ett Google-dokument.
1. Klicka på Verktyg flik.
2. Klicka på Översätt dokument alternativ.
Ett duplikat av dokument på önskat språk kommer att visas.
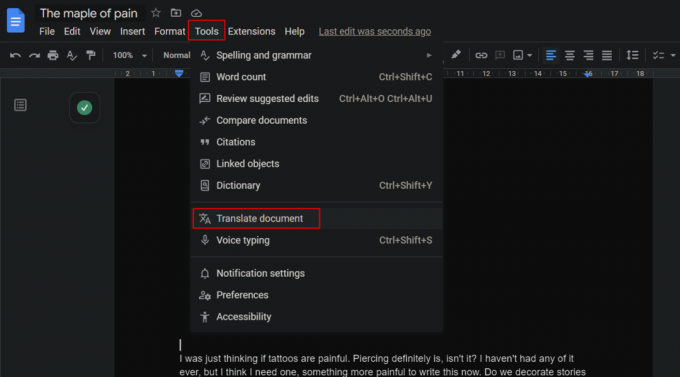
Läs också: Hur man använder Google Översätt för att översätta bilder direkt
27. Maila dina kommentarer
En hög prioritet och snabbare respons som söker kommentarer på dokumentet kan uppmärksammas utan att dela källfilen.
1. Välj önskad textdel som måste kommenteras via e-post.
2. Klicka på Kommentar ikon från höger sida på sidan.
3. Skriv in i kommentarsfältet @-ikonen.
4. En rullgardinsmeny med en lista ave-post-ID av samarbetspartnerna eller kontakterna skulle dyka upp. Välj eller skriv in önskad e-postadress av användaren du vill skicka kommentaren och delen.
5. Klicka på Kommentar.
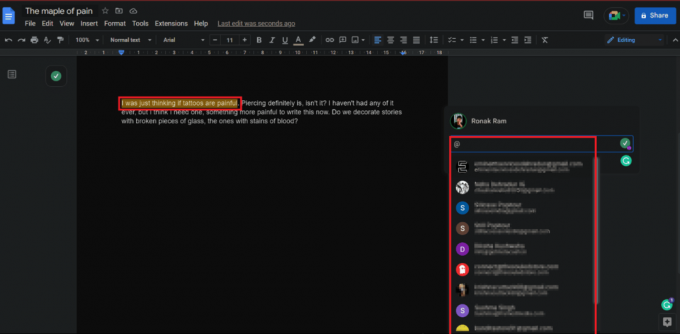
28. Använd flera teckensnitt
Google Docs i sin ursprungliga vy kan tyckas som om det saknar samlingen av teckensnitt, till skillnad från Microsoft Word. Det är dock inte fallet. Andra än 25 standardteckensnitt i menyn, det finns hundratals andra teckensnitt också tillgängliga.
1. På en Google Dokument, Klicka på Font rullgardinsmenyn.
2. Från rullgardinsmenyn, klicka på Fler typsnitt.
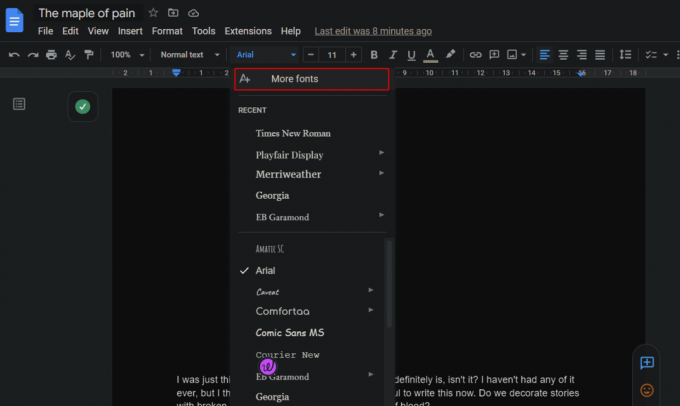
29. Målarformatering
Att kopiera och klistra in på Google Dokument gäller för jämn formatering, så man skulle inte behöva gå igenom processen med samma formatering om och om igen för olika avsnitt i dokumentet. Färgformateringsrullen gör det enkelt.
1. Markera önskad text som har formaterats.
2. Klicka på Färgformatikon, som visat.
3. Välj och klicka på önskat avsnitt som denna formatering ska tillämpas på.
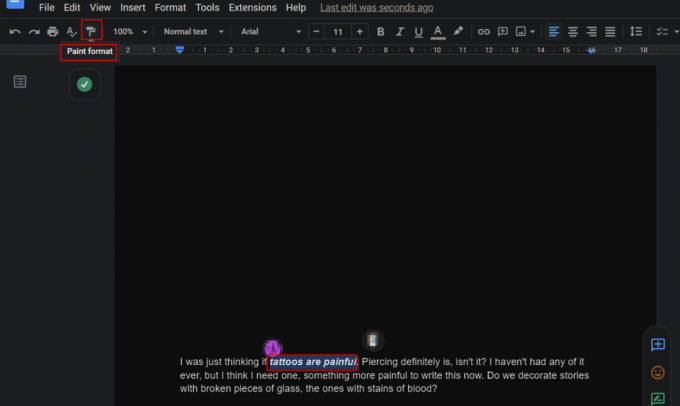
Med hjälp av dessa Google Dokument-tips för Windows kommer all formatering som teckensnitt, teckenstorlek, typ och så vidare att tillämpas på det nya avsnittet.
30. Infoga innehållsförteckning
Att skapa en innehållsförteckning är bara ett par klick. En innehållstabell är viktig för alla som skriver en bok eller några officiella eller liknande dokument etc. Så här infogar du en innehållsförteckning i Google Dokument:
1. Klicka på Föra in fliken i ditt Google-dokument.
2. Scrolla ner och klicka på Innehållsförteckning.
3. Välj önskat utseende där du vill att din innehållstabell ska finnas.
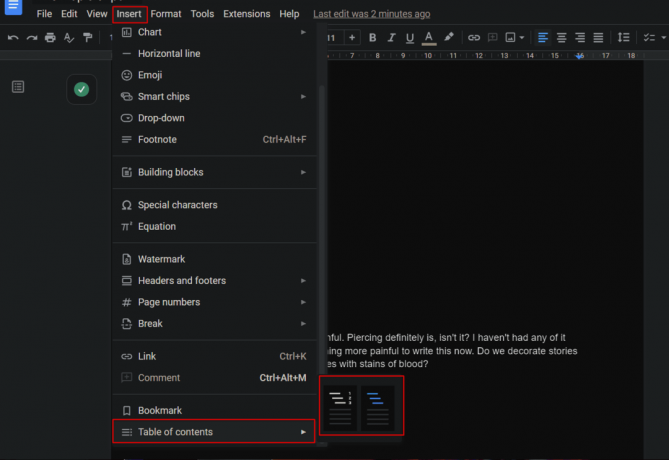
Rekommenderad:
- 12 sätt att fixa oläsbart innehåll i Microsoft Word
- Hur man gör Excel-fil skrivskyddad
- Topp 23 bästa gratis AI-skrivverktyg
- Hur man skapar en graf i Google Doc
En av de mest effektiva dokumentationsprogramvaran som utvecklats och designats av Google är Google Docs. Om du följer dessa tips och tricks kommer din upplevelse av att arbeta med Google Dokument att förbättras och ditt arbete blir enklare. Vi hoppas att detta dokument kan vägleda dig till det bästa Google Docs tips och tricks. Kontakta oss gärna med dina frågor och förslag via kommentarsfältet nedan. Låt oss också veta vad du vill lära dig om härnäst.



