Så här använder du OneDrive: Komma igång med Microsoft OneDrive
Miscellanea / / November 28, 2021
Kom igång med Microsoft OneDrive på Windows 10: Vi vet alla, innan de digitala enheterna som datorer, telefoner, surfplattor, etc kom ut på marknaden, hanterades all data manuellt och alla register handskrivna i register, filer etc. I banker, butiker, sjukhus m.m. där en enorm mängd data skapas varje dag (eftersom det är de platser där många människor besöker varje dag och det är viktigt för att upprätthålla sina register) underhålls all data manuellt och på grund av enorma mängder data måste massor av filer bibehålls. Detta skapade många problem som:
- Ett stort antal filer måste underhållas så det tar upp mycket utrymme.
- Eftersom nya filer eller register måste köpas in ökar kostnaderna drastiskt.
- Om någon data krävs måste alla filer sökas manuellt, vilket är mycket tidskrävande.
- Eftersom data bevaras i filer eller register ökar risken för att data förläggs eller skadas.
- Det råder också brist på säkerhet eftersom alla personer som har tillgång till byggnaden kan komma åt dessa uppgifter.
- Eftersom ett stort antal filer är tillgängliga så är det mycket svårt att göra några ändringar.
Med introduktionen av digitala enheter eliminerades alla ovanstående problem antingen eller löstes som digitala enheter som telefoner, datorer etc. ger möjlighet att lagra och spara data. Även om det finns vissa begränsningar, men ändå dessa enheter ger mycket hjälp och gjorde det mycket enkelt och bekvämt att hantera all data.
Eftersom all data nu kan lagras på ett ställe, dvs i en dator eller telefon, så tar den inte upp något fysiskt utrymme. Alla digitala enheter kommer med säkerhetsfunktioner så att all data är säker och säker. Ingen chans att felplacera några filer eftersom en säkerhetskopia av data kan göras. Att göra några nya ändringar i befintliga data är mycket bekvämt eftersom alla filer lagras på ett ställe, dvs en enhet.
Men som vi vet är ingenting idealiskt i denna värld. De digitala enheterna kan skadas med tiden eller när de används börjar de slitas ut. Nu när det händer, då bör du fråga dig själv att vad kommer att hända med all data som lagras under den enheten? Och vad händer om någon eller du formaterar din enhet av misstag, då kommer också all data att gå förlorad. I sådana här scenarier bör du använda OneDrive för att säkerhetskopiera dina data i molnet.
För att lösa ovanstående problem, Microsoft introducerade en ny lagringstjänst där du kan spara all din data utan att oroa dig för att skada enheten eftersom data lagras på själva molnet snarare än enheten. Så även om din enhet blir skadad kommer även data alltid att förbli säker och du kan komma åt din data när som helst och var som helst på molnet med hjälp av en annan enhet. Denna lagringstjänst från Microsoft kallas OneDrive.
OneDrive: OneDrive är en online-molnlagringstjänst som följer med ditt Microsoft-konto. Det låter dig lagra dina filer i molnet och senare kan du komma åt dessa filer var som helst och när du vill på dina enheter som en dator, telefon, surfplatta, etc. Det bästa är att du enkelt kan skicka alla filer eller mappar till andra personer direkt från molnet.
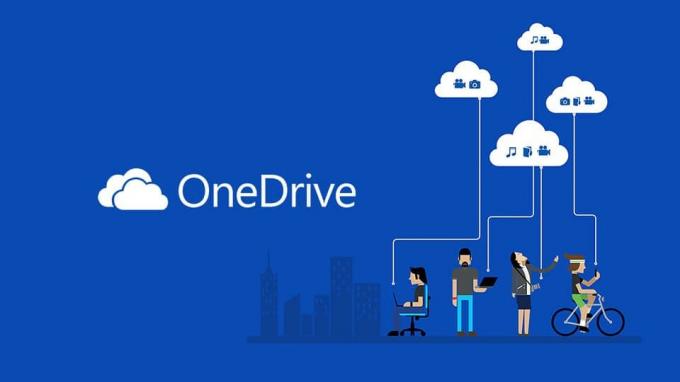
Innehåll
- Kärnfunktioner i OneDrive
- Så här använder du OneDrive: Komma igång med Microsoft OneDrive
- Metod 1 – Hur man skapar ett OneDrive-konto
- Metod 2 – Hur man ställer in OneDrive på Windows 10
- Metod 3 – Hur man laddar upp filer till OneDrive
- Metod 4 – Hur man väljer vilka mappar som ska synkroniseras från OneDrive
- Metod 5 – Förstå statusen för OneDrive-filer som synkroniseras
- Metod 6 – Hur man använder OneDrive-filer på begäran
- Metod 7 – Hur man delar filer med OneDrive
- Metod 8 – Hur man får mer lagringsutrymme på OneDrive
Kärnfunktioner i OneDrive
- Som gratisanvändare kan du lagra upp till 5 GB data på ditt OneDrive-konto.
- Det ger synkronisering över plattformar vilket innebär att du kan komma åt samma fil som du arbetar med från din dator såväl som från din telefon eller andra enheter.
- Den har också en intelligent sökfunktion.
- Det håller filhistorik vilket innebär att om du har gjort några ändringar i filer och nu vill ångra dem kan du göra det enkelt.
Nu uppstår frågan, hur man använder OneDrive. Så låt oss se steg för steg hur man använder OneDrive.
Så här använder du OneDrive: Komma igång med Microsoft OneDrive
Se till att skapa en återställningspunkt bara om något går fel.
Metod 1 – Hur man skapar ett OneDrive-konto
Innan vi börjar använda OneDrive bör vi skapa ett OneDrive-konto. Om du redan har något konto vars e-postadress är som @outlook.com eller @hotmail.com eller ha ett Skype-konto, betyder det att du redan har ett Microsoft-konto och att du kan hoppa över det här steget och logga in med det kontot. Men om du inte har en så skapa en genom att använda stegen nedan:
1.Besök OneDrive.com med webbläsare.

2. Klicka på knappen Registrera dig gratis.
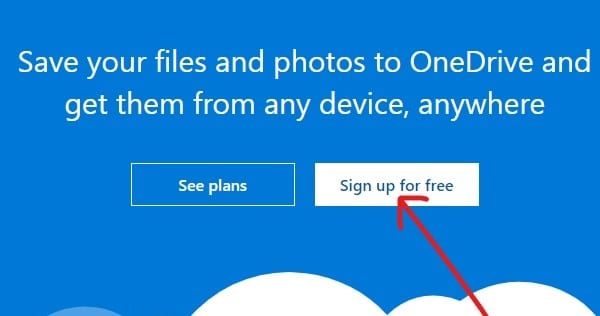
3. Klicka på Skapa ett Microsoft-konto knapp.
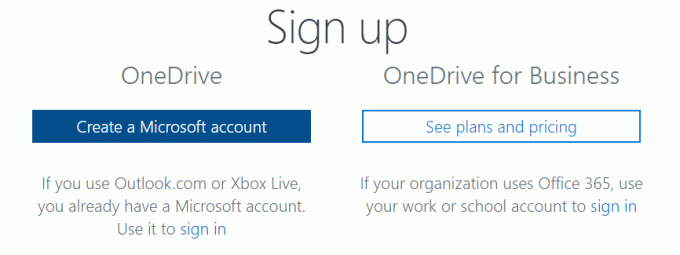
4. Ange en e-postadress för ett nytt Microsoft-konto och klicka på Nästa.
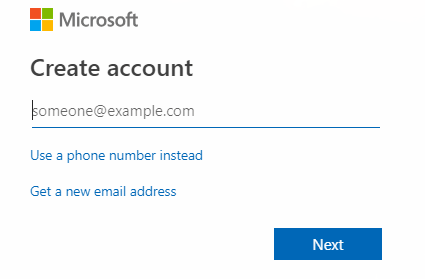
5. Ange Lösenord för ditt nya Microsoft-konto och klicka Nästa.
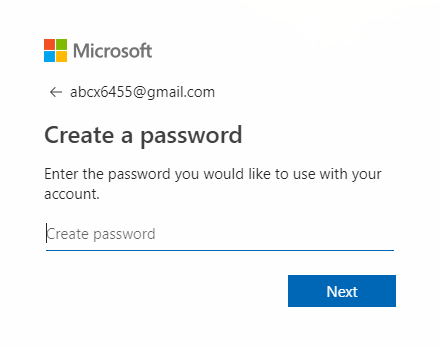
6. Ange verifierings kod du får på din registrerade e-postadress och klickar Nästa.
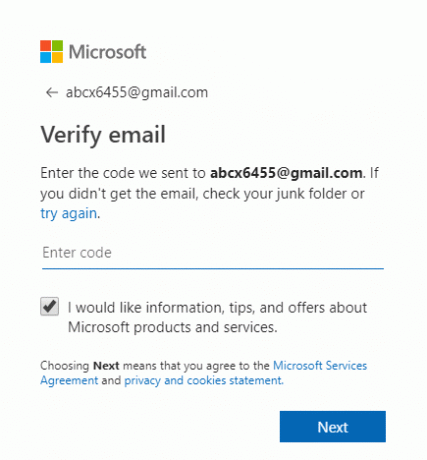
7. Ange de tecken du kommer att se till verifiera Captcha och klicka Nästa.
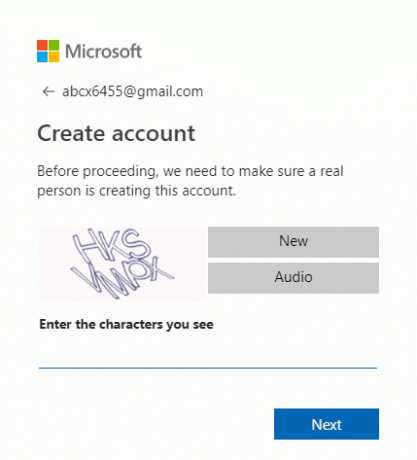
8. Din OneDrive-konto kommer att skapas.
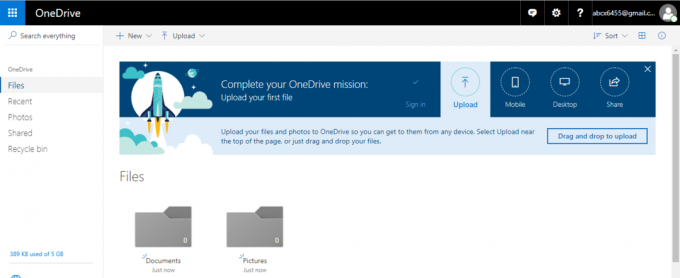
När du har slutfört alla ovanstående steg kan du börja använda OneDrive.
Metod 2 – Hur man ställer in OneDrive på Windows 10
Innan du använder OneDrive bör OneDrive vara tillgängligt på din enhet och vara redo att användas. Så för att ställa in OneDrive i Windows 10 följ stegen nedan:
1.Öppen start, sök efter OneDrive använd sökfältet och tryck på enter-knappen på tangentbordet.
Notera: Om du inte hittar OneDrive när du söker betyder det att du inte har det OneDrive installerat på din dator. Så, ladda ner OneDrive från Microsoft, packa upp den och dubbelklicka på filen för att installera den.
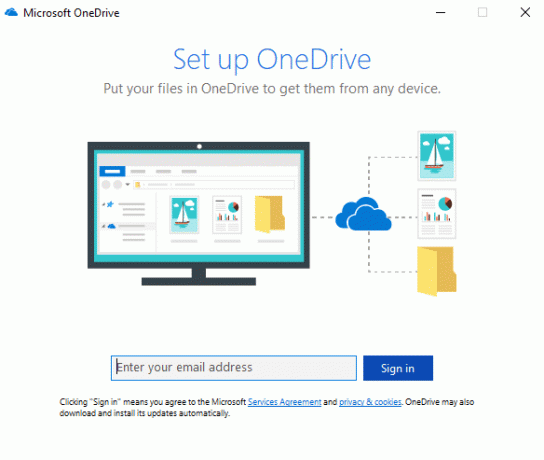
2. Ange din Microsoft e-postadress som du har skapat ovan och klicka på Logga in.

3. Ange lösenordet för ditt Microsoft-konto och klicka på Logga in.
Notera: Om du glömmer ditt lösenord kan du återställa det genom att klicka på "Glömt ditt lösenord”.
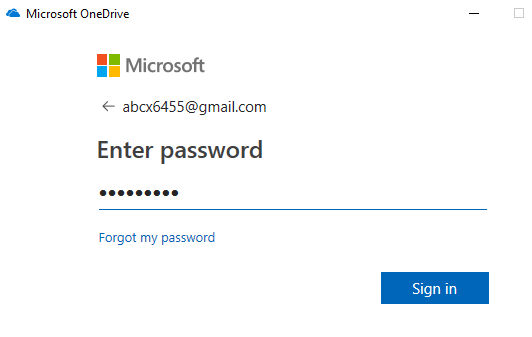
4.Klicka på Nästa knapp.
Notera: Om en OneDrive-mapp redan finns är det säkert att ändra platsen för OneDrive-mappen så att den senare inte skapar några problem med filsynkronisering.

5. Klicka på Inte nu om du använder gratisversionen av OneDrive.
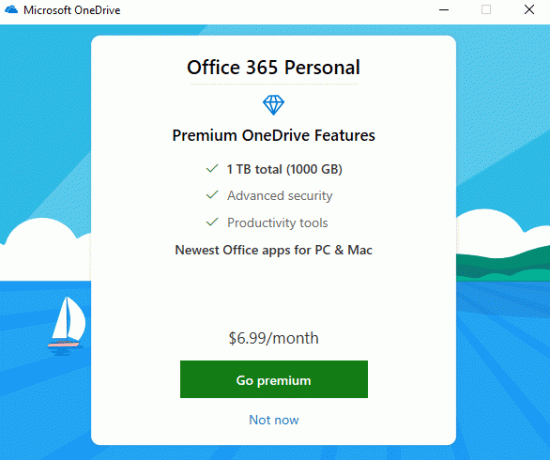
6.Gå igenom de givna tipsen och klicka slutligen vidare Öppna min OneDrive-mapp.
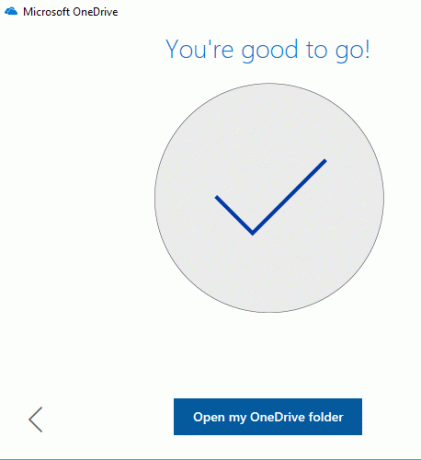
7. Din OneDrive-mappen öppnas från din dator.
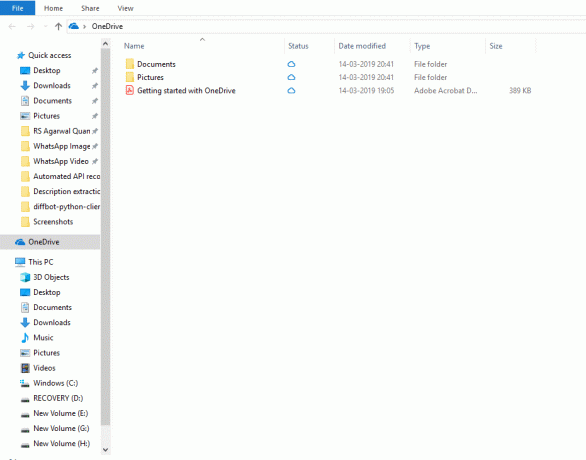
Nu har din OneDrive-mapp skapats. Du kan börja ladda upp alla bilder, dokument, filer till molnet.
Metod 3 – Hur man laddar upp filer till OneDrive
Nu när OneDrive-mappen skapas är du redo att börja ladda upp filer. OneDrive är integrerat i Windows 10 File Explorer för att göra processen att ladda upp filer enkelt, enkelt och snabbare. För att ladda upp filer med File Explorer, följ bara stegen nedan:
1.Öppna Utforskaren genom att klicka på den här datorn eller genom att använda genväg Windows-tangent + E.

2. Leta efter OneDrive-mappen bland mapplistan på vänster sida och klicka på den.

Notera: Om mer än ett konto är konfigurerat på din enhet kan det finnas fler än ett OneDrive-mappen tillgänglig. Så välj den du vill ha.
3. Dra och släpp eller kopiera och klistra in filerna eller mapparna från din dator till OneDrive-mappen.
4. När du har slutfört stegen ovan, dina filer kommer att vara tillgängliga i din OneDrive-mapp och det kommer de att göra synkroniseras automatiskt till ditt konto av OneDrive-klienten i bakgrunden.
Notera: Istället för att först spara din fil på din dator och sedan flytta den till OneDrive-mappen kan du också spara din fil direkt i OneDrive-mappen. Det sparar både tid och minne.
Metod 4 – Hur man väljer vilka mappar som ska synkroniseras från OneDrive
När dina data på OneDrive-kontot växer, skulle det vara svårt att hantera alla filer och mappar i din OneDrive-mapp i File Explorer. Så för att undvika detta problem kan du alltid ange vilka filer eller mappar från ditt OneDrive-konto som ska vara tillgängliga från din dator.
1.Klicka på moln ikon tillgänglig i det nedre högra hörnet eller i meddelandefältet.

2.Klicka på tre prickade ikon (mer).

3. Klicka nu på från menyn Mer Inställningar.

4. Besök Kontofliken och klicka på Välj mappar knappar.

5.Avmarkera de Gör alla filer tillgängliga alternativ.
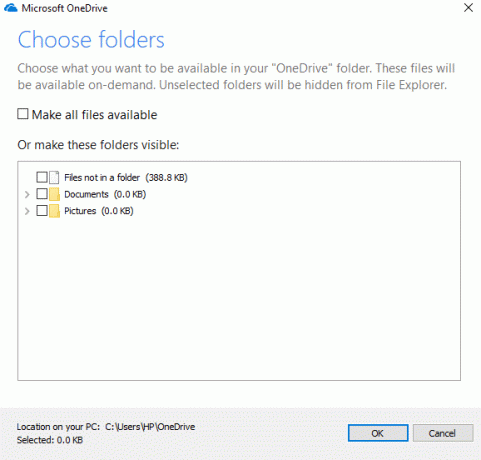
6. Från de tillgängliga mapparna, kolla i mapparnadu vill göra tillgänglig på din dator.
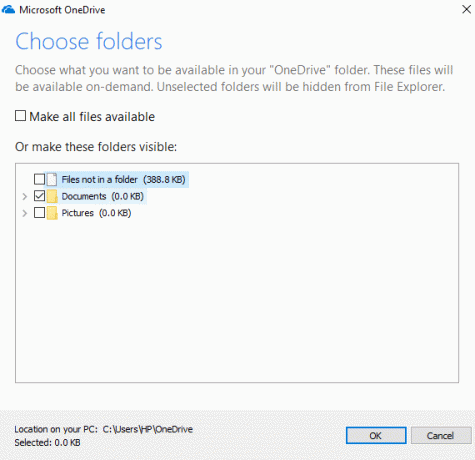
7. När du är klar, granska dina ändringar och klicka OK.
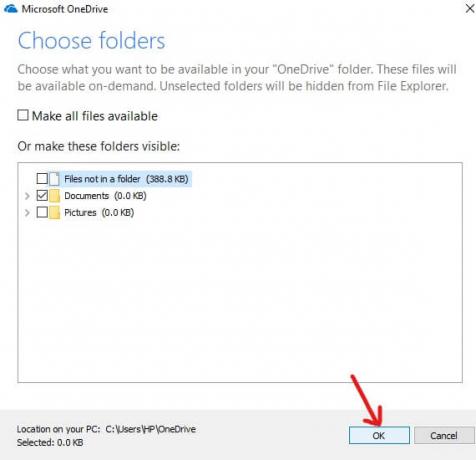
8.Klicka OK igen för att spara ändringarna.
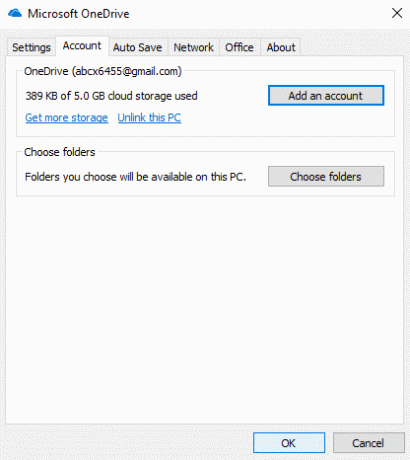
När du har slutfört stegen ovan kommer endast de filer eller mappar som du markerat ovan att vara synliga i din OneDrive-mapp. Du kan när som helst ändra vilka filer eller mappar du vill se under OneDrive-mappen under Filutforskaren.
Notera: Om du igen vill göra alla filer synliga, markera rutan "Gör alla filer tillgängliga”, som du har avmarkerat tidigare och klicka sedan på OK.
Metod 5 – Förstå statusen för OneDrive-filer som synkroniseras
Mycket data sparas på OneDrive, så det är mycket viktigt att hålla reda på filer eller mappar som synkroniserar molnet. Och det viktigaste är att verifiera att filerna eller mapparna synkroniseras korrekt på molnet. Du bör veta hur du kan skilja mellan vilka filer som redan har synkroniserats på molnet, vilka som fortfarande synkroniseras och vilka som fortfarande inte synkroniseras. Det är väldigt enkelt att kontrollera all denna information med OneDrive. OneDrive tillhandahåller flera märken för att hålla användarna uppdaterade om status för filsynkronisering.
Nedan finns några av dessa märken.
- Solid vit molnikon: En fast vit molnikon som finns i det nedre vänstra hörnet indikerar att OneDrive körs korrekt och att OneDrive är uppdaterad.
- Solid Blue Cloud-ikon: En fast blå molnikon som finns i det nedre högra hörnet indikerar att OneDrive för företag fungerar korrekt utan problem och är uppdaterad.
- Solid grå molnikon: Fast grå molnikon indikerar att OneDrive körs, men inget konto är inloggat.
- Molnikon med pilar som bildar en cirkel: Den här symbolen indikerar att OneDrive laddar upp filer till molnet eller laddar ner filer från molnet.
- Moln med röd X-ikon: Den här symbolen indikerar att OneDrive körs men det finns några problem i synkroniseringen som måste åtgärdas.
Ikoner som visar status för filer och mappar
- Vitt moln med blå kant: Det indikerar att filen inte är tillgänglig på lokal lagring och att du inte kan öppna den offline. Den öppnas bara när du är ansluten till Internet.
- Fast grön med en vit rutor inuti: Det indikerar att filen är markerad som "Ha alltid på den här enheten” så att den viktiga filen blir tillgänglig offline och du kan komma åt den när du vill.
- Vit ikon med gröna kanter och grön ruta inuti:Det indikerar att filen är tillgänglig offline i lokal lagring och att du kan komma åt den offline.
- Fast rött med vitt X inuti: Det indikerar att filen har ett problem under synkronisering och det måste åtgärdas.
- Ikon med två pilar som bildar en cirkel: Det indikerar att filen för närvarande synkroniseras.
Så ovan är några märken som låter dig veta den aktuella statusen för dina filer.
Metod 6 – Hur man använder OneDrive-filer på begäran
Files On-Demand är en funktion i OneDrive som låter dig se allt innehåll som är lagrat i molnet med File Explorer utan att först ladda ner det på din enhet.
1.Klicka på moln ikon finns i det nedre vänstra hörnet eller från meddelandefältet.

2.Klicka på ikon med tre punkter (mer) och klicka sedan på Inställningar.

3. Växla till Fliken Inställningar.
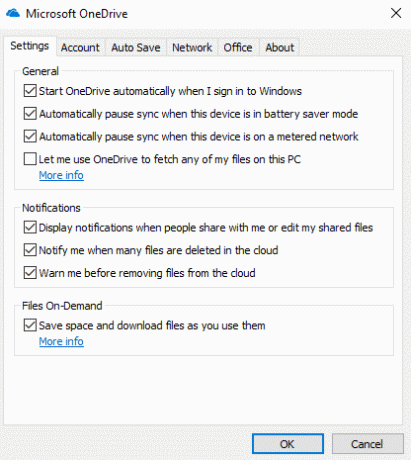
4.Under Files On-Demand, bock “Spara utrymme och ladda ner filer när du använder dem” och klicka på OK.

5. När stegen ovan är klara kommer din Files On-Demand-tjänst att aktiveras. Nu Högerklicka på filer och mappar från OneDrive-mappen.
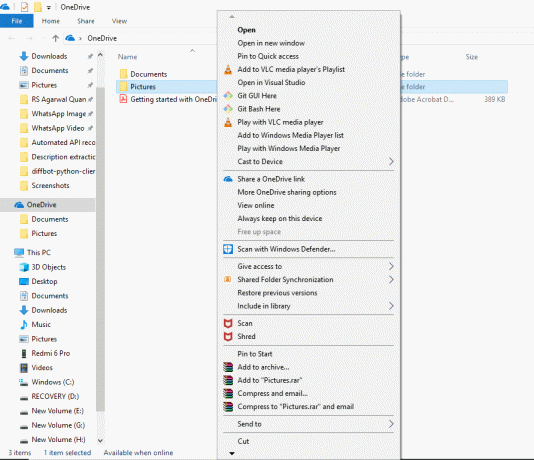
6.Välj något alternativ enligt hur du vill att filen ska vara tillgänglig.
a. Klicka på Frigör utrymme om du vill att filen endast ska vara tillgänglig när det finns en Internetanslutning.
b. Klicka på Ha alltid på den här enheten om du vill att filen alltid ska vara tillgänglig offline.
Metod 7 – Hur man delar filer med OneDrive
Som vi har sett tidigare att OneDrive erbjuder en möjlighet att direkt dela filerna med andra utan att ladda ner dessa filer på din enhet. OneDrive gör det genom att skapa en säker länk som du kan ge till andra, de som vill komma åt innehållet eller filerna.
1. Öppna OneDrive-mappen genom att trycka på Windows-tangent+E och klicka sedan på OneDrive-mappen.
2.Högerklicka på fil eller mapp du vill dela.
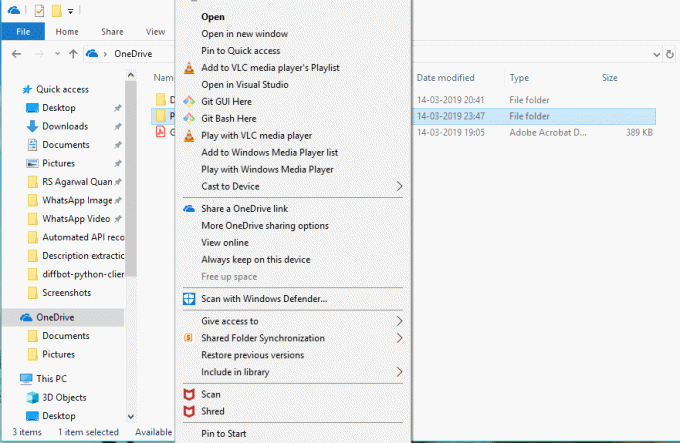
3. Välj "Dela en OneDrive-länk”.
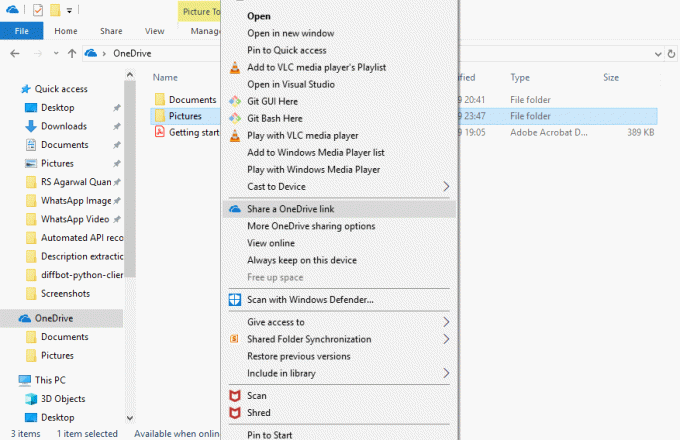
4. Ett meddelande visas i meddelandefältet om att en unik länk har skapats.
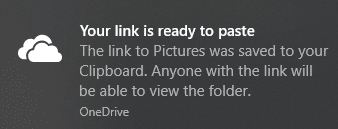
Efter att ha utfört alla ovanstående steg, din länk kommer att kopieras till Urklipp. Du behöver bara klistra in länken och skicka den via e-post eller någon messenger till personen du vill skicka.
Metod 8 – Hur man får mer lagringsutrymme på OneDrive
Om du använder den kostnadsfria versionen av OneDrive kommer endast 5 GB utrymme att vara tillgängligt för dig för att lagra dina data. Om du vill ha mer utrymme måste du ta månadsabonnemang och betala en del kostnad för det.
Följ stegen nedan om du vill veta hur mycket utrymme du har använt och hur mycket som är tillgängligt:
1.Klicka på Moln ikon i det nedre vänstra hörnet.
2. Klicka på ikonen med tre punkter och klicka på Inställningar.

3. Växla Kontofliken för att se det tillgängliga och använda utrymmet. Under OneDrive kan du se hur mycket lagring som redan används.
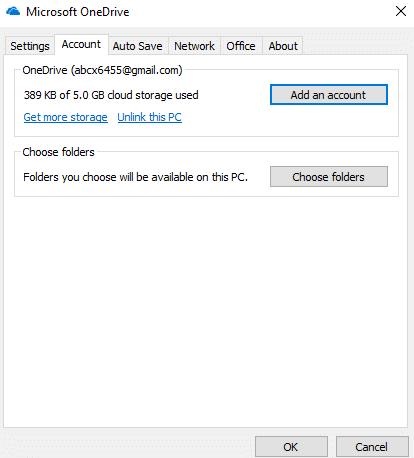
Så efter att ha slutfört stegen ovan kan du se hur mycket lagringsutrymme som är tillgängligt. Om du behöver mer än antingen frigör lite utrymme eller utöka det genom att ta månadsabonnemang.
Rekommenderad:
- Fixa Desktop Window Manager High CPU (DWM.exe)
- Vad kan jag göra om jag glömt mitt Instagram-lösenord?
- Hur man ställer in automatisk avstängning i Windows 10
- Hur man inaktiverar Windows 10-brandväggen
Jag hoppas att den här artikeln var till hjälp och att du nu kan enkelt Kom igång med Microsoft OneDrive på Windows 10, men om du fortfarande har några frågor angående denna handledning, ställ dem gärna i kommentarsavsnittet.



