Så här fixar du styrplattan som inte fungerar på Mac
Miscellanea / / April 03, 2023
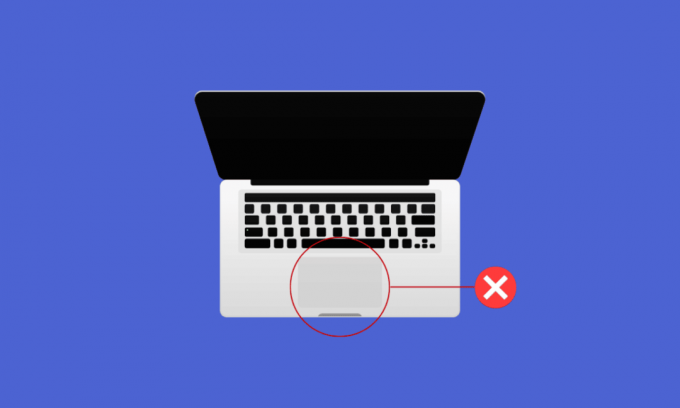
En styrplatta är en inmatningspekande enhet som är gjord med en specialiserad och plan yta så att den kan upptäcka fingerkontakt. Styrplattan är viktig för alla skrivbord eftersom den låter användare interagera med det grafiska användargränssnittet och vägleder oss att flytta till flera filer och mappar på vår Mac. Från och med nu är vi alla vana vid att använda våra enheter med hjälp av en styrplatta, så om det en dag slutar fungera kan det vara frustrerande. Om du också har problem med styrplattan som inte fungerar Mac, håll utkik till slutet! I den här artikeln kommer vi att diskutera hur man fixar Mac-styrplatta som inte fungerar och fixar MacBook-tangentbord och styrplatta som inte fungerar. Men innan det kommer du att lära dig varför min pekplatta inte fungerar Mac.
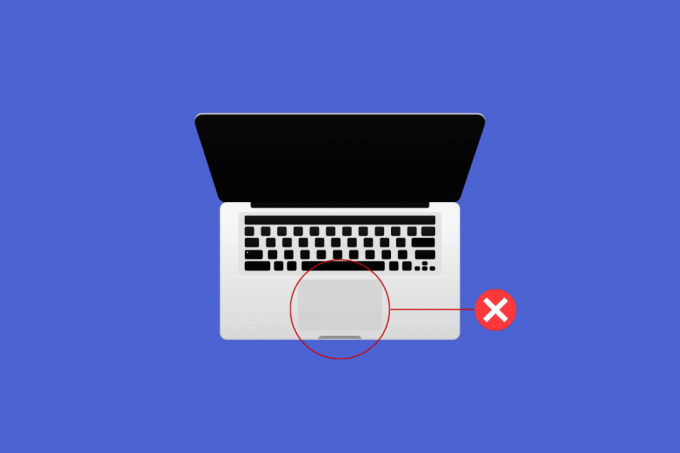
Innehållsförteckning
- Så här fixar du styrplattan som inte fungerar på Mac
- Varför fungerar inte min pekplatta Mac?
- Hur fixar jag att styrplattan inte fungerar på Mac?
- Hur fixar jag att MacBook-tangentbordet inte fungerar?
Så här fixar du styrplattan som inte fungerar på Mac
Du är på rätt ställe för att lösa ditt problem eftersom vi i den här artikeln har försökt täcka alla möjliga metoder för att försöka lösa problemet. Fortsätt läsa artikeln för att veta om orsakerna samt korrigeringar för att styrplattan inte fungerar på din MacBook och MacBooks tangentbord och styrplattan inte fungerar.
Varför fungerar inte min pekplatta Mac?
Innan vi diskuterar hur man fixar Mac-styrplattan som inte fungerar, låt oss först prata om orsakerna till varför min pekplatta inte fungerar Mac.
- Du kan möta detta problem om din systemet är överarbetat, och styrplattan kan inte hänga med dina kommandon och klick.
- A smutsig styrplatta är också en av orsakerna till att du står inför att styrplattan inte fungerar på MacBook Air-problemet. De smuts eller ett tjockt lager av något ämne på dem kan orsaka detta problem.
- Om din Mac styrplattans drivrutin, firmware uppdateras inte, du kan också stöta på detta problem. Och det är därför som min pekplatta inte fungerar Mac.
- Det finns vissa appar som kan störa din styrplattas funktionalitet. Så om problemet började efter installation av en viss app, kan den appen orsaka det här problemet.
- A fel i macOS-systemet eller a mjukvarufel kan leda till att styrplattan inte fungerar på mac-problemet. Så att uppdatera din Mac till den senaste versionen kan lösa problemet.
- Detta problem kan också uppstå på grund av en hårdvaruproblem. Till exempel kan en olycka ha skadat den interna komponenten.
Det är därför min pekplatta inte fungerar Mac. Låt oss nu gå ner till metoderna för att lösa det här problemet.
Hur fixar jag att styrplattan inte fungerar på Mac?
För att lära dig hur man fixar en styrplatta som inte fungerar mac eller en styrplatta som inte fungerar på Macbook Air följ metoderna nedan:
Metod 1: Rengör Mac Trackpad
Innan du börjar med felsökning, se till att du rengör styrplattan. Innan du rengör din styrplatta, se till att du stäng av din Mac. För att göra det måste du välja Stänga av alternativ från Äppelmeny, och följa instruktioner på skärmen för att stänga av din Mac.
Efter det, fukta en mjuk luddfri trasa med vatten, och torka av det försiktigt på din styrplatta för att rengöra den.
Notera: Använd inte produkter som har Väteperoxid eller bleka för att rengöra din Mac. Och när du rengör din Mac, var mycket försiktig så att du inte får någon fukt längs kanterna på din styrplatta och i de öppningar du ser.
Metod 2: Starta om Mac
När du startar om din Mac kan du förmodligen åtgärda problemet utan att komma in på komplexa lösningar. Följ stegen nedan för att lära dig hur du gör det:
1. Klicka först på Apple-menyikon på din Mac.
2. Klicka sedan på Omstart… alternativ.

Metod 3: Ta bort all kringutrustning
Tangentbordet, musen, skrivaren och annan kringutrustning som är trasig eller inte fungerar som den ska är också skulden för att MacBook-tangentbordet och styrplattan inte fungerar. För att avgöra vilken kringutrustning som är problemet, koppla ur all kringutrustning och koppla sedan in var och en åt gången.
Följ stegen nedan för att ta bort all kringutrustning:
1. Först, Stäng av din Mac genom att välja Stänga av från Äppelmeny i det övre vänstra hörnet av skärmen.
2. Efter det, koppla ur alla anslutna tillbehör och då omstart din Mac.
3. Anslut nu varje kringutrustning en i taget efter att den har startat om. Anslut till exempel tangentbord, och vänta ett tag.
Om en kringutrustning får din Mac att starta om direkt efter att du anslutit den, det viss enhet kan vara skyldig.
Metod 4: Kör Apple Diagnostics
När du lär dig varför min pekplatta inte fungerar Mac, kan flera problem orsaka det här problemet på din Mac. Apple Diagnostics, även känd som Apple Hardware Test, är ett häftverktyg när det gäller att hitta problem med Mac-datorer. Proffs litar på det för att hitta källan till ett problem på grund av detta. Så för att identifiera den problematiska komponenten och hur man fixar Mac-styrplattan som inte fungerar, bör du också utnyttja de sofistikerade Apple Utilities.
För att köra Apple-diagnostik måste du följa de givna stegen:
Alternativ I: På Intel Mac-enheter
1. Välj Äppelmeny och klicka på Omstart för att stänga av din Mac.
2. Tryck sedan på och håll ned Dnyckel medan din dator startar om.
3. Släpp D-nyckel när du ser en förloppsindikator eller när du blir ombedd att göra det välja ett språk.
Alternativ II: På Apple Silicon-baserade Mac-enheter
1. Klicka på Omstart alternativ från Äppelmeny.
2. Nu, tryck och håll ned kraftknapp medan din Mac startar.
3. Släpp sedan strömknappen när börjaalternativ har dykt upp.
4. Tryck sedan på tangentbordet Kommando + D-tangenter.
Nu, Apple Diagnostik startar automatiskt och börjar undersöka din hårdvara. Du kommer att få en noggrann rapport om eventuella problem som upptäcks.
Läs också: Hur man fixar Kernel Panic Mac-fel
Metod 5: Uppdatera styrplattans firmware
Om du vill välja uppdateringsmetoden för fast programvara för att åtgärda problemet, följ de givna metoderna:
1. Först, navigera till App Store på din Mac-enhet.
2. Klicka sedan på Uppdateringar alternativ från den vänstra rutan.

3. Klicka sedan på UPPDATERING för alternativet Trackpad.
Metod 6: Uppdatera macOS
Om du vill ta bort alla buggar från din Mac som kan orsaka att styrplattan inte fungerar Mac-problem, kan du prova att uppdatera din macOS till den senaste versionen. Prova stegen nedan för att uppdatera din Mac:
1. Från Docka, Klicka på Systeminställningar.

2. Klicka sedan på Programuppdatering.
3. Slutligen, om någon uppdatering är tillgänglig, klicka på Uppgradera nu.

Metod 7: Inaktivera Force Click och Haptic Feedback
Genom att inaktivera tvångsklick och haptisk feedback kan du försöka lösa problemet. För att lära dig hur du inaktiverar tvångsklick och haptisk feedback, följ stegen nedan:
1. Välj först Styrplatta alternativ från Systeminställningar på din Mac.

2. Avmarkera sedan kryssruta märkt Force Click och haptisk feedback.

Läs också: Vad betyder inaktivera och ladda ner meddelanden i iCloud?
Metod 8: Justera styrplattans spårningshastighet
Du kan också justera spårningshastigheten för styrplattan för att fixa Mac-problemet med styrplattan som inte fungerar. För att lära dig hur du gör detta, följ stegen nedan:
1. Först, navigera till Systeminställningar appen och klicka på Styrplatta alternativ.

2. Efter det, dra Spårningshastighet reglage:
- Till vänster, om du vill ha spårningshastigheten ska vara långsam
- Till höger, om du vill ha spårningshastigheten för att vara snabbare

Metod 9: Anpassa dubbelklickshastighet på styrplattan
Du kan också försöka anpassa dubbelklickshastigheten på styrplattan för att lösa problemet du står inför. Följ stegen nedan om du vill välja detta:
1. Lansera Systeminställningar på din Mac från Dock.

2. Välj sedan Tillgänglighet alternativ.
3. Klicka sedan på Pekarkontroll från den vänstra rutan.
4. Flytta sedan Dubbelklickshastighet skjutreglaget till höger eller vänster för att aktivera mer eller mindre tid mellan klick medan du utför ett dubbelklick.

Metod 10: Återställ System Management Controller (SMC)
Återställning av System Management Controller (SMC) är en annan metod som du kan använda för att åtgärda problemet. Följ de nämnda stegen för att återställa System Management Controller:
1. Klicka på Stänga av… alternativet på din Mac från Äppelmeny.

2A. Ta sedan bort din Mac från kraftkälla och den avtagbarbatteri, om din Mac har några. Tryck sedan på och håll ned Strömknappen i fem sekunder. Sätt tillbaka batteri och ström på din Mac.
2B. Eller för en icke-borttagbart batteri Mac, tryck och håll ned Kontroll+ Alternativ + Skift + Power knapparna på tangentbordet i tio sekunder.
3. Sedan, släpp alla knappar och omstart din Mac.
Detta bör återställa System Management Controller och din styrplatta bör börja fungera igen.
Notera: Om din Mac har en T2 säkerhetschip, återställ System Management Controller genom att trycka och hålla ned Kontroll + Skift + Alternativ och den Kraftknapp i sju sekunder. Sedan, starta om din Mac.
Metod 11: Återställ parameter RAM (PRAM) eller Non-Volatile RAM (NVRAM)
För att återställa Parameter RAM (PRAM) eller Non-Volatile RAM (NVRAM) för att lösa problemet kan du följa stegen nedan:
1. Klicka på Apple-ikon > Stäng av... alternativet på din Mac från den övre menyraden.

2. Sedan till starta om medan din Mac startar, tryck och håll ned Alternativ + Kommando + P + R tangentkombination i cirka 20 sekunder.
3. Efter att MacBooks kommer att spela startljud, släpp alla nycklar för att återställa PRAM/NVRAM.
Notera: För MacBooks som är nya med T2 säkerhetschip, du borde släpp tangenterna efter Apples logotyp visasoch försvinner för andra gången. Detta bör återställa PRAM/NVRAM.
Läs också: 12 sätt att åtgärda Mac-markören försvinner
Metod 12: Ta bort Trackpad Property List-filer
Följ de givna stegen för att ta bort listfiler för styrplattans egenskaper:
1. Öppen Upphittare och klicka på Gå > Gå till mapp alternativ från den översta menyraden.

2. Ange sedan följande väg och klicka på Gå.
/Library/Preferences
3. Leta upp följande filer i mappen och högerklicka på dem. Klicka sedan på Flytta till papperskorgen.
- com.apple. AppleMultitouchTrackpad.plist
- com.apple.preference.trackpad.plist
4. Till sist, tömma de papperskorgen och omstart din MacBook.
Metod 13: Återställ styrplattan till fabriksinställningarna
För att lära dig hur du återställer styrplattan till fabriksinställningarna kan du följa stegen nedan:
1. Gå till Systeminställningar på din Mac.
2. Klicka på Styrplatta alternativ.

3. Avmarkera sedan Tryck för att klicka låda i Peka och klicka flik.

4. Byt sedan till Bläddra och zooma fliken och markera Scrollriktning: Naturlig låda.

Du kan läsa den här artikeln från början för att förstå varför min pekplatta inte fungerar Mac. Läs från början för att lära dig metoderna för att fixa styrplattan som inte fungerar Mac-problem.
Hur fixar jag att MacBook-tangentbordet inte fungerar?
Att lära sig hur man fixa att tangentbordet inte fungerar på MacBook, följ metoderna nedan:
Metod 1: Rengör Mac-tangentbordet
Den vanligaste orsaken till att MacBooks tangentbord och styrplatta inte fungerar är damm, så försök att rengöra tangentbordet. För att veta hur du rengör ditt Mac-tangentbord, följ de nämnda stegen:
1. Först, håll din MacBook på ett sätt som bas är på en 75 graders vinkel med bordet.
2. Använd sedan tryckluft och spray mellan nycklar i riktning från vänster till höger och uppifrån och ner.
3. Sedan, rotera din Mac på ett sätt som höger sida är vänd nedåt, och är fortfarande på ungefär a 75 graders vinkel. Och upprepa liknande från vänster till höger och uppifrån och ner sprutningsmetoder du använde förut.
4. Nästa, rotera din Mac igen, så vänster sida är vänd nedåt, och fortfarande på en 75 graders vinkel. Utför liknande sprutmönster du använde tidigare.
Metod 2: Plug-in för att ladda MacBook
Om batterinivån är låg kanske tangentbordet inte fungerar. Så anslut din Mac för laddning och vänta tills den gör det ladda helt. Och se sedan om tangentbordet fungerar.
Läs också: Åtgärda MacBook som inte laddas när den är ansluten
Metod 3: Stäng av långsamma tangenter
Om den här funktionen är aktiverad kan du behöva hålla ned varje tangent under en längre tid än vanligt innan den registreras. Så detta kan få dig att känna som om tangentbordet inte fungerar om du trycker på varje tangent under en kort stund. För att stänga av långsamma tangenter, följ de givna metoderna:
1. Först, flytta till Systeminställningar och klicka på Tillgänglighet alternativ.
2. Klicka sedan på Tangentbord > Hårdvara fliken och avmarkera Aktivera långsamma tangenter kryssruta.

Läs från början för att lära dig metoderna för att fixa styrplattan som inte fungerar Mac-problem.
Metod 4: Ändra tangentbordslayout
Du kan fixa att MacBook-tangentbordet och styrplattan inte fungerar genom att ändra tangentbordslayouten till rätt.
1. Klicka på Systeminställningar från Dock.

2. Klicka sedan på Tangentbord alternativ.

3. Efter det väljer du Indatakällor >Visa inmatning alternativ i menyraden.
4. Öppna sedan Inmatning menyn och välj rätt tangentbordlayout för din område och språk.
Metod 5: Stäng av mustangenterna
För att lära dig hur du stänger av mustangenterna för att åtgärda problemet, följ stegen nedan:
1. Navigera till Systeminställningar app på din Mac.
2. Klicka på Tillgänglighet > PekareKontrollera.
3. Byt till Alternativ kontrollMetoder fliken och avmarkera Aktivera mustangenter alternativ.
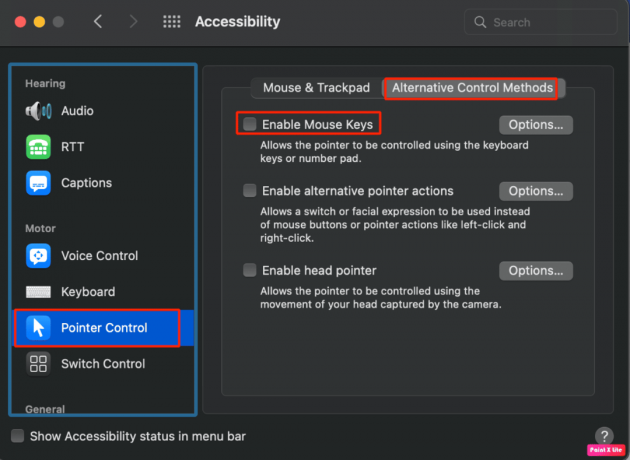
Läs den här artikeln från början för att lära dig varför min pekplatta inte fungerar Mac.
Läs också: 8 sätt att åtgärda bärbar pekplatta som inte fungerar
Metod 6: Starta om Touch Bar
Om Touch Bar är den del av ditt MacBook Pro-tangentbord som inte fungerar kan du använda terminalen för att få det att fungera igen.
1. Öppen Upphittare och klicka på Applikationer > Verktyg.

2. Sedan, som Terminal öppnas, skriv in följande kommando och tryck på lämna tillbaka nyckel.
sudo pkill TouchBarServer;
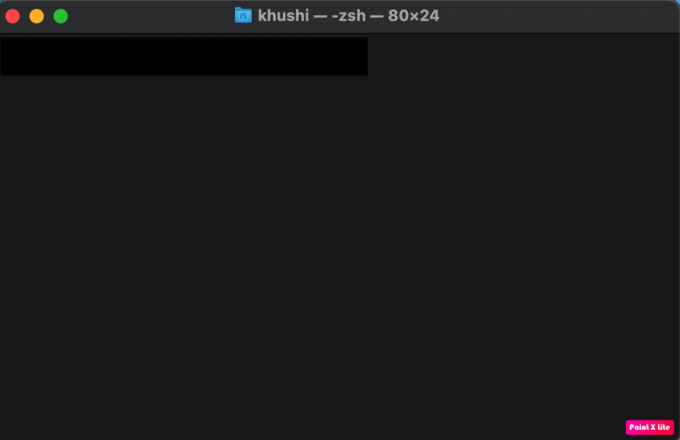
3. Efter det, skriv in följande kommando och tryck lämna tillbaka.
sudo killall ControlStrip;
4. Ange sedan din Lösenord och tryck lämna tillbaka.
Följaktligen kommer din Touch Bar att stängas av och starta om.
Metod 7: Ta bort nyligen installerade appar
För att åtgärda problemet kan du försöka ta bort de appar som du nyligen har installerat för att lösa problemet. För att lära dig hur du tar bort apparna, följ stegen nedan:
1. Klicka på Launchpad-ikonen från Dock.
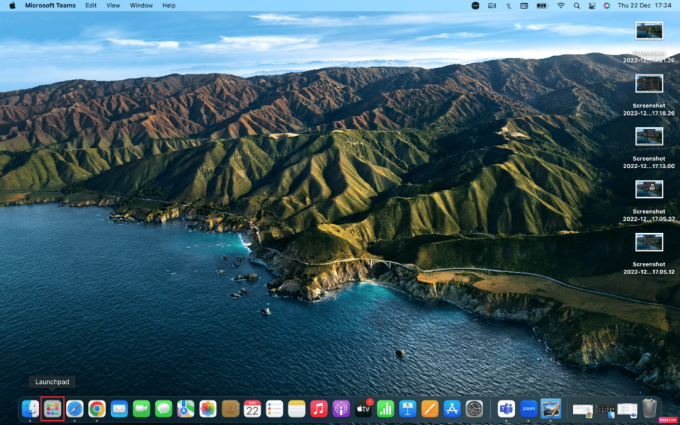
2. Efter det, placera pekare över önskad app du vill bli av med.
3. Tryck och håll ned Kommando + Alternativ nycklar samtidigt tills alla ikoner börjar vicka,
4. Klicka på Radera alternativ.
Så det här var metoderna för att fixa MacBook-tangentbordet och styrplattan som inte fungerade.
Rekommenderad:
- Hur man skapar Slack Channel
- Hur man öppnar mappen Applications på Mac
- Varför är Internet på min Mac så långsamt helt plötsligt?
- Hur man inaktiverar pekplattagester i Windows 11
Vi hoppas att du gillade att läsa vår artikel när vi har diskuterat hur man fixar problemet Styrplattan fungerar inte Mac och MacBook-tangentbord och styrplatta fungerar inte problem. Korrigeringarna, såväl som orsakerna till detta problem, åtgärdas så att våra läsare är medvetna om orsakerna bakom problemet. Du kan låta oss veta alla frågor eller förslag om något annat ämne som du vill att vi ska göra en artikel om. Släpp dem i kommentarsfältet nedan för att vi ska veta.




