6 enkla sätt att inaktivera brandväggen på Windows
Miscellanea / / April 03, 2023
Windows-brandväggen är en säkerhetsfunktion som skyddar din dator från obehörig åtkomst och skadlig programvara. Det kan dock finnas tillfällen då du behöver inaktivera brandväggen, till exempel när du felsöker nätverksproblem eller använda en brandvägg från tredje part. Den här guiden hjälper dig med de 6 bästa sätten att inaktivera brandväggen på Windows.

Innan du stänger av brandväggen är det viktigt att förstå riskerna. Om du inaktiverar brandväggen kan din dator bli sårbar för skadlig programvara och andra säkerhetshot. Dessutom kan inaktivering av brandväggen orsaka problem med program som kräver en Internetanslutning.
Därför rekommenderas det starkt att tillfälligt inaktivera brandväggen och återaktivera den så snart du är klar. Med det sagt, låt oss börja artikeln. Oavsett om du kör Windows 11 eller lägre hittar du en metod som fungerar för dig.
1. Hur man inaktiverar Windows-brandvägg som använder Windows-säkerhet
Windows Säkerhetsinställningar är bland de vanligaste och enklaste sätten att inaktivera Windows-brandväggen. Följ stegen nedan.
Steg 1: Tryck på Windows-tangenten på tangentbordet, skriv Windows säkerhet, och klicka på Öppna.

Steg 2: Navigera till inställningarna för 'Brandvägg och nätverksskydd'.

Steg 3: Välj ett privat nätverk eller offentligt nätverk.
Notera: Vi åker med ett publikt nätverk.

Steg 4: Stäng av alternativet "Microsoft Defender Firewall".
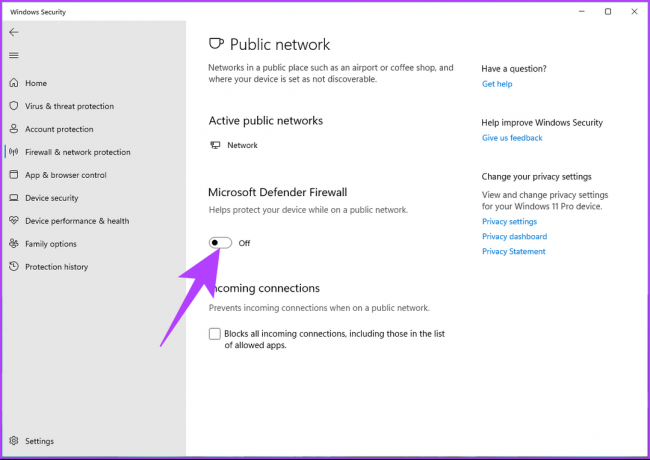
Välj Ja i uppmaningen.
Följ nu samma steg för att inaktivera brandväggen från det privata nätverket eller vice versa. Det är allt. Du har inaktiverat Windows-brandväggen.
2. Hur man stänger av Windows-brandväggen med kontrollpanelen
Den här metoden är praktisk, särskilt om den körs på Windows 10 eller senare. Följ instruktionerna nedan.
Steg 1: Tryck på Windows-tangenten på tangentbordet, skriv Kontrollpanel, och klicka på Öppna.

Steg 2: Gå till alternativet "System och säkerhet".

Steg 3: Klicka på alternativet "Windows Defender-brandvägg".

Steg 4: I den vänstra rutan klickar du på "Slå på eller av Windows Defender-brandväggen".

Steg 5: Nu, under "Anpassa inställningar för varje typ av nätverk", välj alternativet "Stäng av Windows Defender-brandvägg (rekommenderas inte)" i Privata nätverksinställningar och Publick nätverksinställningar.

Steg 6: Klicka på OK för att tillämpa ändringarna.

Med detta har du framgångsrikt inaktiverat brandväggen på din Windows-dator. Om du vill veta ett annat sätt, fortsätt läsa.
3. Hur man inaktiverar brandväggen med kommandotolken
Att inaktivera brandväggen i Windows med kommandotolken kan se knepigt ut, men lätt att köra. Följ stegen nedan.
Steg 1: Tryck på Windows-tangenten på tangentbordet, skriv Kommandotolkenoch klicka på "Kör som administratör".
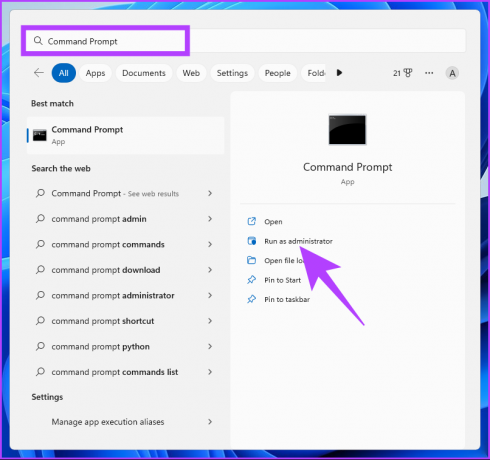
Steg 2: Skriv kommandot nedan och tryck på Enter.
netsh advfirewall inaktiverade allprofile-tillståndet
Notera: Detta kommando kommer att stänga av brandväggen för alla nätverksprofiler.

Om du vill inaktivera den för den offentliga nätverksprofilen, skriv kommandot nedan och tryck på Enter.
netsh advfirewall inaktiverade publicprofile-tillståndet
Om du vill inaktivera det för den privata nätverksprofilen, skriv kommandot nedan och tryck på Enter.
netsh advfirewall stäng av privatprofilstatus
Om du vill inaktivera det för domännätverksprofilen, skriv kommandot nedan och tryck på Enter.
netsh advfirewall stäng av privatprofilstatus
Med något av de valda kommandona som nämns ovan kan du inaktivera Windows-brandväggen. Om du inte vill göra det via kommandotolken, använd istället PowerShell. Fortsätt läsa.
4. Stäng av Windows-brandväggen med PowerShell
Precis som kommandotolken är det enkelt att inaktivera brandväggen från din Windows-dator med PowerShell.
Steg 1: Tryck på Windows-tangenten på tangentbordet, skriv Windows PowerShell, och klicka på "Kör som administratör".
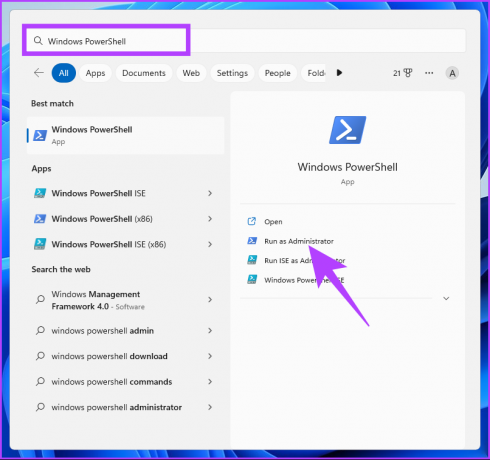
Steg 2: Skriv kommandot nedan och tryck på Enter.
Set-NetFirewallProfile -Profile Domain, Public, Private -Enabled False

Varsågod. Du har framgångsrikt inaktiverat brandväggen i Windows med PowerShell. Om du inte är bekant med PowerShell, eller kommandotolken för den delen, fortsätt läsa för att utforska andra metoder.
5. Hur man inaktiverar Windows-brandväggen med registerredigeraren
Det här steget är inte lika enkelt som det ovanstående, men stegen är relativt enkla att följa och utföra. Men eftersom vi kommer att använda Registereditorn rekommenderar vi starkt att du gör det säkerhetskopiera Windows-registret innan du fortsätter med stegen.
Steg 1: Tryck på Windows-tangenten på tangentbordet, skriv Registerredigerareoch klicka på Öppna.
Notera: Du kan också trycka på 'Windows-tangenten + R' för att öppna dialogrutan Kör, skriv regedit.exe, och klicka på OK för att öppna Registereditorn.
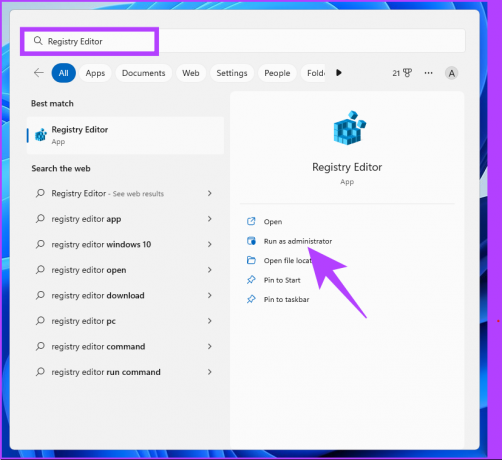
Välj Ja i uppmaningen.
Steg 2: I det översta fältet anger du nedanstående adress.
HKEY_LOCAL_MACHINE\SOFTWARE\Policies\Microsoft\WindowsFirewall\StandardProfile
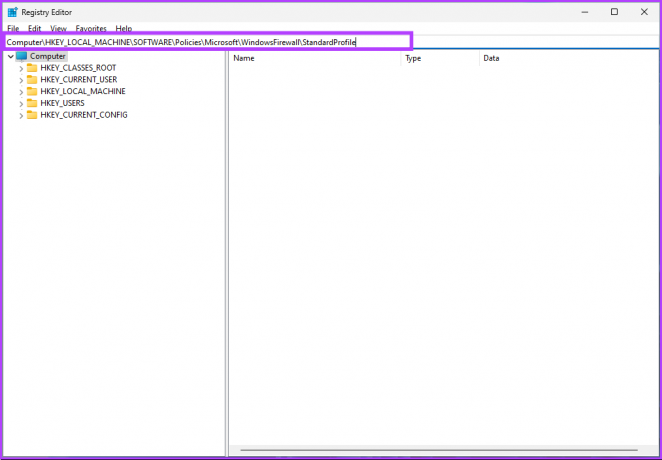
Notera: Du kan också navigera manuellt till avsnittet.
Steg 3: Under StandardProfile-mappen, högerklicka, välj Nytt och välj "DWORD (32-bitars) värde."

Steg 4: Typ Aktivera brandvägg i namnfältet.

Steg 5: Dubbelklicka på det nya värdet, skriv 0 i fältet Värdedata och tryck på OK.
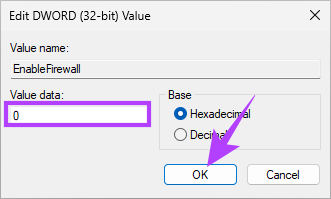
Slutligen, starta om systemet för att implementera ändringarna. Och det är allt! När systemet startar upp igen kommer brandväggen på Windows att inaktiveras. Om du inte vill inaktivera brandväggen från registret kan du gå med Redaktör för gruppolicy.
6. Hur man stänger av brandväggen med grupprincipredigeraren
De flesta av inställningarna på Windows kan väl kontrolleras av Grupp Politik Redaktör, och Windows-brandväggen är inget undantag. Så här inaktiverar du brandväggen på Windows.
Notera: Group Policy Editor är endast tillgänglig i Windows 11 Pro och Enterprise-versioner. Om du använder Windows 11 Home Editor kan du inte använda den här metoden.
Steg 1: Tryck på Windows-tangenterna på ditt tangentbord, skriv gpeditoch klicka på Öppna.
Notera: Du kan också trycka på 'Windows-tangenten + R' för att öppna kommandorutan Kör, skriv gpedit.mscoch klicka på Öppna.

Steg 2: I den vänstra rutan, under 'Local Computer Policy', välj Computer Configuration.

Steg 3: I den högra rutan dubbelklickar du på Administrativa mallar.

Steg 4: Välj alternativet Nätverk.
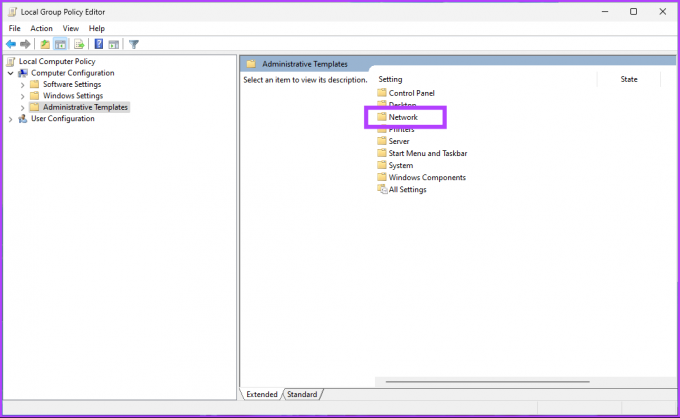
Steg 5: Under alternativet Nätverk, lokalisera och klicka på Nätverksanslutningar.

Steg 6: Navigera till "Windows Defender-brandväggen".
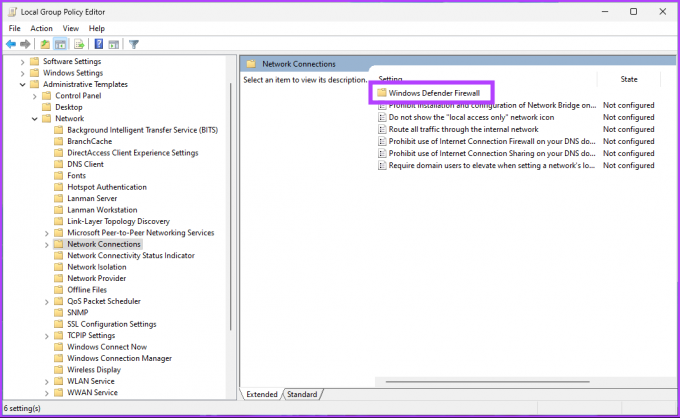
Steg 7: Välj Standardprofil.
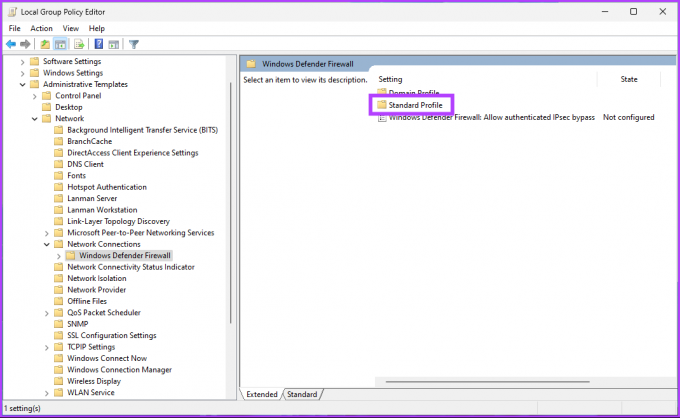
Steg 8: I den högra rutan väljer du "Windows Defender-brandvägg: Skydda alla nätverksanslutningar."

Steg 9: I fönstret 'Windows Defender-brandvägg: Skydda alla nätverksanslutningar' väljer du alternativet Inaktiverat. Klicka slutligen på Apply och sedan OK.
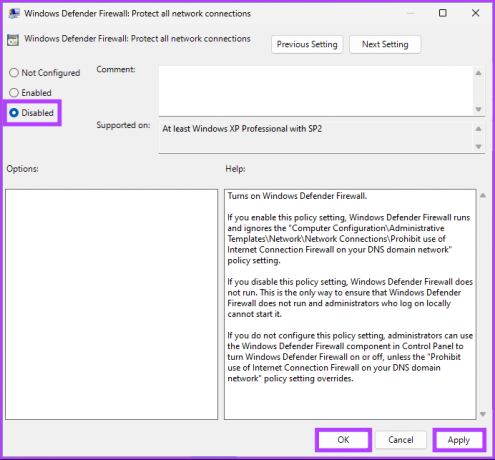
Varsågod. Nu är allt du behöver göra starta om Windows. Och när den väl startar upp säkerhetskopieringen kommer Windows-brandväggen att inaktiveras. Om du vill gå tillbaka till normalt läge, välj alternativet "Inte konfigurerad" och klicka på Verkställ följt av OK under fönstret "Windows Defender-brandvägg".
Vanliga frågor om att inaktivera Windows-brandväggen
Brandväggsprogram övervakar och kontrollerar inkommande och utgående nätverkstrafik; den körs i bakgrunden och förbrukar minimala resurser. Därför kanske det inte påverkar systemets prestanda eller internethastighet att inaktivera brandväggen.
En brandvägg rekommenderas generellt för bättre säkerhet eftersom den hjälper till att skydda din dator eller nätverk från obehörig åtkomst, hackare och skadlig programvara. Men i vissa fall kan det orsaka anslutningsproblem. Det rekommenderas att du kontrollerar brandväggsinställningarna innan du inaktiverar dem i sådana fall.
Så här inaktiverar du brandväggen för Minecraft: Tryck på Windows-tangenten, skriv Windows Defender brandvägg > Välj "Tillåt en app eller funktion via Windows Defender-brandväggen" > Välj Ändra inställningar > Nu, under "Tillåt appar att kommunicera via Windows Defender-brandväggen", markera rutan bredvid Minecraft.
Avvakta ditt Windows tillfälligt
Att inaktivera Windows-brandväggen är rimligt ibland. Men det är också viktigt att förstå riskerna. Med stegen i den här artikeln kommer du att kunna inaktivera brandväggen i Windows snabbt och effektivt. Du kanske också vill läsa dessa bästa sätten att återställa brandväggsinställningar i Windows 11.



