Hur man lägger till flera stopp i Apple Maps på iPhone, iPad och Mac
Miscellanea / / April 03, 2023
Låt oss inse det, Apple Maps är inte den mest populära navigeringsappen där ute. Den leker dock ikapp dess konkurrenter ganska snyggt. Tacksamt lade Apple till ytterligare en saknad nyckelfunktion, flera stopp på en rutt nyligen. Så låt oss kolla in hur du kan lägga till flera stopp i Apple Maps på iPhone, iPad och Mac.
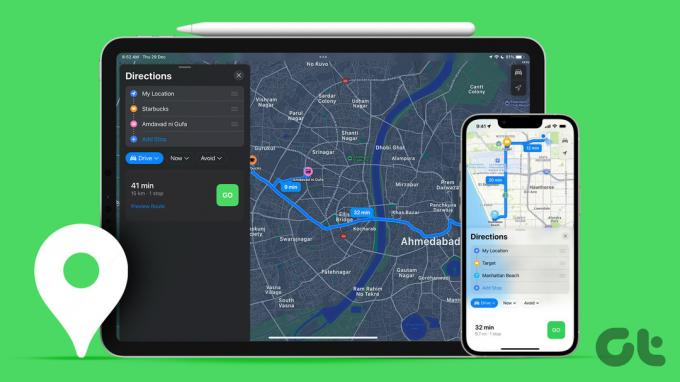
Den relativt nya funktionen släpptes med iOS 16, iPadOS 16 och macOS Ventura. Så du kan lägga till upp till 15 destinationer (dvs. upp till 14 stopp) i Apple Maps från din iPhone, iPad och Mac. När den är aktiverad kommer den att navigera dig stopp för stopp. En perfekt följeslagare för en roadtrip eller ett kort besök i en ny stad, speciellt om du använder Apple Maps Guide funktion.
Notera: Vägbeskrivningar till flera hållplatser är inte tillgängliga i alla länder eller regioner. Kolla upp Apples supportsida för att se om din region ingår eller inte.
Hur man lägger till flera destinationer i Apple Maps på iPhone och iPad
När du använder en iPhone eller iPad kan du skapa en Apple Maps-rutt med flera stopp innan du startar navigeringen och till och med när du kör till en av destinationerna. Båda metoderna beskrivs i detalj nedan.
Metod 1: Skapa rutt med flera stopp innan du startar navigeringen
Steg 1: Starta Apple Maps och tryck på sökfältet för att söka efter din destination.
Steg 2: Välj destination från resultaten. Om tillgängligt trycker du på Vägbeskrivningar eller bilikonen.

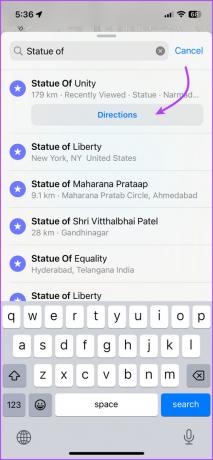
Steg 3: Tryck på + Lägg till stopp.
Steg 4: Sök nu och välj det stopp du vill lägga till.


Du kan också,
- Lägg till fler stopp: Upprepa steg 3 och 4 för att lägga till fler stopp.
- Byte stannar: Tryck bara på stoppet, sök och välj en annan plats.
-
Ordna om hållplatser: Tryck, håll och dra hamburgerikonen (treradigt).
Notera: Tyvärr optimerar Maps-appen inte automatiskt eller ställer in rutten från närmaste till längst bort. Du måste göra det manuellt efter att du har lagt till alla stopp.
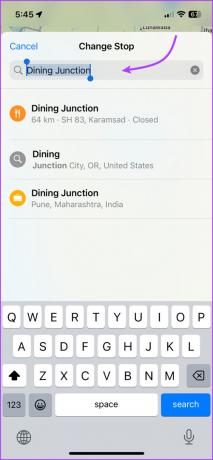

- Ta bort stopp: Svep åt vänster och tryck på Ta bort.
- Se rutten: Tryck på ruttkortet (tryck inte på Gå) för att visa den detaljerade rutten sväng för sväng. Tryck på Klar för att återgå till kartan.

-
Lägg till flera stopp genom att släppa en nål: Zooma in på kartan,
- Om en platsmarkör som en restaurang, bensinpump, etc. redan finns, tryck bara på den och välj sedan Lägg till stopp.
- För en omärkt plats, tryck och håll den nedtryckt tills ett nålmärke visas. Tryck på Flytta för att förfina platsen och Lägg till stopp för att lägga till den i din navigeringsrutt.
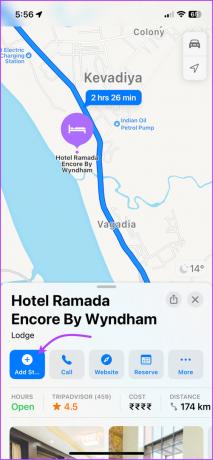

Metod 2: Lägg till ett stopp på Apple Maps under pågående navigering
Steg 1: Starta Apple Maps-appen och lägg till din destination.
Steg 2: Tryck på Gå för att starta navigeringen.
Steg 3: Knacka eller svep upp ruttkortet från botten av skärmen.
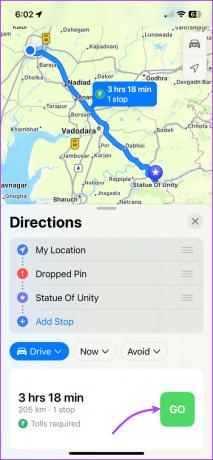
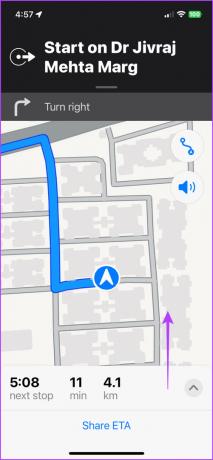
Steg 4: Tryck på Lägg till stopp.

Steg 5: Sök och välj den plats du vill lägga till (du kan hänvisa till förslagen).

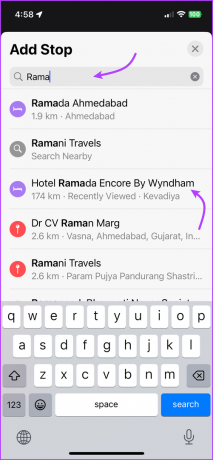
Steg 6: Tryck på Lägg till stopp eller Lägg till.

Steg 7: Upprepa steg 3 till 6 för att lägga till fler stopp.
Du kan också,
- Ta bort stoppet: Ta fram ruttkortet (tryck eller svep uppåt) och tryck på '-' bredvid hållplatsen du vill ta bort.
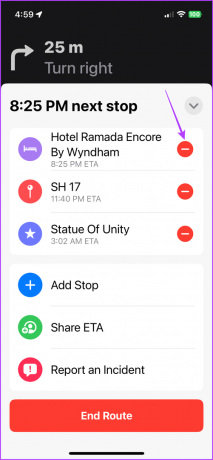
- Pausa eller återuppta vägbeskrivningen medan du stannar: Tryck på Pausa rutt eller Återuppta rutt.
- Dela live ETA: På ruttkortet trycker du på Dela ETA.
Dricks: Vet du att du också kan skicka Live ETA automatiskt på Apple Maps, kolla in artikeln för steg för steg handledning.
Hur man lägger till flera stopp på Apple Maps i macOS Ventura
Även om du inte kan navigera från Apple Maps på Mac, kan du skapa en rutt och dela den med din mobila enhet eller andra Apple Maps-användare.
Steg 1: Öppna Apple Maps på Mac.
Steg 2: Sök efter platsen eller välj en från de senaste platserna i sidofältet.

Steg 3: Klicka på Vägbeskrivning eller Skapa rutt beroende på vilket alternativ som finns.

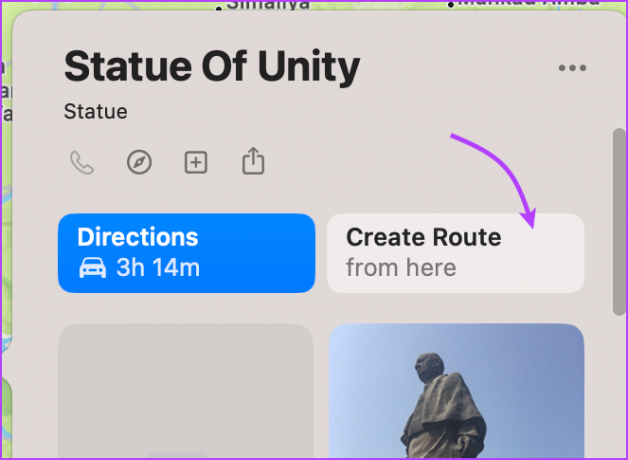
Steg 4: Välj + Lägg till stopp.
Steg 5: Sök nu och välj den plats du vill lägga till.

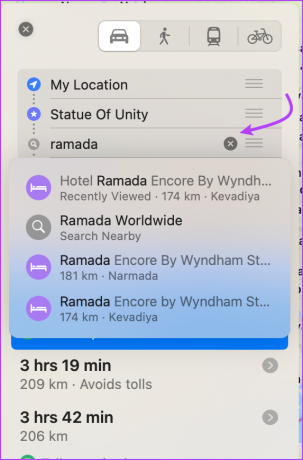
Steg 6: Upprepa steg 3 till 5 för att lägga till fler stopp.
Du kan också,
- Släpp en nål för att lägga till ett stopp: Zooma in på kartan, högerklicka eller dubbelklicka på platsen, välj Släpp nål och klicka på Lägg till stopp.

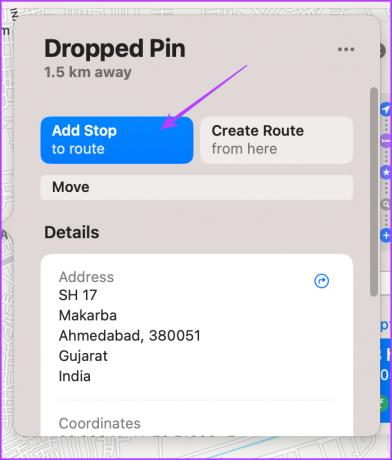
- Ordna om hållplatser: Klicka på Hamburger-ikonen (ikonen med tre rader) för att ordna om hållplatserna.
- Ta bort ett stopp: Håll muspekaren över stoppet och klicka på X eller högerklicka för att välja Ta bort.
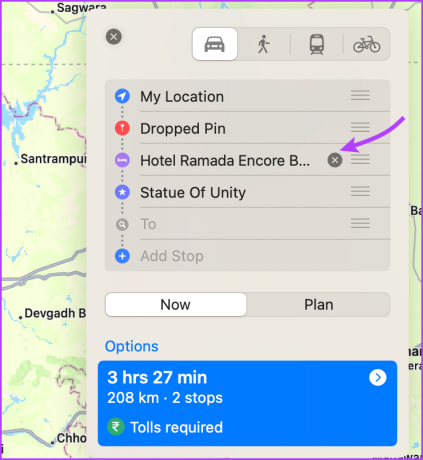
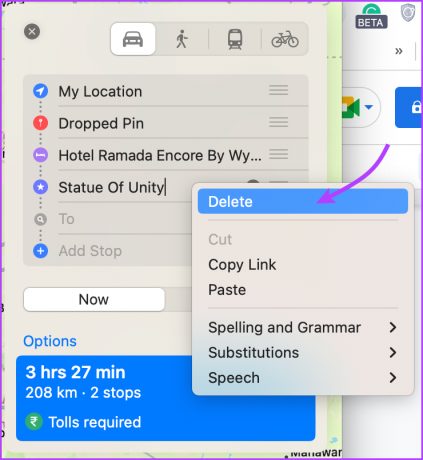
- Dela rutten: Högerklicka på distanstaggen på kartorna och välj Dela för att skicka den till vem som helst eller Skicka till enhet för att dela den till din iPhone.
Vanliga frågor om att lägga till flera stopp på Apple Maps
Peka bara på och håll kvar platsen tills ett nålmärke visas på din iPhone eller iPad eller högerklicka på platsen och välj Släpp nål. Upprepa stegen för att lägga till så många nålar du vill på Apple Maps.
Innan du börjar navigera, tryck på Min plats, sök och välj den nya platsen. Du kan också ordna om och byta eventuella stopp som lagts till med Min plats.
Du kan lägga till stopp i iOS 15 medan du kör genom att följa stegen som nämns ovan. Du kan dock inte lägga till några anpassade platser, bara de förslag som delas av Maps.
Planera en rutt med flera hållplatser Apple Maps
Apple Maps drar säkert upp sina strumpor. Och det finns några fantastiska Apple Maps-funktioner man borde försöka. Konkurrensen är dock tuff och konkurrenterna ligger med stormsteg före Apples inhemska applikation.
Vilken funktion tror du kan ge Apple Maps en fördel? Använder du den eller föredrar du någon annan navigeringsapp? Dela i kommentarerna nedan.
Senast uppdaterad den 30 december 2022
Ovanstående artikel kan innehålla affiliate-länkar som hjälper till att stödja Guiding Tech. Det påverkar dock inte vår redaktionella integritet. Innehållet förblir opartiskt och autentiskt.



