Hur man skapar smarta spellistor i Apple Music på iPhone, iPad och Mac
Miscellanea / / April 03, 2023
Skapa en spellista på Apple Music låter dig kategorisera alla dina favoritlåtar i en lista. Du kan lyssna på alla låtar du älskar på en gång. Men du måste fortfarande lägga till dem tillsammans i en spellista manuellt. Att skapa en smart spellista är ett mycket bättre sätt att organisera dina låtar.

Smarta spellistor hjälper till att automatiskt organisera dina låtar i spellistor baserat på de kriterier du anger. Detta sparar dig besväret med att lägga till låtar individuellt i spellistor. Det här inlägget kommer att dela stegen för att skapa smarta spellistor på Apple Music på iPhone, iPad och Mac.
Skapa smart spellista på iPhone och iPad
Du kan dela spellistor på Apple Music på din iPhone och iPad. Men alternativet att skapa smarta spellistor är inte tillgängligt för iPhone- och iPad-användare. Det är här appen Genvägar kommer till undsättning. Så här använder du appen Genvägar för att skapa en smart spellista på din iPhone och iPad. Stegen förblir desamma för båda plattformarna.
Steg 1: Öppna appen Genvägar på din iPhone och iPad.

Steg 2: Tryck på plusikonen i det övre högra hörnet för att skapa en ny genväg.
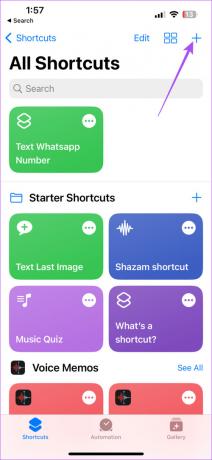
Steg 3: Tryck på Ny genväg längst upp.

Steg 4: Välj Byt namn för att lägga till ett namn för din genväg.

Steg 5: Tryck på Lägg till åtgärd.

Steg 6: Tryck på sökfältet högst upp och sök efter Musik.

Steg 7: Rulla ned i listan med alternativ och välj Hitta musik.

Steg 8: Under Åtgärd, tryck på Sortera efter och välj Antal uppspelningar.

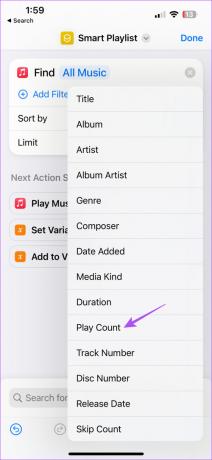
Steg 9: Klicka på Beställ under alternativet Sortera efter och välj Störst först.

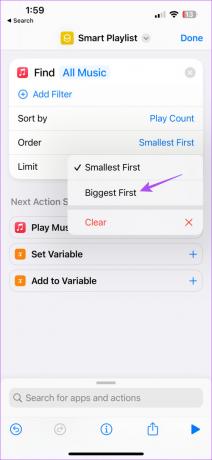
Steg 10: Tryck på reglaget bredvid Limit för att aktivera det.

Steg 11: Använd plus- och minusikonerna för att bestämma antalet låtar som ska läggas till i den smarta spellistan.
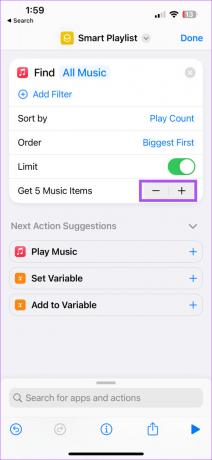
Steg 11: Tryck på sökfältet längst ner och skriv Musik.

Steg 12: Rulla ned och välj Skapa spellista från sökresultaten.

Steg 13: Tryck på Spellistans namn för att tilldela ett namn till din spellista.

Steg 14: När du har skrivit spellistans namn, svep åt vänster på tangentbordets verktygsfält och tryck på Fråga varje gång.

Steg 15: Tryck på Klar i det övre högra hörnet för att skapa genvägen.
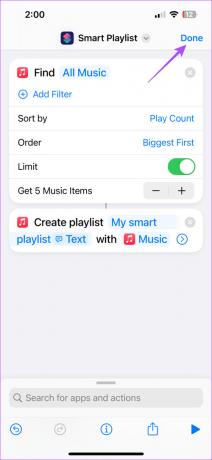
Nu, varje gång du kör genvägen, kommer du att bli ombedd att ändra namnet på din smarta spellista för att göra det lättare att hitta i ditt Apple Music-bibliotek. Du kan också dela din smarta spellista som en vanlig spellista med dina vänner. När du lägger till nya låtar i ditt musikbibliotek uppdateras den smarta spellistan automatiskt baserat på de kriterier du har nämnt i genvägen.
Skapa smart spellista på Mac
Apple Music-appen på vår Mac erbjuder ett dedikerat alternativ för att skapa en smart spellista, till skillnad från appen Genvägar. Se till att du använder macOS Catalina 10.5 eller mer på din iMac eller MacBook för att använda den här funktionen.
Steg 1: Tryck på Kommando + Blanksteg för att öppna Spotlight Search, skriv Äpple Musik, och tryck på Retur.

Steg 2: Klicka på Arkiv i det övre högra hörnet.

Steg 3: Välj Nytt från listan med alternativ.
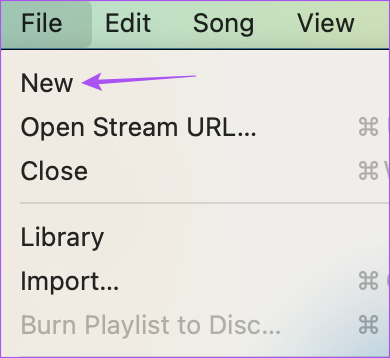
Steg 4: Välj Smart spellista.
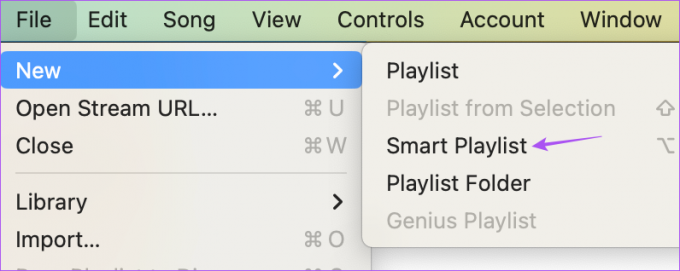
Fönstret Smart Playlist öppnar din skärm.
Steg 5: För att ange kriterierna för din smarta spellista, klicka på popup-menyerna för att välja Genre, Innehåller och sångarens namn.
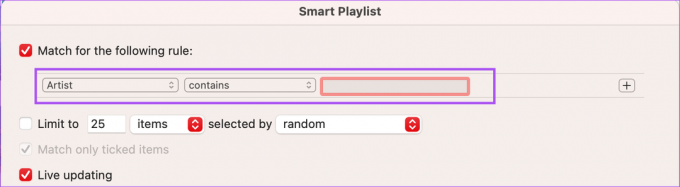
Steg 6: För att ställa in en gräns för att inkludera antalet låtar, klicka på kryssrutan bredvid Begränsa och välj rullgardinsmenyerna för att välja antalet objekt.

Vi föreslår att du aktiverar funktionen i Live Update för att automatiskt uppdatera din smarta spellista när du lägger till fler låtar i ditt bibliotek.

För att skapa en annan regel, klicka på plusikonen på höger sida och ställ in kriterierna.

Steg 7: När du har ställt in kriterierna klickar du på Ok i det nedre högra hörnet.

Din smarta spellista kommer att visas på den vänstra menyn under Spellistor.
För att ta bort den smarta spellistan, högerklicka på den och välj Ta bort från bibliotek.
Njut av musik smart
En smart spellista gör allt problemfritt för inbitna musikälskare. Du behöver inte oroa dig för att lägga till och separera låtar enligt olika kategorier. Dela det här inlägget med någon som älskar att använda spellistor på Apple Music. Du kan också synkronisera dina Apple Music-spellistor mellan din iPhone och Mac. Men om du inte kan göra det kan du hänvisa till vårt inlägg som föreslår lösningar för att fixa Apple Music-spellistor som inte synkroniseras mellan iPhone och Mac.
Senast uppdaterad den 6 februari 2023
Ovanstående artikel kan innehålla affiliate-länkar som hjälper till att stödja Guiding Tech. Det påverkar dock inte vår redaktionella integritet. Innehållet förblir opartiskt och autentiskt.
Skriven av
Paurush Chaudhary
Avmystifiera teknikens värld på det enklaste sättet och lösa vardagsproblem relaterade till smartphones, bärbara datorer, TV-apparater och innehållsströmningsplattformar.



