Så här åtgärdar du fel med undantag för åtkomstöverträdelse i Windows 11
Miscellanea / / April 03, 2023
Har din Windows-dator varje gång kastat ett riktigt oroande fel när du vill starta en app eller ett spel? Tja, du är inte ensam. Undantagsåtkomstbrott är en körtidsfel som visas när du startar ett program eller startar datorn. Felet dyker upp när ett program försöker komma åt ett skyddat minne och det misslyckade försöket rapporteras omedelbart.

Det här felet visas i huvudsak när du vill starta en app och ett spel, men du ser det här felet istället. Så den relevanta appen eller spelet startar inte alls. Det händer eftersom programmet inte hade nödvändig behörighet att läsa, skriva eller köra i ett skyddat minnesåtkomstområde. Vi har sammanställt några metoder för att fixa felet Exception Access Violation på Windows 11.
1. Använd den inbyggda felsökaren
Windows 11 har olika felsökare som kan komma till nytta för att fixa olika problem utan att ladda ner något verktyg från tredje part. En av dem är maskinvaru- och enhetsfelsökaren som kan hjälpa dig att lösa eventuella hårdvarurelaterade problem som kan vara ansvariga för att utlösa felet Exception Access Violation.
Du kan köra felsökaren för maskinvara och enheter genom att följa stegen nedan:
Steg 1: Tryck på genvägen Windows + R för att öppna dialogrutan Kör.
Steg 2: Typ msdt.exe -id DeviceDiagnostic i sökrutan och klicka på OK.

Steg 3: I fönstret Maskinvara och enheter klickar du på alternativet Avancerat.
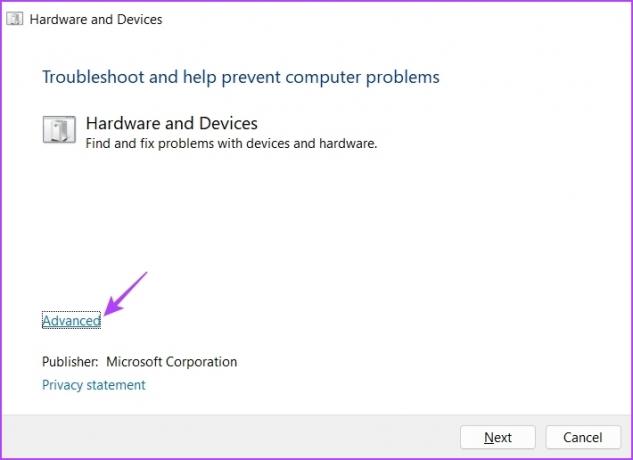
Steg 4: Kryssa i rutan bredvid Tillämpa reparationer automatiskt och klicka på Nästa.
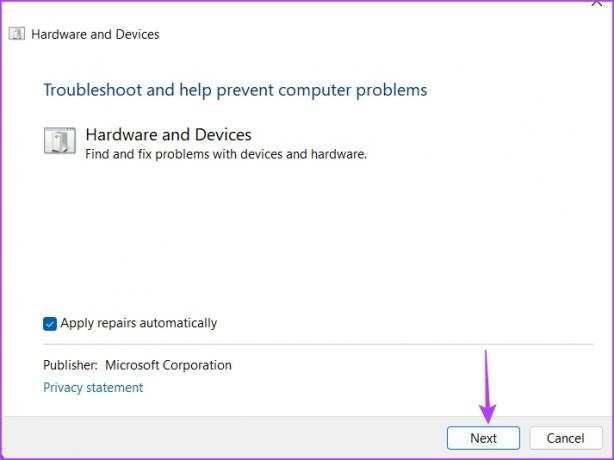
Felsökaren kommer att skanna din dator efter problem och föreslå en lösning för att åtgärda problemet. Klicka på alternativet Apply this fix för att bekräfta.
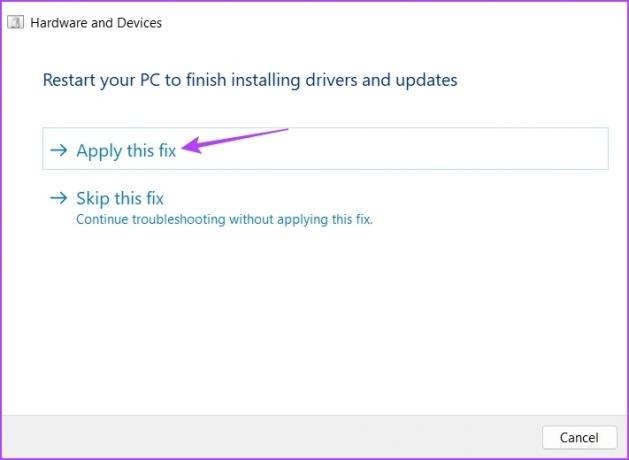
2. Stäng av användarkontokontroll tillfälligt
Användarkontokontroll (UAC) är en viktig säkerhetsfunktion som säkerställer att ingen app kan göra obehöriga ändringar på din dator. När användarkontokontroll är aktiverat kräver appar och uppgifter alltid administratörsbehörighet för att göra ändringar i systemet.
Användarkontokontroll kan ibland till och med störa betrodda appar och orsaka felet Exception Access Violation. För att fixa detta måste du inaktivera kontroll av användarkonto på din dator. Men se till att du bara gör det när du helt litar på programmet du försöker starta.
Steg 1: Tryck på Windows-tangenten för att öppna Start-menyn och skriv Kontrollpanel i sökfältet och klicka på Enter.

Steg 2: I kontrollpanelen väljer du alternativet System och säkerhet.
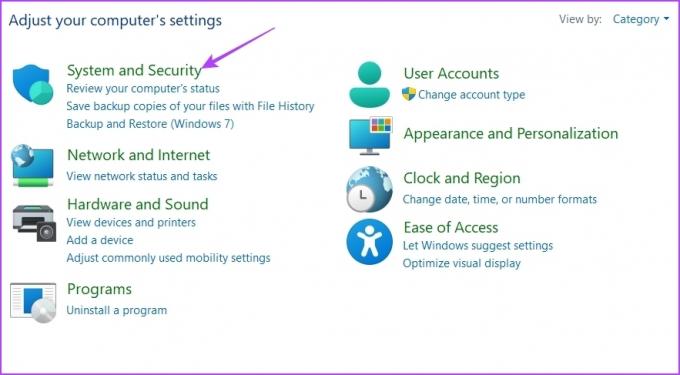
Steg 3: Välj alternativet "Ändra inställningar för användarkontokontroll" under avsnittet Säkerhet och underhåll.

Steg 4: Dra reglaget till Meddela aldrig och klicka på OK.

Steg 5: Klicka på Ja på kontrollprompten för användarkonto som visas.
Efter det, starta om datorn och kontrollera om problemet kvarstår.
3. Inaktivera Data Execution Prevention (DEP)
Förebyggande av dataundantag är en annan viktig säkerhetsfunktion som hindrar skadliga koder från att utnyttja applikationer. Den letar också efter och förhindrar de program som förbrukar mer minne än deras tilldelade kvot.
Men ibland kan det till och med störa legitima applikationer och få dem att krascha. Lösningen i det här fallet är att inaktivera DEP på din dator. Att göra det:
Steg 1: Tryck på Windows + R genväg för att öppna dialogrutan Kör, skriv sysdm.cpl i sökfältet och klicka på OK.

Steg 2: Växla till fliken Avancerat och klicka på knappen Inställningar.

Steg 3: Växla till fliken Data Execution Prevention i rutan Performance Options.
Steg 4: Välj alternativknappen bredvid alternativet "Slå på DEP för alla program och tjänster utom de jag väljer" och klicka på Lägg till.

Steg 5: Välj den körbara filen som orsakar problemet och klicka på Öppna.

Steg 6: Klicka på Verkställ och sedan på OK för att spara ändringarna.
4. Använd kompatibilitetsläget
Exception Access Violation-felet kommer sannolikt att visas om det felorsakande programmet inte är kompatibelt med Windows 11. Lösningen här är att köra det programmet i kompatibilitetsläge.
Det är en intressant Windows-funktion som efterliknar miljön som tillhandahålls av en äldre version av Windows, vilket gör att äldre applikationer kan köras utan problem. Så här kör du programmet i kompatibilitetsläge:
Steg 1: Högerklicka på det felorsakande programmet och välj Egenskaper.
Steg 2: Växla till fliken Kompatibilitet.

Steg 3: Klicka på rullgardinsikonen under "Kör det här programmet i kompatibilitetsläge för" och välj Windows 8.

Klicka sedan på Verkställ och sedan på OK för att spara ändringarna.
5. Kör SFC och DISM Scan
Felet kan också uppstå på grund av korruption i viktiga Windows-filer. Det bästa sättet att leta efter och eliminera den korruptionen är att köra SFC-skanningen (System File Checker).
SFC scan är ett inbyggt verktyg som tar bort korruption från systemfilerna. Så här kör du SFC-skanningen:
Steg 1: Öppna Start-menyn, skriv Kommandotolken, och välj Kör som administratör från den högra rutan.

Steg 2: Skriv följande kommando och tryck på Enter för att starta skanningen.
sfc /scannow

När SFC-skanningen är klar startar du om din dator och kontrollerar problemet. Om det fortsätter måste du köra DISM-skanningen (Deployment Image Servicing and Management). För att göra det, starta om kommandotolksfönstret med administratörsrättigheter och kör följande kommandon ett efter ett.
DISM /Online /Cleanup-Image /CheckHealth. DISM /Online /Cleanup-Image /ScanHealth. DISM /Online /Cleanup-Image /RestoreHealth

6. Installera om det problematiska programmet
Ser du fortfarande felet Exception Access Violation? Om ja, så är det något fel med programinstallationsfilerna. Det enda du kan göra i den här situationen är att installera om appen.
Så öppna kontrollpanelen, högerklicka på den problematiska appen och välj Avinstallera. Efter avinstallationen besöker du den appens officiella webbplats och laddar ner och installerar den senaste versionen.

Åtgärda felet Exception Access Violation
Exception Access Violation är ett av de många fel du kan stöta på när du startar ett program på Windows 11. Lyckligtvis kan du snabbt eliminera detta felmeddelande genom att följa ovanstående korrigeringar.
Senast uppdaterad den 16 mars 2023
Ovanstående artikel kan innehålla affiliate-länkar som hjälper till att stödja Guiding Tech. Det påverkar dock inte vår redaktionella integritet. Innehållet förblir opartiskt och autentiskt.
Skriven av
Aman Kumar
Aman är en Windows-specialist och älskar att skriva om Windows-ekosystemet på Guiding Tech och MakeUseOf. Han har en Kandidatexamen i informationsteknologi och är nu frilansskribent på heltid med expertis inom Windows, iOS och webbläsare.



