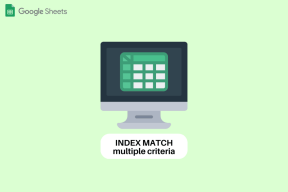7 bästa korrigeringar för svart bakgrund bakom mappikonen i Windows 11
Miscellanea / / April 03, 2023
Som alla plattformar saknar Windows 11 inte heller buggar eller fel. Användare kan möta problem som att vara kan inte byta namn på mappar eller kan inte komma åt en delad mapp. Men nyligen har ett nytt problem dykt upp, som visar en svart bakgrund bakom några mappikoner i Windows 11.

Om du använder Windows 10, se vårt inlägg om svart bakgrundsproblem med mappar. I det här inlägget kommer vi att fokusera på att tillhandahålla de bästa korrigeringarna för den svarta bakgrunden bakom mappikoner i Windows 11.
1. Ändra mappikon från egenskaper
Om bara en eller två mappikoner dyker upp med en svart fyrkantig bakgrund på din Windows 11-dator kan du åtgärda det här problemet genom att manuellt ändra mappikonen. Så här gör du.
Steg 1: Högerklicka på mappikonen med den svarta bakgrunden.
Steg 2: Välj Egenskaper från listan med alternativ.

Steg 3: I fönstret Egenskaper klickar du på fliken Anpassa i det övre högra hörnet.

Steg 4: Klicka på Ändra ikon längst ner under Anpassa.

Steg 5: Välj mappikonen från ikonalternativen och klicka på Ok i det nedre högra hörnet.

Du kan använda samma metod för att ta bort den svarta bakgrunden bakom en annan mappikon.
2. Återställ mappinställningar till standard
Vi rekommenderar att du återställer mappikoninställningarna till standardläge för att lösa problemet. Detta kommer att förhindra att mappikonen ändrar sitt utseende. Här är hur.
Steg 1: Högerklicka på mappikonen med den svarta bakgrunden.
Steg 2: Välj Egenskaper från listan med alternativ.

Steg 3: I fönstret Egenskaper klickar du på fliken Anpassa i det övre högra hörnet.

Steg 4: Under Anpassa klickar du på Återställ standard.
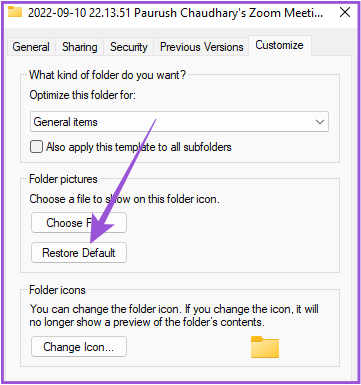
Steg 5: Klicka på Använd i det nedre högra hörnet. Klicka sedan på Ok.

Om du har flera mappikoner med samma problem, kolla nästa lösning.
3. Utför diskrensning
Varje mappikon i din Windows 11-dator är en förhandsvisning av miniatyrbilder. En miniatyrbild fungerar som en visuell identifierare för olika mappar och program. Om du ser en svart fyrkantig bakgrund bakom mappikoner föreslår vi att du återställer miniatyrcachen genom att utföra diskrensning på din Windows 11-dator. Här är hur.
Steg 1: Klicka på Windows-ikonen i aktivitetsfältet, sök efter Diskrensning, och tryck på Enter.

Steg 2: Välj C-enhet och klicka på Ok.
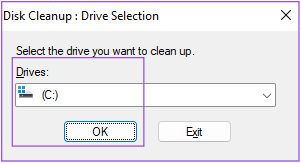
Steg 3: Under Filer att ta bort, rulla nedåt och klicka på kryssrutan bredvid Miniatyrer.

Steg 4: Klicka på Ok i det nedre vänstra hörnet för att bekräfta.
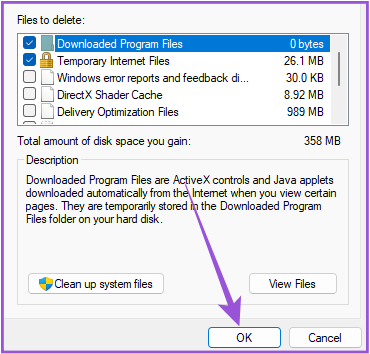
Steg 5: Klicka på Ta bort filer för att bekräfta ditt val.
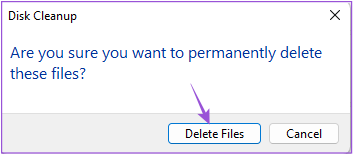
När diskrensningen är klar kontrollerar du om problemet är löst.
4. Uppdatera skärmdrivrutinen
Grafikdrivrutinen på din Windows 11-dator ansvarar för den smidiga renderingen av all visuell grafik på ditt system, inklusive mappikoner. Om du inte har uppdaterat grafikdrivrutinen på ganska länge är det en bra idé att uppdatera den direkt.
Steg 1: Klicka på Windows-ikonen, skriv Enhetshanteraren, och tryck på Enter.

Steg 2: Klicka på Display Adapters från listan med alternativ.

Steg 3: Högerklicka på ditt grafikkorts namn och välj Uppdatera drivrutin från listan med alternativ.

Steg 4: Klicka på Sök automatiskt efter drivrutiner för att starta processen.
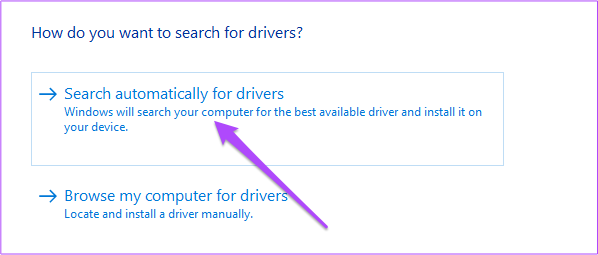
När drivrutinsinstallationen är klar stänger du Enhetshanteraren och kontrollerar om problemet är löst.
5. Bygg om Icon Cache
När du öppnar en lagringsenhet på din Windows 11-dator, visas fil- och mappikonerna på den enheten antingen snabbt eller tar lite tid att visas på skärmen. Icon Cache tar hand om den snabba visningen av ikoner eftersom den lagrar all information om fil- och mappikonerna. Det här är precis som appcachen på din mobil. Om du fortfarande ser den svarta bakgrunden bakom mappikoner, så här kan du bygga om Icon Cache, som kan ha skadats med tiden.
Steg 1: Klicka på Windows-ikonen i aktivitetsfältet och skriv Kommandotolken.

Steg 2: Klicka på Kör som administratör från den högra menyn.

Steg 2: När kommandotolken öppnas skriver du följande sökväg i adressfältet och trycker på Retur:
cd /d %userprofile%\App Data\Local\Microsoft\Windows\Explorer
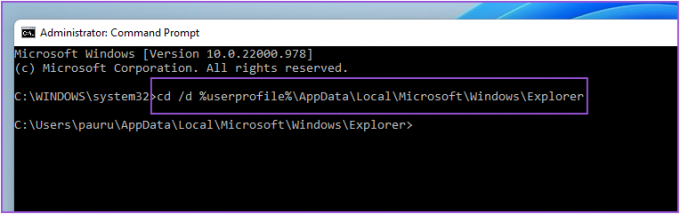
Steg 3: Skriv nästa kommando och tryck på Enter:
attrib -h iconcache_*.db
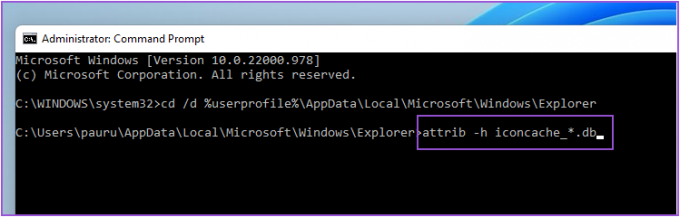
Steg 4: Skriv nästa kommando och tryck på Enter:
del iconcache_*.db starta utforskaren
Steg 5: Stäng kommandotolksfönstret och starta om din Windows 11-dator för att bygga om Icon Cache.

När ditt system har startat om, kontrollera om problemet är löst.
6. Kör en SFC-skanning
SFC (System File Checker) scan är ett verktyg som söker efter alla korrupta eller skadade versioner av operativsystemfiler för att ersätta dem med rätt versioner där det är möjligt. Om du fortfarande ser en svart bakgrund bakom mappikonen, så här kan du försöka fixa det med SFC Scan.
Steg 1: Klicka på Windows-ikonen i aktivitetsfältet och skriv Kommandotolken.

Steg 2: Klicka på Kör som administratör från den högra menyn.

Steg 3: Skriv följande kommando och tryck på Enter.
sfc /scannow
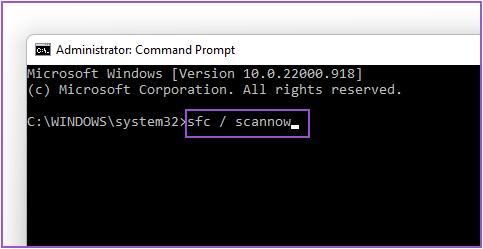
Steg 4: Vänta tills processen är klar efter att systemgenomsökningen har initierats.
Steg 5: Om du ser "Windows-resursskydd hittade korrupta filer och reparerade dem" på skärmen, stänger du kommandotolksfönstret.

Steg 6: Starta om ditt system och kontrollera om problemet är löst.
7. Uppdatera versionen av Windows 11
Om inget har fungerat för dig hittills rekommenderar vi att du letar efter en Windows 11-uppdatering för att fixa detta fel.
Steg 1: Klicka på Windows-ikonen, skriv Inställningar, och tryck på Enter.

Steg 2: Klicka på Windows Update i det övre högra hörnet.

Steg 3: Om du ser en uppdatering tillgänglig klickar du på Ladda ner. Klicka sedan på Starta om för att installera uppdateringen.

Steg 4: När uppdateringen har installerats, kontrollera om problemet är löst.
Fixa svart bakgrund bakom mappikonen
Dessa steg hjälper dig att fixa problemet med svart bakgrund bakom mappikoner på din Windows 11-dator. Om ditt system slutar fungera smidigt kan du alltid öppna Aktivitetshanteraren och kontrollera vilket program som äter maximala systemresurser.
Senast uppdaterad den 20 september 2022
Ovanstående artikel kan innehålla affiliate-länkar som hjälper till att stödja Guiding Tech. Det påverkar dock inte vår redaktionella integritet. Innehållet förblir opartiskt och autentiskt.
Skriven av
Paurush Chaudhary
Avmystifiera teknikens värld på det enklaste sättet och lösa vardagsproblem relaterade till smartphones, bärbara datorer, TV-apparater och innehållsströmningsplattformar.