8 korrigeringar för att Slack inte laddar upp bilder på iPhone och Android
Miscellanea / / April 03, 2023
Slak är inte bara ett bra verktyg för att utbyta textmeddelanden med dina arbetskamrater utan låter dig också dela media. Men vi har ofta ställts inför problemet med att Slack inte laddar upp bilder eller videor när vi skickar dem till någon. Och om du också stöter på samma problem, här är allt du kan göra för att fixa det.
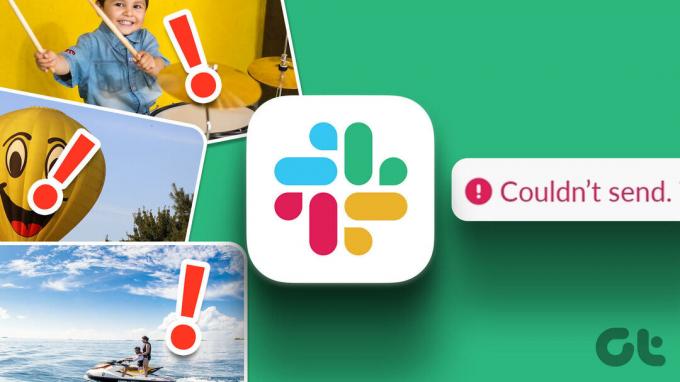
En fördel med att använda Slack för att skicka media är att det inte komprimerar eller minskar kvaliteten på bilder. Så om du litar på den här funktionen hos Slack är det verkligen frustrerande att upptäcka att Slack inte kan ladda upp media och bilder. Oroa dig dock inte! Här är alla metoder för att lösa problemet.
Vidare är det här problemet mer utbrett i Slack-appen på iPhone- och Android-enheter. Därför fokuserade vi på att lösa problemet på samma sätt. Låt oss börja!
1. Kontrollera Slack Servers
Om Slacks servrar står inför driftstopp är de flesta av deras tjänster troligen påverkade. Därför kan detta vara en anledning till att du kanske upptäcker att Slack inte laddar upp bilder. Så kolla
Serverstatus av Slack, och om det står att det är nere kan du vänta på att Slack fixar det. De kommer säkert att fixa det så snart som möjligt.
2. Kontrollera din nätverksanslutning
Om Slack-servrarna är igång men du fortfarande har problem med att ladda upp bilder och media, kontrollera dina nätverksanslutningar. Se till att du har ett aktivt mobildataabonnemang, eller om du använder Wi-Fi, se till att du använder ett nätverk med bra signalstyrka och en höghastighetsplan. Annars kan du kontakta din tjänsteleverantör om det finns några problem.


Om det här alternativet inte fungerar kan du prova att installera om Slack. Så här kan du göra det.
3. Installera om Slack
Att installera om Slack tar i princip bort alla befintliga delar av appen på din telefon, och en ny installationen kommer sannolikt att lösa eventuella problem, inklusive problemet med att Slack inte laddar upp bilder till en chatt. Så här kan du avinstallera, ladda ner och installera Slack igen.
Medan vi har beskrivit steg för att avinstallera Slack på iPhone, förblir stegen lika på Android-enheter också.
Steg 1: Tryck länge på Slack-appikonen.
Steg 2: Tryck på Ta bort appen för att avinstallera appen. Om du använder en Android-enhet trycker du på Avinstallera.


Steg 3: Tryck på Ta bort app. Om du gör detta avinstalleras Slack-appen från din telefon.

Steg 4: Ladda nu ner Slack-appen på din telefon från länkarna nedan.
Ladda ner Slack på iPhone
Ladda ner Slack på Android
En annan effektiv metod, dock begränsad till Android-enheter, är att rensa cachen på Slack.
4. Rensa Slack Cache (Android)
De cache är tillfällig data som lagras på din enhets lokala lagring för att snabbt ladda element när du öppnar appen. Detta görs för att appen inte ska behöva ladda ner allt via internet hela tiden.
Men mycket ackumulerat cache kan sakta ner prestandan för appen och orsaka problem som att Slack inte laddar upp bilder och media. Så här kan du rensa cacheminnet. Observera att detta endast är möjligt på Android-enheter eftersom iPhone inte har en bestämmelse för att rensa cache.
Steg 1: Tryck länge på Slack-appikonen i applådan.
Steg 2: Tryck på App Info.
Steg 3: I nästa fönster trycker du på Rensa data.
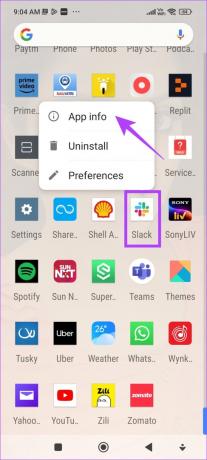

Steg 3: Tryck nu på Rensa cache.
Steg 4: Välj OK för att bekräfta. Detta är allt du behöver göra för att rensa cacheminnet på Slack-appen.

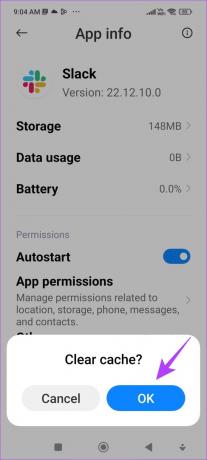
5. Inaktivera lågdataläge
Om du har Data Saver aktiverat på din telefon, föreslår vi att du stänger av den så att den inte begränsar någon bild eller mediauppladdning på Slack under förevändning att spara data.
Stäng av lågdataläget på iPhone
Steg 1: Öppna appen Inställningar.
Steg 2: Tryck på Mobildata.

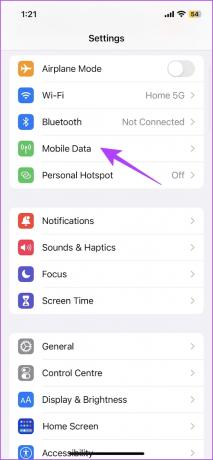
Steg 3: Tryck på "Mobildataalternativ".
Steg 4: Stäng av reglaget för lågdataläge.
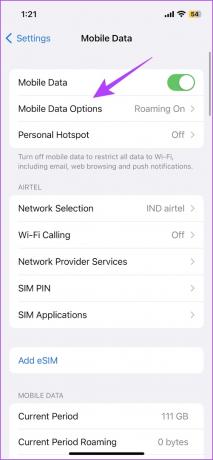
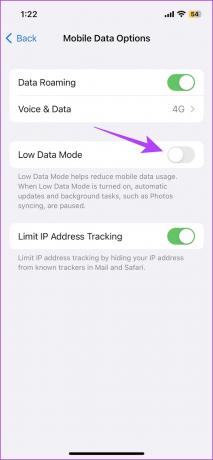
Stäng av datasparläge på Android
Stegen för att stänga av datasparläget kan skilja sig från OEM till OEM.
Steg 1: Öppna appen Inställningar.
Steg 2: Gå till "Wi-Fi & Network" och välj "SIM & Network".


Steg 3: Tryck på Databesparing.
Steg 4: Slutligen, stäng av växeln för Data Saver.


Men om detta inte löser problemet kan du gå vidare till nästa, vilket hjälpte oss att fixa det i de flesta fall.
6. Avsluta inte appen innan filen har laddats upp
Ibland märkte vi att Slack misslyckades med att ladda upp bilder när vi lämnar appen. Kanske har Slack problem med att köra några processer i bakgrunden. Därför föreslår vi att du inte avslutar appen innan bilden är helt uppladdad till chatten.
Om problemet fortfarande inte är åtgärdat kan du prova att inaktivera batterisparläget på din telefon.
7. Inaktivera batterisparläge
Att aktivera batterisparläget på din enhet kan begränsa prestandan för en applikation, och detta kan möjligen vara anledningen till att Slack inte laddar upp bilder och media. Så här kan du inaktivera det.
Inaktivera lågenergiläge iPhone
Steg 1: Öppna appen Inställningar.
Steg 2: Tryck på Batteri.

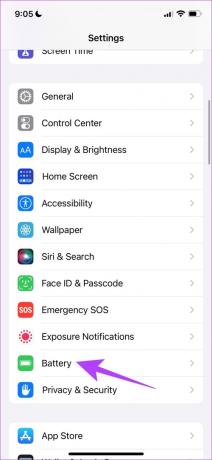
Steg 3: Stäng av reglaget för "Lågeffektläge".
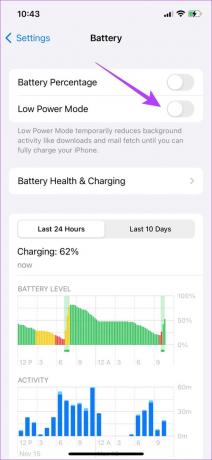
Inaktivera Battery Saver for Slack på Android
Android, å andra sidan, har möjlighet att inaktivera batteribesparingsinställningar per app också. Därför kan du inaktivera alla batteribegränsningar för Slack. Så här gör du.
Steg 1: Tryck länge på Slack-appikonen i din applåda.
Steg 2: Tryck på App Info.
Steg 3: Öppna nu alternativet Batteri.
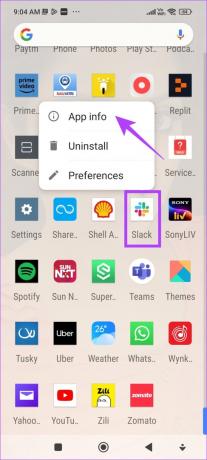

Steg 4: Välj alternativet Inga begränsningar.

En annan metod som du kan använda för att lösa det här problemet är genom att aktivera autostart för Slack. Så här gör du.
8. Aktivera Autostart eller Background App Refresh
Tidigare nämnde vi att Slack har problem med att ladda upp bilder och media i bakgrunden. Och om du stänger appen, men har autostart-växlingen aktiverad, startar den automatiskt om den appen i bakgrunden och ger Slack chansen att slutföra uppladdningsprocessen. Så här kan du aktivera autostart.
Men en liknande funktion som denna finns på iPhone också och den kallas Bakgrunds app uppdatering. Vi visar dig hur du aktiverar det också.
Aktivera Autostart på Android
Steg 1: Tryck länge på Slack-appikonen i applådan.
Steg 2: Tryck på App Info.
Steg 3: Slå på reglaget för Autostart.
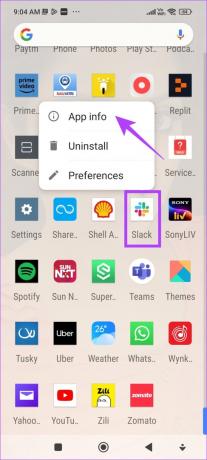

Aktivera uppdatering av bakgrundsapp på iPhone
Steg 1: Öppna appen Inställningar.
Steg 2: Tryck på Allmänt.


Steg 3: Tryck på "Background App Refresh".
Steg 4: Välj "Background App Refresh Menu".


Steg 5: Välj alternativet "Wi-Fi och mobildata" för att aktivera Background App Refresh i alla nätverkslägen.
Steg 6: Vidare måste du också scrolla ner och kontrollera om du har det aktiverat för Slack individuellt också.


Och det är allt du behöver veta för att kunna ladda upp bilder och media på Slack igen. Men om du fortfarande har fler frågor, ta en titt på vår FAQ-sektion.
Ja, du kan ladda upp videofiler på Slack också.
Du kan ladda upp enstaka filer upp till 1 GB på Slack.
Ja, du kan skicka GIF-filer på Slack.
Som nämnts tidigare gör Slack ett bra jobb med att upprätthålla bildkvaliteten och det är verkligen frustrerande att möta ett problem med att ladda upp bilderna själva. Därför hoppas vi att metoderna vi nämnde i den här artikeln hjälpte dig att lösa problemet.



