Hur man stänger av automatisk versaler i Google Dokument med PC eller mobil
Miscellanea / / April 03, 2023
Du måste ha märkt att Google Dokument använder den första bokstaven i alla dina meningar med stor bokstav oavsett hur du har skrivit dem. Och även om detta kan vara till hjälp för vissa, kan det visa sig vara en källa till frustration för andra. Om du faller i den senare kategorin, här är några sätt du kan använda för att stänga av automatisk versaler i Google Dokument.

Även om det är lika enkelt att stänga av funktionen för automatisk versal i Docs-webbappen som att använda menyalternativen, saknas det samma i Docs-mobilappen. Men går det ändå att göra? Det korta svaret är ja men genom en lösning.
Den här guiden listar alla sätt du kan inaktivera automatisk versaler i Google Dokument på mobil och dator. Låt oss börja.
Hur man stoppar automatisk versaler på Google Docs Web
Webbversionen av Google Dokument låter dig enkelt inaktivera funktioner som automatisk användning av stora bokstäver via ett inbyggt alternativ. Här är en steg-för-steg-process.
Steg 1: Gå till Google Dokument och öppna alla dokument som för närvarande är tillgängliga att redigera.
Steg 2: I menyverktygsfältet klickar du på Verktyg följt av Inställningar.

Steg 3: Avmarkera här alternativet Automatiskt versaler för ord.
Steg 4: Klicka sedan på OK.
Dricks: Avmarkera alternativet "Automatisk korrekt stavning" för att bli av med automatisk korrigering i Google Dokument.
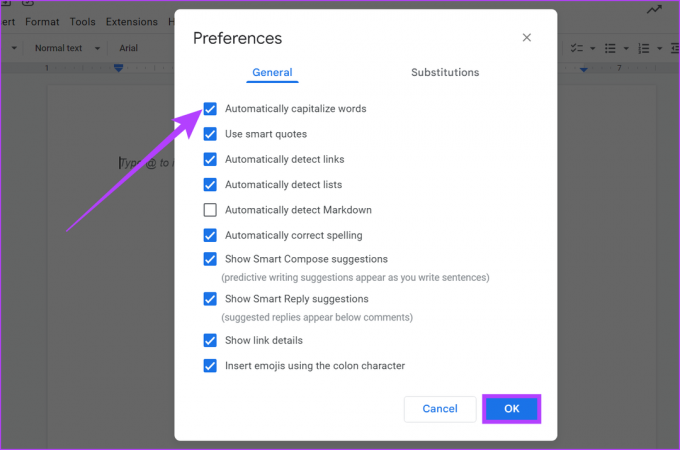
Detta inaktiverar automatisk versaler för Google Dokument-filen. Om du vill använda den här funktionen igen, följ helt enkelt stegen ovan och markera alternativet för "Automatiskt versaler för ord". Detta aktiverar automatisk versaler igen.
Dessutom, alla ändringar du gör i Google Dokument med hjälp av webben kommer att återspeglas på alla enheter om du har loggat in med samma Google-konto.
Hur man inaktiverar automatisk versaler i Google Docs-fil på Mac-tangentbord
Om du använder Google Dokument på Mac, finns det en chans att ditt tangentbord fortfarande kan använda versaler automatiskt även efter att funktionen för automatisk versaler för Google Dokument har inaktiverats. För att stoppa detta kan du stänga av automatiska kapslar från ditt Mac-tangentbord. Så här gör du.
Notera: Om du stänger av auto-caps på ditt Mac-tangentbord inaktiveras auto-capalization för alla Mac-tjänster och appar.
Steg 1: Klicka på Apple-logotypen och välj Systeminställningar.
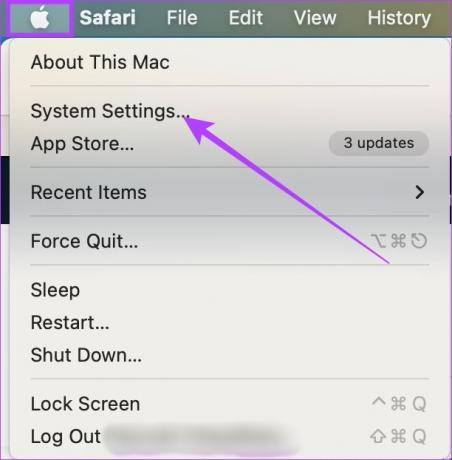
Steg 2: Klicka här på Tillgänglighet.
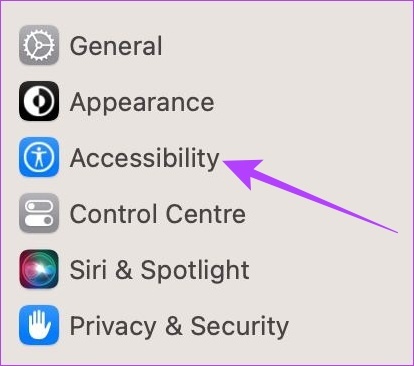
Steg 3: Klicka sedan på Tangentbord.

Steg 4: Stäng nu av växeln för "Att bokföra meningar automatiskt".

Funktionen för automatisk versaler kommer nu att stängas av för din Mac-tangentbord. För att använda den igen när du är klar med att använda Google Dokument på Mac, följ helt enkelt stegen ovan och växla till "Storför meningar automatiskt".
Inaktivera automatisk versaler för Google Dokument på Android- och iOS-enheter
Medan Google Docs-appen för Android och iOS inte har det inbyggda alternativet för att stänga av automatisk versaler, kan du gå till respektive enhets tangentbordsinställningar och stänga av auto-caps därifrån. Detta kommer automatiskt att inaktivera automatisk versaler för Dokument också. Så här gör du.
Notera: Om du stänger av automatisk versaler från tangentbordets inställningar inaktiveras det för alla andra appar och tjänster också.
På iPhone och iPad
Steg 1: Öppna Inställningar och gå till Allmänt.
Steg 2: Klicka här på Tangentbord.
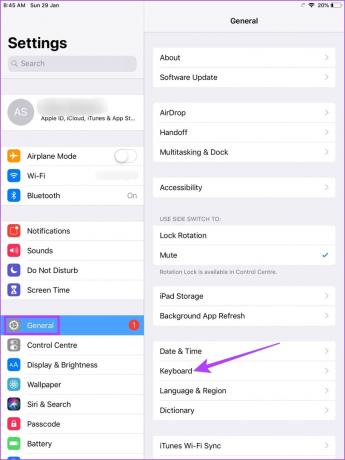
Steg 3: Stäng nu av växeln för Auto-Capitalization.
Dricks: Du kan också bli av med autokorrigering i Google Dokument genom att stänga av växeln för automatisk korrigering. Detta kommer att stoppa din iOS-enhet från att automatiskt korrigera dina texter.

När detta är gjort kommer funktionen för automatisk versaler att inaktiveras för Google Dokument på iPhone och iPadOS.
På Android
Notera: Vi använder en Samsung Galaxy-enhet för att illustrera stegen. Beroende på din Android-enhet kan inställningarna för att stänga av automatisk versaler vara lite annorlunda.
Steg 1: Öppna Inställningar och tryck på Allmän hantering.
Steg 2: Klicka här på Gboard-inställningar.
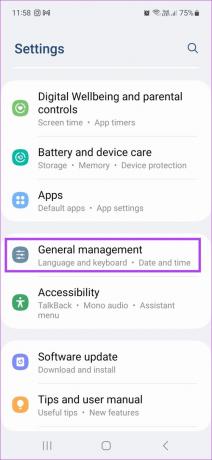

Steg 3: Tryck sedan på Textkorrigering.
Steg 4: Rulla ned och inaktivera automatisk versal.
Dricks: Du kan också stoppa ditt Android-tangentbord från att automatiskt korrigera din text i Google Dokument genom att stänga av växeln för automatisk korrigering.
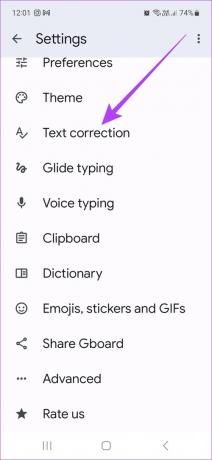
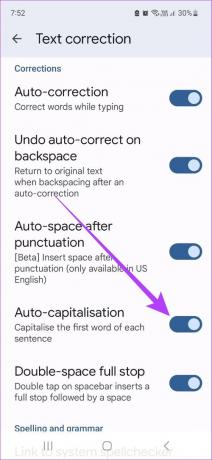
Så här ändrar du gemener till versaler i Google Docs Web
Även om metoderna ovan hjälper dig att stoppa automatisk versaler när du skriver något nytt, kommer den befintliga texten inte att uppdateras därefter. Webbappen Google Docs har dock ett alternativ som låter dig ändra texten från gemener till versaler och vice versa snabbt.
Följ stegen nedan för att göra det.
Steg 1: Gå till Google Dokument och öppna den relevanta dokumentfilen.
Steg 2: Välj nu bokstaven, frasen eller meningen som du vill ändra till versaler.

Steg 3: Klicka på Format och sedan på Text.
Steg 4: Välj versaler och klicka på VERSALER.

Detta kommer att ändra den markerade texten till versaler. Du kan också använda stegen ovan för att ändra vald text till gemener och skiftlägesformat. Det är allt! Om du har
Vanliga frågor om hur du använder automatisk versaler i Dokument
Nej, om du stänger av automatisk versaler påverkar inte några tidigare dokument.
Ja, du kan fortfarande använda stora bokstäver i Google Dokument. När du skriver, se bara till att ditt tangentbord har Caps Lock aktiverat. Dessutom kan du också ändra din text från gemener till versaler med hjälp av stegen i det sista avsnittet.
Skriv som du vill
Vi hoppas att den här artikeln hjälpte dig att stänga av automatisk versal i Google Dokument på din respektive enhet. För att ytterligare anpassa Google Dokument, kolla in våra guider på hur man skapar och anpassar punktpunkter och ändra marginaler i Google Dokument.
Senast uppdaterad den 1 februari 2023
Ovanstående artikel kan innehålla affiliate-länkar som hjälper till att stödja Guiding Tech. Det påverkar dock inte vår redaktionella integritet. Innehållet förblir opartiskt och autentiskt.



