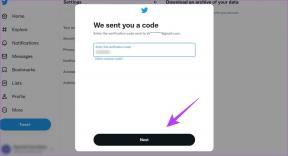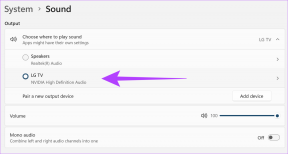Så här ändrar du standardteckensnitt i Google Sheets: 3 enkla sätt
Miscellanea / / April 03, 2023
Google Sheets är ett kraftfullt kalkylarksprogram som låter dig skapa och redigera kalkylark när du är på språng. Bland anpassningsalternativen som erbjuds av Google Sheets är möjligheten att ändra standardteckensnittet. Den här artikeln guidar dig om hur du ändrar standardteckensnittet i Google Kalkylark.

Men först, varför skulle du vilja ändra standardtypsnittsstilen? Tja, att ändra standardteckensnittet i Google Sheets kan förbättra ditt kalkylarks övergripande estetik och få det att sticka ut.
Oavsett om du skapar ett budgetkalkylblad, en rapport eller en presentation kan rätt typsnitt hjälpa dig att förmedla ditt budskap mer effektivt. Med det ur vägen, låt oss börja med artikeln.
Hur man tillfälligt ändrar standardteckensnitt i Google Sheet
Det är enkelt att tillfälligt ändra standardteckensnittet i Google Kalkylark. Du måste välja teckensnittsalternativet i Google Kalkylarks verktygsfält. Välj nu det teckensnitt du föredrar från rullgardinsmenyn.

Tänk på att detta inte är en permanent lösning, vilket innebär att när du öppnar ett nytt Google Sheets-dokument kommer det alltid att öppnas med ett standardteckensnitt (Arial). Den här metoden är användbar för någon som vill arbeta med ett enda dokument och inte vill göra ett tema eller mall av det.
Fortsätt dock läsa om du vill ändra standardteckensnittet till det du föredrar permanent.
Läs också: Hur man konverterar Excel-kalkylark till ett Google Sheets-dokument.
Hur man ställer in standardteckensnitt permanent i Google Sheets
Det finns flera sätt att ändra standardteckensnittet i Google Kalkylark till önskat typsnitt. Vi kommer att lista två framträdande sätt. Låt oss börja.
1. Använder anpassade temainställningar
Installation av a anpassat tema låter dig integrera dina föredragna inställningar och anpassningar, inklusive teckensnitt, färg, etc. Följ stegen nedan.
Steg 1: Gå till Google Kalkylark och välj Tomt för att skapa ett nytt Kalkylark.
Gå till Google Kalkylark

Steg 2: Klicka på Formatera och välj Tema från rullgardinsmenyn.
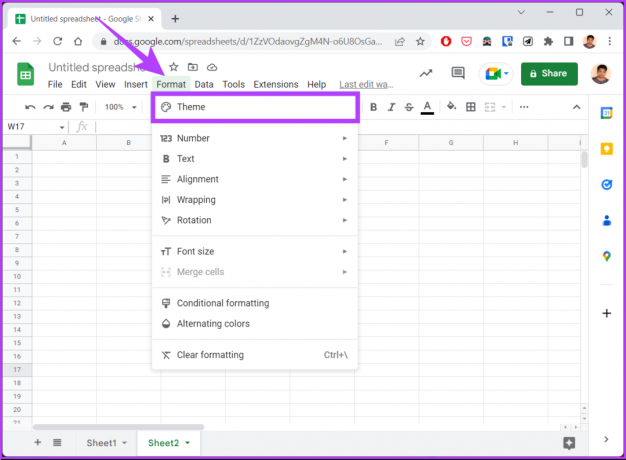
Detta öppnar sidopanelen Teman till höger. Du kommer att se förhandsvisningar för varje tema som du snabbt kan välja och redigera.
Steg 3: Välj det tema du vill anpassa och klicka på Anpassa.

Steg 4: Klicka på alternativet Teckensnitt och välj typsnittet från rullgardinsmenyn.

Steg 5: När du har valt, klicka på Klar.
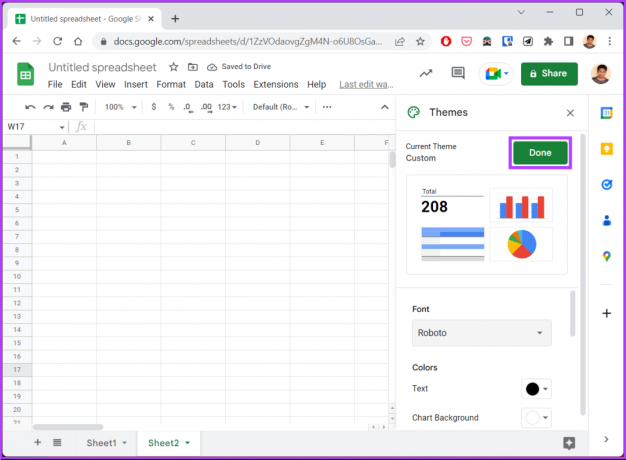
Med detta ändras standardteckensnittet på temat till ditt föredragna teckensnitt. Detta gör det dock inte till en mall för framtida dokument. För det, fortsätt läsa.
Steg 6: Spara det här anpassade kalkylarket med ett igenkännbart namn, till exempel "The Font Theme", och klicka på Hem-ikonen för Sheets.

Så närhelst du behöver använda Sheets, öppna filen "The Font Theme" från startsidan för Google Sheets och fortsätt med stegen nedan.

Steg 7: När du har öppnat det, gå till Filer och välj "gör en kopia" av dokumentet från rullgardinsmenyn.
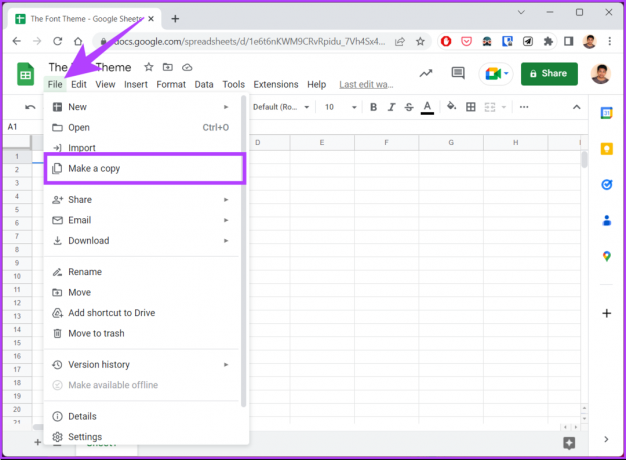
Steg 8: Namnge dokumentet och klicka på knappen "Gör en kopia".
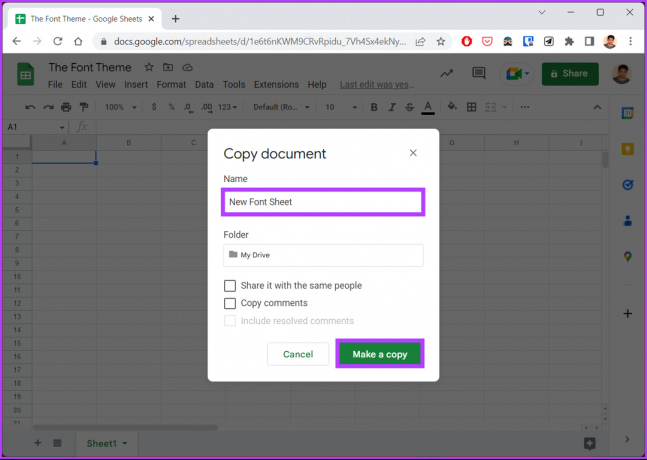
Nu kan du arbeta med dokumentet utan att ändra inställningar. Dessutom förblir malldokumentet (med dina inställningar) orörda till nästa gång. Om stegen är för långa att följa, gå vidare till nästa metod.
2. Använder Apps Script
Apps-skriptet på Google Sheets kan användas för olika ändamål, varav ett är att ställa in ett standardteckensnitt. Stegen kan verka komplicerade men är enkla att följa.
Steg 1: Gå till Google Kalkylark och välj Tomt för att skapa ett nytt Kalkylark.
Gå till Google Kalkylark

Steg 2: Välj Tillägg och välj Apps Script.
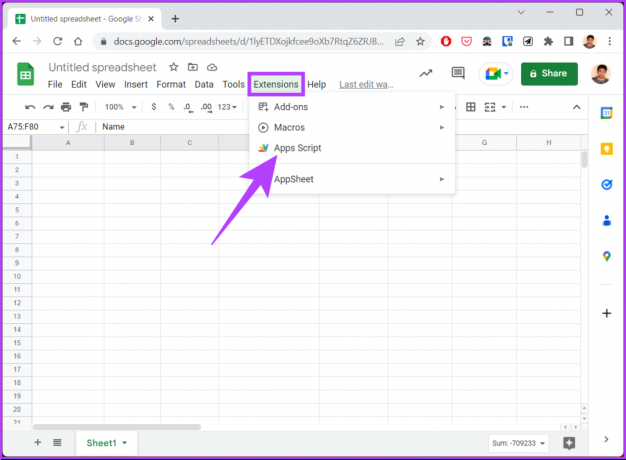
Det tar dig till ett nytt fönster där du kan redigera skripten.
Steg 3: Ta bort den befintliga koden i skriptredigeraren, om någon, och skriv eller kopiera koden nedan.
Notera: Vi har ställt in teckensnittet till Roboto med teckenstorleken 14. Du kan ändra detta efter dina önskemål och till och med ställa in ett anpassat intervall.
function onEdit (e) {
var ss = SpreadsheetApp.getActiveSheet();
var range = ss.getRangeList(["A2:E6"]);
range.setFontFamily("Roboto")
.setFontSize (14)
.setFontColor("#000000")
.setBackground("#ffffff");
}
Steg 4: När du är klar klickar du på Spara.

Steg 5: Klicka på Kör (uppspelningsikonen).

Steg 5: Klicka på Granska behörigheter i prompten Auktorisering krävs.

Steg 6: Logga in med ditt google konto.

Steg 7: Klicka nu på Tillåt.

När skriptet har körts ser du att typsnittet har ändrats när du går tillbaka till kalkylarket. Detta gör dock bara ändringen i det aktuella Google-kalkylbladet. Om du vill ställa in standardteckensnittet i Google Sheets till ett nytt teckensnitt med App Scripts, följ stegen nedan.
Steg 8: Skriv eller kopiera koden nedan i Script Editor.
Notera: Vi har använt teckensnittsstilen Roboto och teckenstorlek 14. Du kan ersätta dem med din föredragna stil i koden.
function changeSheetFont() {
var ss = SpreadsheetApp.getActiveSpreadsheet()
var sheet = ss.getActiveSheet()
var thissheet = sheet.getRange (1, 1, sheet.getMaxRows(), sheet.getMaxColumns())
var newfont = "Roboto"
var ss = SpreadsheetApp.getActiveSheet();
var range = ss.getRangeList(["1:1000"]);
range.setFontFamily("Roboto")
.setFontSize (14)
.setFontColor("#000000")
.setBackground("#ffffff");
thissheet.setFontFamily (newfont)
var tabs = SpreadsheetApp.getActiveSpreadsheet().getSheets();
tabs.forEach( (tab) => {
tab.getDataRange()})}

Steg 9: Klicka slutligen på Spara och kör skriptet.
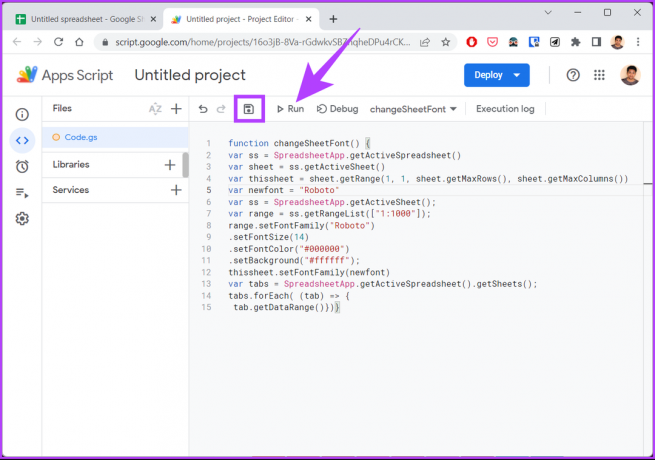
Med detta ställer du in ett standardteckensnitt och teckenstorlek för hela kalkylarket. Om ditt favoritteckensnitt saknas, gå vidare till nästa avsnitt för att lära dig hur du kan lägga till dem i kalkylarket.
Hur man lägger till fler teckensnitt i Google Sheets
Steg 1: Gå till Google Kalkylark och välj Tomt för att skapa ett nytt Kalkylark.
Gå till Google Kalkylark

Steg 2: Klicka på teckensnittsmenyn och välj Fler teckensnitt i rullgardinsmenyn.
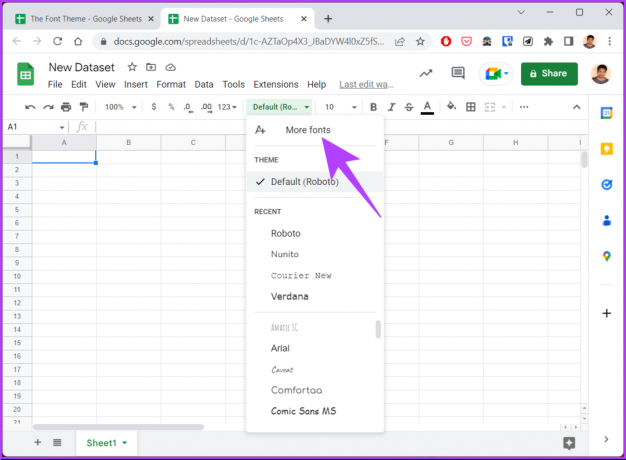
Du kommer att tas till en ny typsnittssida där du kan se alla typsnitt, inklusive typsnitt för olika språk.
Steg 3: Välj önskat teckensnitt i listan och klicka på OK.
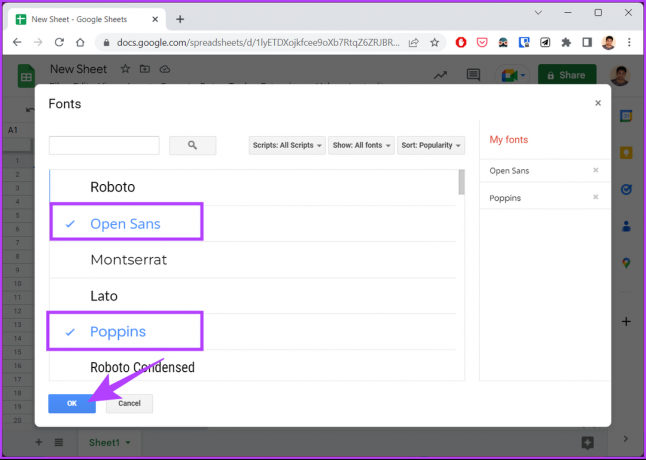
Det är allt. Med detta kommer typsnittet du lagt till på huvuddokumentet, som du kan använda i nuvarande och framtida dokument. Om du har några frågor, kolla in FAQ-sektionen nedan.
Dricks: Lära sig hur ändra standardteckensnitt och standardstorlek i Google Dokument.
Vanliga frågor om att ändra standardteckensnitt i Google Kalkylark
Ja, det är möjligt att ha flera teckensnitt i en enda cell på Google Sheets. Så här kan du göra det; Välj den eller de celler du vill formatera > Markera texten i cellen som du vill formatera > klicka på teckensnittsalternativet i verktygsfältet > Välj önskat teckensnitt från rullgardinsmenyn.
Notera: Den här metoden ändrar endast teckensnittet för den markerade texten; resten kommer att förbli oförändrat.
Google Kalkylark använder Arial som standardteckensnitt för nya dokument och celler i befintliga dokument. Du kan dock ändra detta till vilket typsnitt du vill.
Flera faktorer kan sakta ner ett Google-kalkylark, inklusive många celler, komplexa formler, stora datamängder, tillägg och skript, en föråldrad webbläsare och enhet, flera ark, externa dataanslutningar och delade tillgång.
Anpassa dina preferenser
Så här kan du ändra standardteckensnittet i Google Sheets och få dina kalkylark att sticka ut. Om du ändrar standardteckensnittet efter dina önskemål kan du dessutom förbättra ditt Google-arks läsbarhet och göra det mer behagligt för ögat. Du kanske också vill läsa om hur du låser celler och rader i Google Kalkylark.
Senast uppdaterad 25 januari 2023
Ovanstående artikel kan innehålla affiliate-länkar som hjälper till att stödja Guiding Tech. Det påverkar dock inte vår redaktionella integritet. Innehållet förblir opartiskt och autentiskt.