11 sätt att fixa Microsoft Teams-ljud som inte fungerar på Windows 11
Miscellanea / / April 05, 2023
I en tidevarv av att arbeta hemifrån blir videokonferensappar som Microsoft Teams en integrerad del av våra liv. Men det är alltid ett problem när du ska gå med i ett möte och ljudet slutar fungera. Om detta hände dig, här är 11 enkla sätt att fixa Microsoft Teams-ljud som inte fungerar på Windows 11.
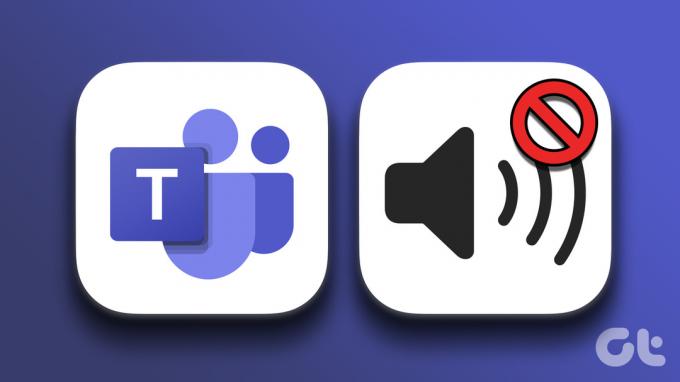
Från att Windows har stängts av till att din app är inaktuell, det kan finnas flera anledningar till att Microsoft Teams-ljud kanske inte fungerar på Windows 11. Även om det kan vara svårt att hitta den exakta orsaken, har vi istället sammanställt en lista med korrigeringar som kan hjälpa dig att få ditt Teams-ljud att fungera. Låt oss gå direkt in i det.
Dricks: Här är några tips och tricks för Microsoft Teams att använda den som ett proffs.
1. Starta om Windows
Att starta om din enhet hjälper till att rensa RAM, stoppa bakgrundsprocesser och sedan starta dem igen. Detta kan också hjälpa till att åtgärda problem som att Teams-ljud inte fungerar på den bärbara datorn. Så här gör du.
Steg 1: Gå till start och klicka på Power.
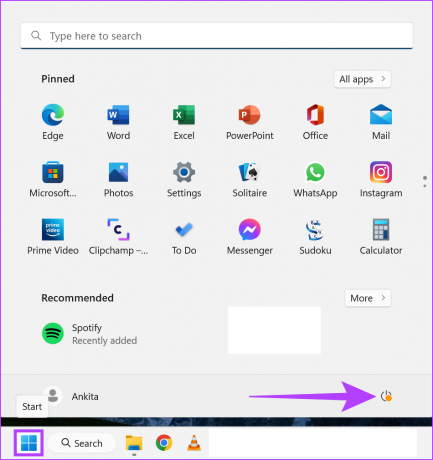
Steg 2: Klicka sedan på Starta om.
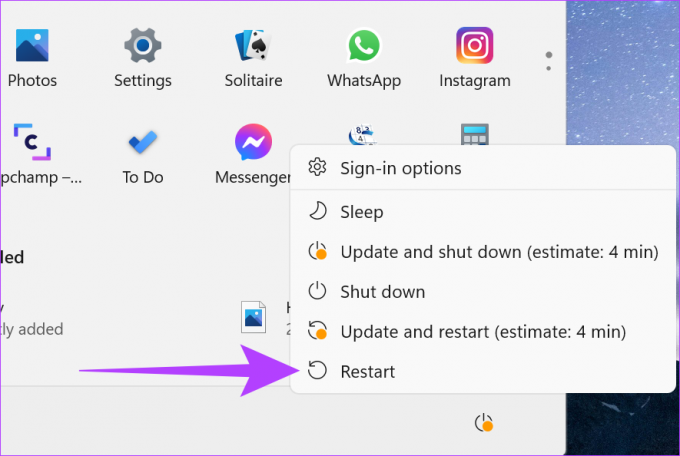
När din enhet startar om öppnar du Microsoft Teams-appen igen och kontrollerar om problemet är åtgärdat. Om du fortfarande inte kan höra ljud på Teams, följ metoderna nedan.
2. Kontrollera Windows Audio Volume
Innan du börjar med felsökning är det alltid värt att kontrollera att Windows-volymen är på högsta möjliga nivå. Så här gör du.
Steg 1: Gå till sök och skriv Ljudinställningar. Öppna Ljudinställningar från resultatet.

Steg 2: Ställ nu in volymstapeln på max.
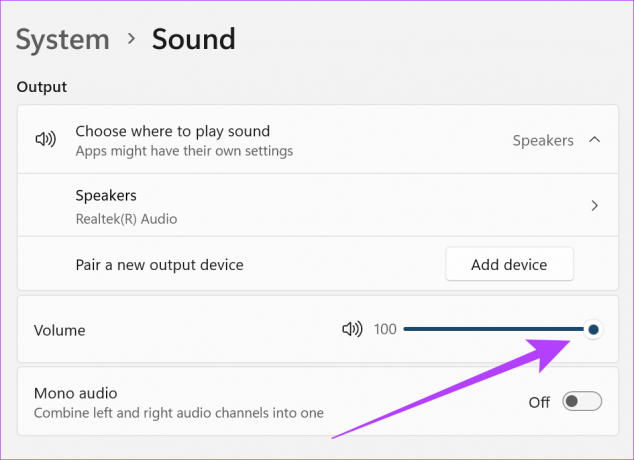
Dricks: Om du är på lagets betalversion, gå till Inställningar och kontrollera fliken Behörigheter för att se till att åtkomst till media (kamera, mikrofon, högtalare) har beviljats. Detta hjälper Teams att använda din enhets hårdvara för att spela upp och skicka ljud och video.
Du kan också kolla in följande guider om du känner att ljudvolymen är för låg eller den Windows-ljudet fungerar inte korrekt.
3. Välj en annan ljudutgångsenhet
Det är nu möjligt att ändra din ljudutgångsenhet medan du är på ett Teams-samtal. Detta kan hjälpa om du har problem med din nuvarande ljudutgångsenhet. Så här gör du.
Steg 1: Öppna Microsoft Teams-appen och klicka på ditt för närvarande aktiva möte.
Steg 2: Klicka på Mer.
Steg 3: Klicka här på Enhetsinställningar.
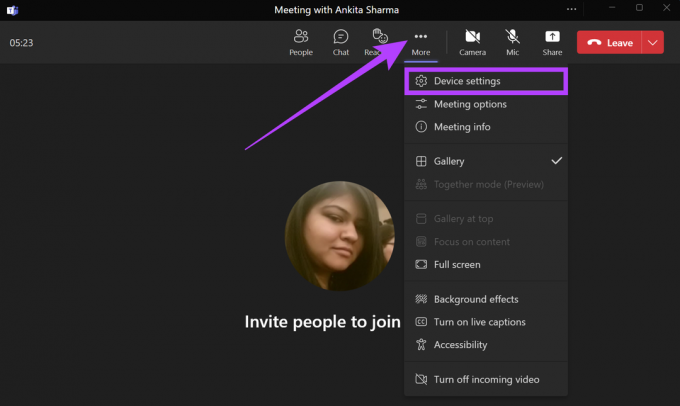
Steg 4: Välj nu önskad ljudutgångsenhet från rullgardinsmenyn Ljudenhet.
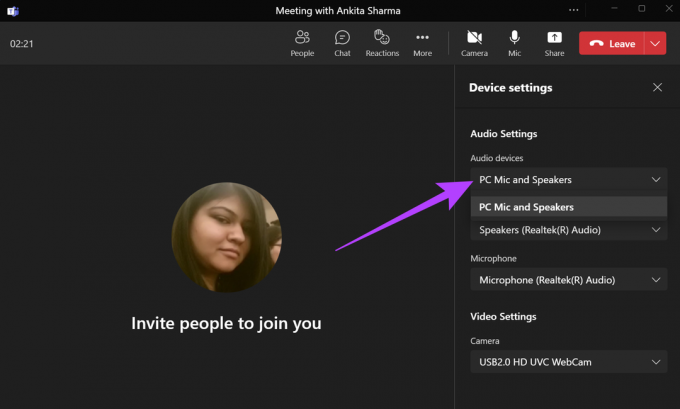
Ljudutgångsenheten för ditt nuvarande Teams-samtal kommer nu att ändras.
Alternativt kan du också ändra ljudutgångsenheten från dina Windows-ljudinställningar. Gå helt enkelt till Ljudinställningar och välj önskad ljudutgångsenhet. Din ljudutgångsenhet kommer nu att ändras i hela systemet.
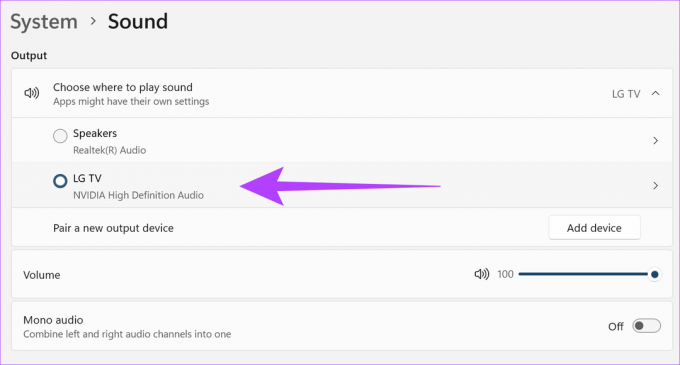
4. Återställ din enhets ljudinställningar
Om du har ljudproblem i någon app är det värt att återställa ljudinställningarna för alla systemappar. Detta kan också hjälpa till att fixa eventuella individuella appljudproblem som Microsoft Teams.
Dricks: Om du använder den betalda versionen av Teams kan du försöka ringa ett testsamtal för att kontrollera om ljudet fungerar som det ska nu.
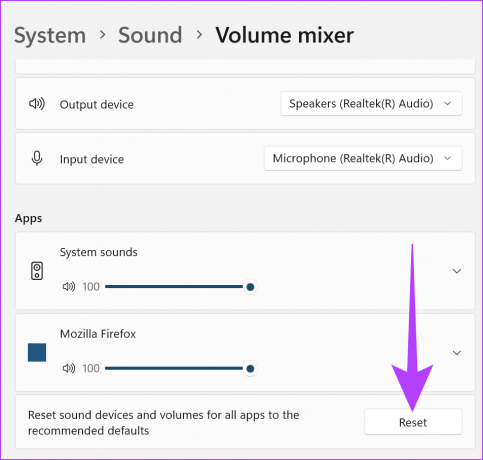
Du kan också hänvisa till vår guide för att veta mer om återställa alla Windows ljudinställningar, inklusive individuella appljudinställningar.
5. Kontrollera om ljudinkompatibilitet med Teams
Om du använder en extern ljudenhet kanske Teams-ljudet inte fungerar om enheten inte är certifierad av Microsoft.
Kolla in den här artikeln för att veta mer om enhetskompatibilitet och se alla ljudenheter som är registrerade hos Microsoft Teams.
6. Sök efter uppdateringar
Regelbundna uppdateringar säkerställer att dina enheter och appar får de senaste funktionerna, buggfixarna och säkerhetskorrigeringarna. Så om några uppdateringar väntar, för antingen din Windows-enhet eller Microsoft Teams-appen, kan det orsaka problem som att Teams-ljudet inte fungerar på din bärbara dator. Så här kan du fixa detta genom att installera de senaste uppdateringarna.
Sök efter Windows-uppdateringar
För att kontrollera om några Windows-uppdateringar är tillgängliga, följ dessa steg.
Steg 1: Gå till sök och skriv Windows uppdatering. Öppna sedan Windows Update Settings från resultaten.

Steg 2: Klicka här på "Sök efter uppdateringar".
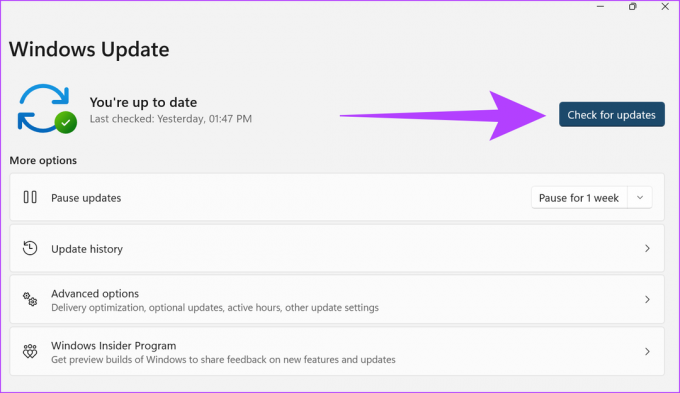
När uppdateringarna är klara med installationen startar du om enheten. Din enhet kommer nu att vara uppdaterad.
Sök efter Microsoft Teams-appuppdateringar
Steg 1: Öppna Microsoft Teams-appen.
Steg 2: Klicka nu på "Inställningar och mer".

Steg 3: Klicka på Inställningar.

Steg 4: Klicka sedan på Om lag.
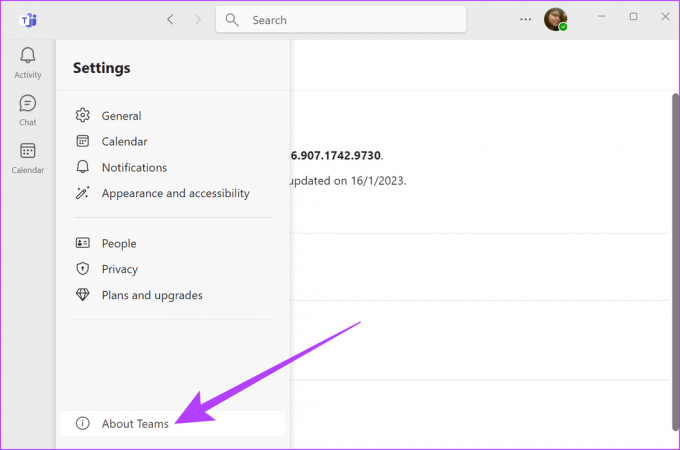
Steg 5: Om tillgängligt, klicka på installera uppdateringar.
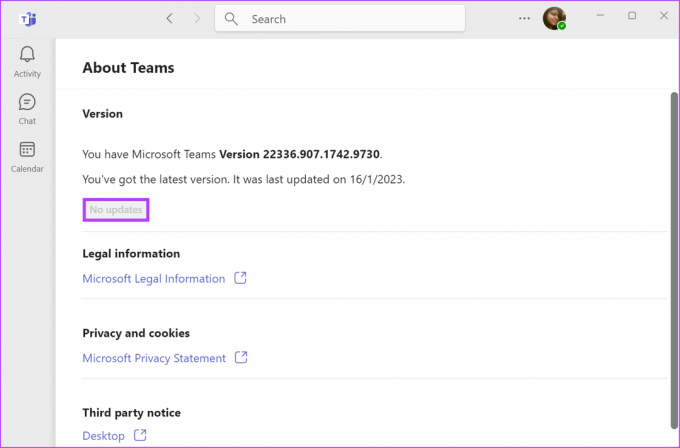
När uppdateringarna är klara med installationen startar du om Teams och kontrollerar om ljudet fungerar.
7. Uppdatera ljuddrivrutiner
Precis som din app uppdateras behöver dina ljuddrivrutiner också uppdateras regelbundet för att hänga med och undvika konflikter med andra apptjänster. Även om drivrutiner vanligtvis uppdateras automatiskt kan du också kontrollera och installera uppdateringar manuellt. Detta kan hjälpa till att åtgärda eventuella ljudproblem på din enhet. Så här gör du.
Steg 1: Typ Enhetshanteraren i sökningen och öppna appen Enhetshanteraren.

Steg 2: Gå sedan till "Ljud-, video- och spelkontroller" och högerklicka på din ljudenhet.

Steg 3: Klicka här på Uppdatera drivrutin.

Steg 4: Klicka på "Sök automatiskt efter drivrutiner".
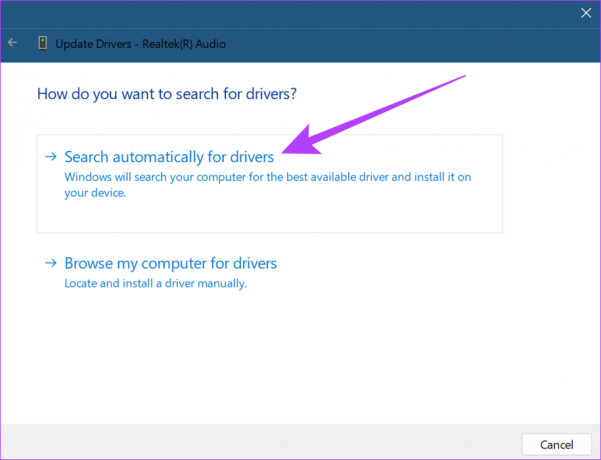
Om tillgängligt, följ stegen och installera de senaste drivrutinsuppdateringarna.
8. Starta om Windows Audio Services
Ljudtjänster hjälper till att hantera alla ljudenheter på ditt system. Så om de inte fungerar korrekt kan du få fel som att ljudet inte fungerar på Teams. För att åtgärda detta, starta helt enkelt om Windows-ljudtjänsterna. Så här gör du.
Steg 1: Gå till sök och skriv Tjänster. Öppna sedan Tjänster.
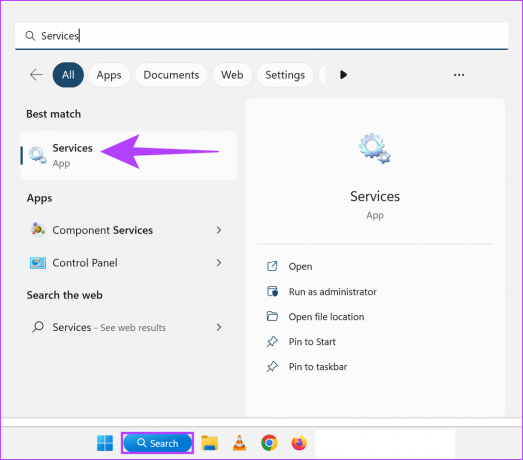
Steg 2: Rulla ned och högerklicka på Windows Audio.

Steg 3: Klicka sedan på Starta om.

Steg 4: Klicka här på Ja.
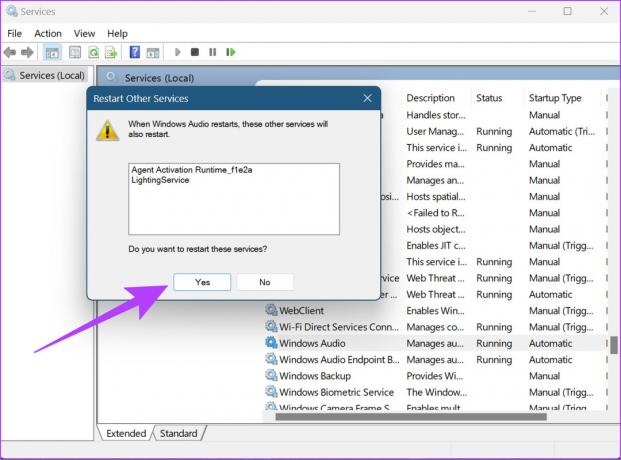
Windows ljudtjänster kommer nu att startas om.
9. Installera om Microsoft Teams
Alla appar har sina registerfiler, cachar, användarhistorik, etc. lagras på din enhet. Så om du har problem när du använder en app kan det bero på problem med appdata. Att avinstallera och sedan installera om appen hjälper till att uppdatera appen. Så följ dessa steg för att avinstallera och installera om appen.
Steg 1: Gå till sök, skriv Lägga till eller ta bort program och öppna appen.

Steg 2: Scrolla ner till Microsft Teams-appen och klicka på menyalternativet.
Steg 3: Klicka här på Avinstallera.
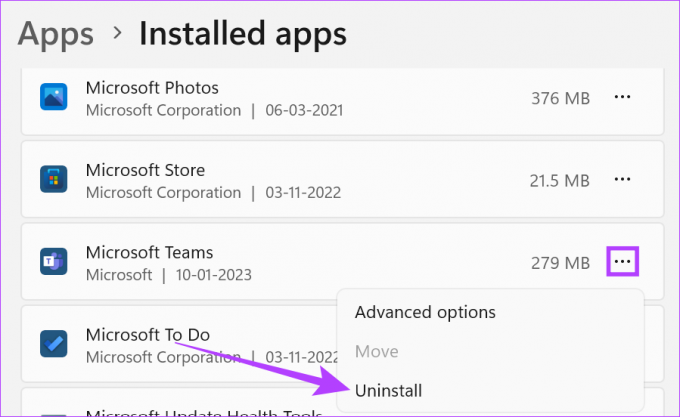
Steg 4: Återigen, klicka på Avinstallera.
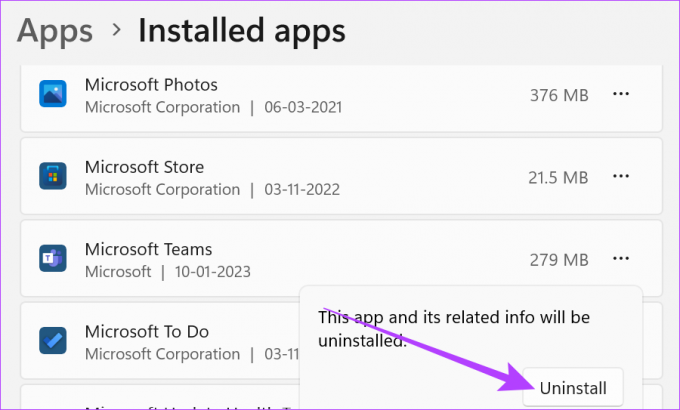
När Teams-appen har avinstallerats, starta om ditt system. Ladda sedan ned Microsoft Teams installationsfil och installera om appen igen.
Ladda ner Microsoft Teams för Windows
10. Använd Teams Web App
Förutom Teams skrivbordsapp är Microsoft Teams också tillgängligt på webben. Så om du fortfarande har problem som att Teams låter inte fungerar kan du prova att använda Teams webbapp som ett alternativ. Så här öppnar du den.
Steg 1: Öppna Teams-appen i din webbläsare och logga in.
Öppna Microsoft Teams på webben
Steg 2: Klicka på Nytt möte.

När mötet startar, kontrollera Microsoft Teams ljud.
Om du fortfarande har problem som att ljud inte fungerar i Teams kan du använda hjälpalternativet och kontakta Microsofts supportteam. Så här gör du.
Steg 1: Öppna Microsoft Teams-appen och klicka på "Inställningar och mer".

Steg 2: Gå till Hjälp och klicka på Få hjälp.

Nu kan du bläddra igenom hjälpämnena, skriva om ditt problem på communityfliken och till och med kontakta Microsofts support för ytterligare hjälp.
Vanliga frågor om hur du använder Microsoft Teams
Ja, du kommer att behöva logga in igen efter att Microsoft Teams-appen har installerats om
Ja, gå helt enkelt till systemets ljudinställningar och välj önskad ljudutgångsenhet som standard.
Ja, du kan använda externa ljudenheter med Microsoft Teams. Anslut bara ljudutgångsenheten och se till att den är vald som utgångsenhet från systemets ljudinställningar.
Få ut det bästa av team
Det är alltid krångligt när du ska starta ett möte men Teams kommer inte att fungera korrekt. Här hoppas vi att de ovan nämnda korrigeringarna hjälpte dig att lösa problemet med att Teams-ljud inte fungerar på Windows. Om du stöter på ljudproblem specifikt för aviseringar, kolla in vår guide på Lagaviseringsljudet fungerar inte.



