Dela din bärbara dators skärm på mitten i Windows 10
Miscellanea / / November 28, 2021
Dela din bärbara dators skärm i hälften i Windows 10: Den viktigaste egenskapen hos windows är multitasking, vi kan öppna flera fönster för att utföra ditt arbete. Men ibland är det väldigt besvärligt att växla mellan två fönster medan du arbetar. Mest när vi refererar till det andra fönstret.
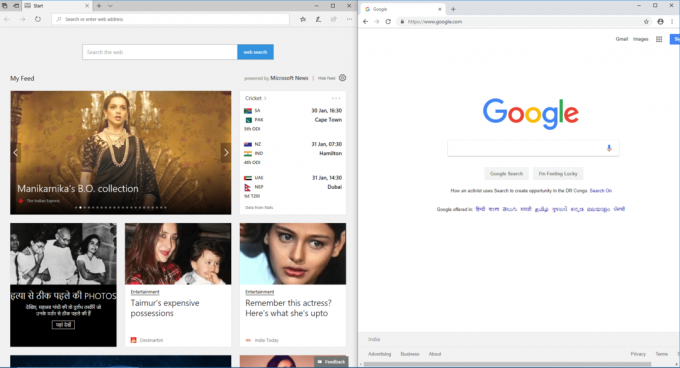
För att övervinna detta problem har Windows gett en speciell anläggning som heter "SNAP ASSIST”. Det här alternativet är tillgängligt i Windows 10. Den här artikeln handlar om hur du gör dina snap-assist-alternativ aktiverade för ditt system och hur du delar upp din bärbara dators skärm i hälften i Windows 10 med hjälp av snap-assist.
Innehåll
- Dela din bärbara dators skärm på mitten i Windows 10
- Aktivera Snap Assist (med bilder)
- Steg för att fästa två fönster sida vid sida i Windows 10
- Steg för att fästa maximalt användbart fönster på en skärm
Dela din bärbara dators skärm på mitten i Windows 10
Snap Assist är funktionen som hjälper till att dela din skärm. Det låter dig öppna flera fönster på en enda skärm. Nu, bara genom att välja ett fönster, kan du växla till olika skärmar.
Aktivera Snap Assist (med bilder)
1. Gå först till Start->Inställning i fönstren.

2. Klicka på systemikonen i inställningsfönstret.

3. Välj "Göra flera saker samtidigt” från menyn till vänster.
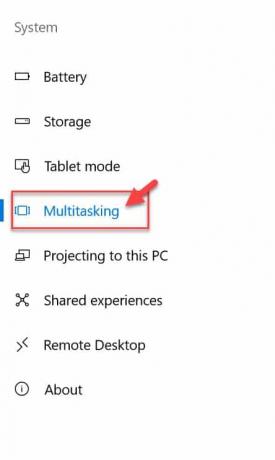
4.Nu under Snap, se till att alla objekt är aktiverade. Om de inte är aktiverade klickar du på reglaget för att aktivera var och en av dem.
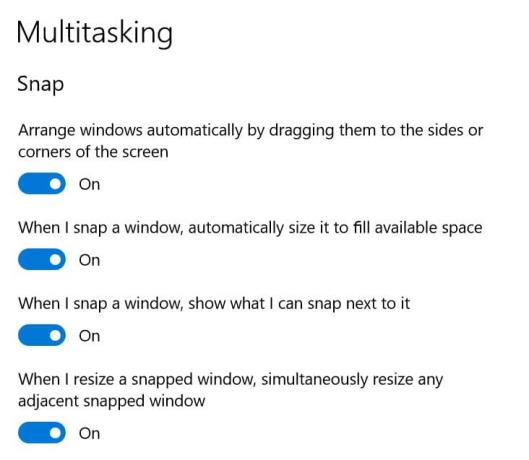
Nu kommer snap-assist att börja fungera i fönstret. Detta kommer att hjälpa till att dela skärmen och flera fönster kan öppnas samtidigt.
Steg för att fästa två fönster sida vid sida i Windows 10
Steg 1: Välj fönstret som du vill fästa och dra det från kanten.
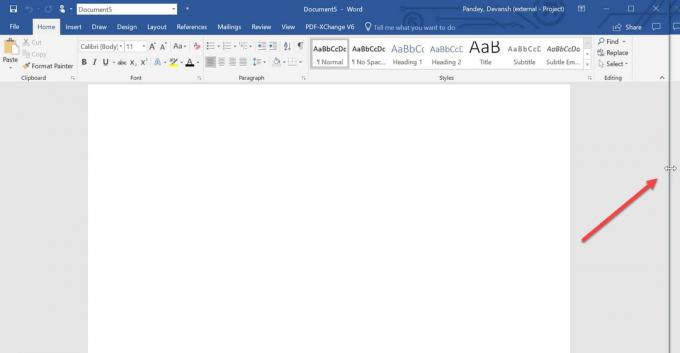
Steg 2: När du väl drar i fönstret visas en genomskinlig linje på olika platser. Stanna vid den punkt där du vill placera den. Fönstret kommer att stanna kvar vid den punkten och om andra program är öppna kommer de att visas på andra sidan.
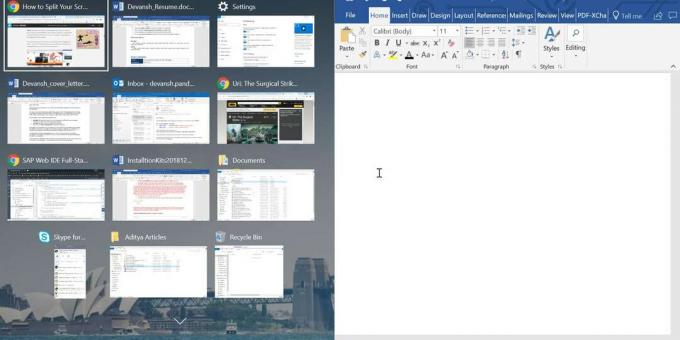
Steg 3: Om ett annat program eller fönster visas. Du kan välja bland applikationerna för att fylla det återstående utrymmet efter att det första fönstret har knäppts. På så sätt kan flera fönster öppnas.
Steg 4: För att justera storleken på det knäppta fönstret kan du använda tangenten "Windows + vänsterpil/högerpil”. Det kommer att få ditt knäppta fönster att flytta till ett annat utrymme på skärmen.
Du kan ändra storlek på ditt fönster genom att dra avdelaren. Men det finns en gräns för hur mycket ett fönster kan dämpas. Därför är det bättre att undvika att göra fönstret så tunt att det blir värdelöst.
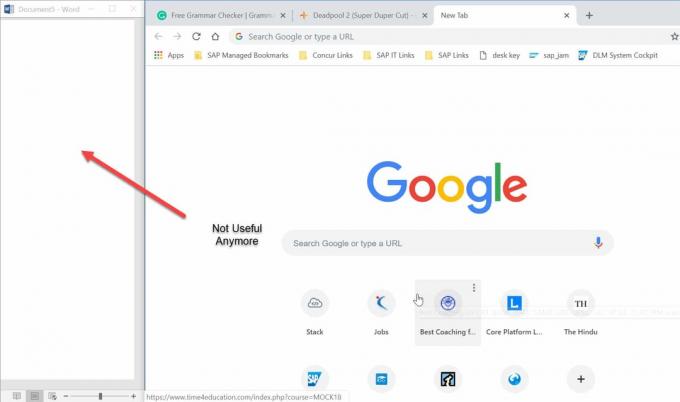
Steg för att fästa maximalt användbart fönster på en skärm
Steg 1: Välj först det fönster du vill fästa, dra det till det vänstra hörnet på skärmen. Du kan också använda "Fönster + vänster/högerpil” för att dra fönstret på skärmen.
Steg 2: En gång drar du ett fönster, försök att dela upp skärmen i fyra lika delar. Flytta det andra fönstret ner i hörnet längst till vänster. På så sätt har du fixat de två fönstren i halva delen av skärmen.
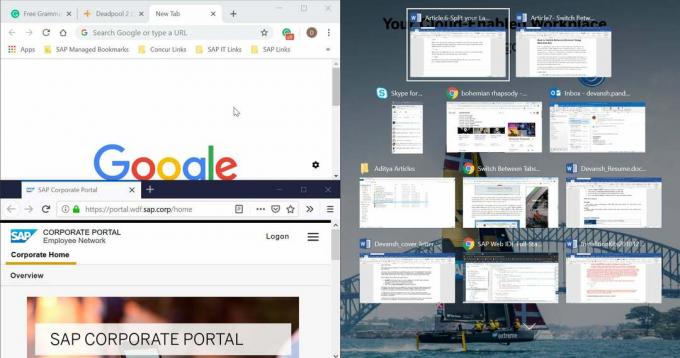
Steg 3: Följ bara samma steg som du har gjort för de två senaste fönstren. Dra de andra två fönstren på halva högra sidan av fönstret.
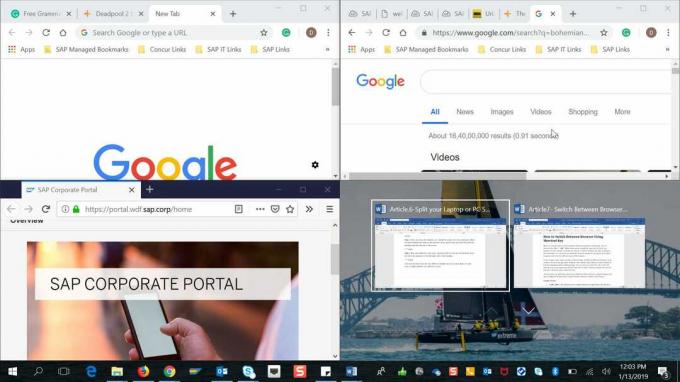
Sådant att du har fixat de fyra olika fönstren till en skärm. Nu är det väldigt enkelt att växla mellan fyra olika skärmar.
Rekommenderad:
- Fixa Bluetooth Perifer Device Driver Not Found Fel
- Åtgärda fel i Widevine Content Decryption Module
- [LÖST] Windows 10 File Explorer kraschar
- Åtgärda WiFi-nätverk som inte visas på Windows 10
Jag hoppas att stegen ovan kunde hjälpa dig Dela din bärbara dators skärm på mitten i Windows 10 men om du fortfarande har några frågor angående den här handledningen eller Snap Assist-alternativet, ställ dem gärna i kommentarsavsnittet.



