Hur man ändrar SMS och iMessage färg och teckensnitt på iPhone eller iPad
Miscellanea / / April 03, 2023
Apple har varit berömt snål eller begränsad till personalisering. Sant, mellan Låsskärmsanpassning och funktioner som Tillbaka Tryck, saker och ting förändras. Du kan dock fortfarande inte ändra iMessage-bubblans färg till något drastiskt. Tack och lov har vi en lösning som kan hjälpa; om du vill veta, fortsätt läsa.

Men varför skulle du ändra textfärg eller teckensnitt på iPhone eller iPad? För skojs skull, för enkel åtkomst (förbättrad läsbarhet), en speciell touch eller helt enkelt för att du gillar att experimentera. Men innan vi går vidare för att anpassa bubbelfärgen eller teckensnittet för meddelanden på iPhone, låt oss först lära oss grunderna.
Vad representerar standardmeddelandefärgen
Främst finns meddelandebubblorna i tre olika färger. Och var och en betecknar något specifikt.
- Den blå bubblan: iMessage-färgen, det vill säga meddelanden som skickas till en iPhone-, iPad- eller Mac-användare med iMessage.
- Den gröna bubblan: SMS-färgen, det vill säga meddelanden som skickas som SMS till vilken användare som helst (Apple eller Android).
- Den grå bubblan: Färgen på alla mottagna meddelanden, oavsett om det är ett iMessage eller SMS.

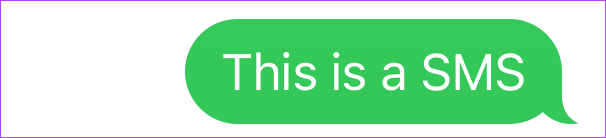
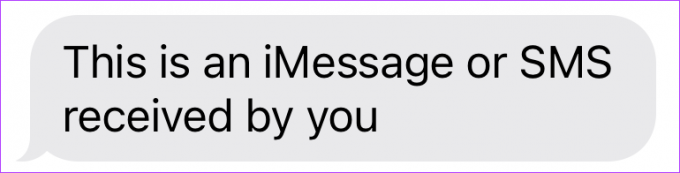
Som har noterats tidigare finns det inget naturligt sätt att använda en annan färg för textbubblan. Och även om du kan ändra teckensnittsstil och storlek, är alternativen ganska begränsade.
Så vi visar dig anpassningen du kan göra inbyggt och ett tredjepartsalternativ med olika anpassningsalternativ.
1. Ändra iMessage-bubblans färg och teckensnitt med tillgänglighet
Steg 1: Gå till Inställningar och välj Tillgänglighet.
Steg 2: Scrolla ned till Inställningar per app.

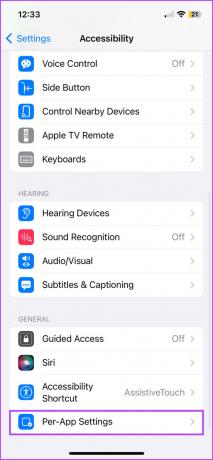
Steg 3: Tryck här på Lägg till app.
Steg 4: Välj Meddelanden från listan.
Steg 5: Tryck sedan på Meddelanden för att anpassa bubblans färg.

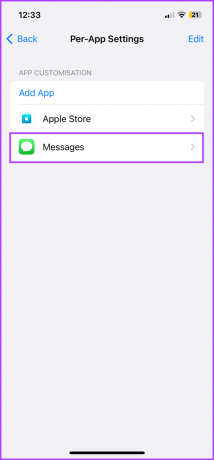
För att ändra SMS- eller iMessage-bubblans färg
Steg 6: Välj Öka kontrast och välj På.
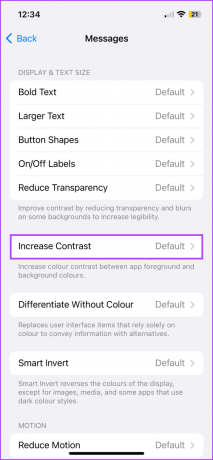
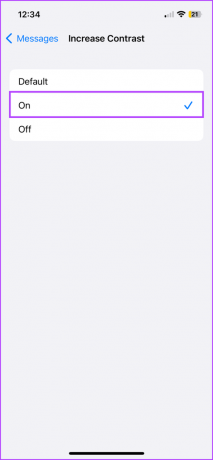
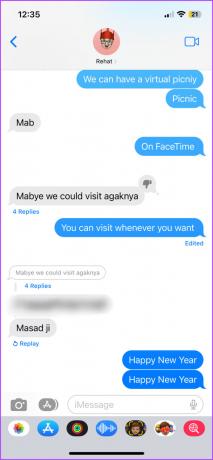

Steg 7: När du är klar trycker du på < Meddelanden för att gå tillbaka till huvudmenyn
Anpassa Messages-teckensnitt
Steg 8: För att göra teckensnittet starkare, välj Fet text och aktivera det.
Steg 9: För att göra teckensnittet större eller mindre, välj Större text och justera skjutreglaget därefter.


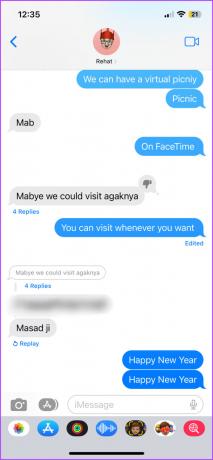
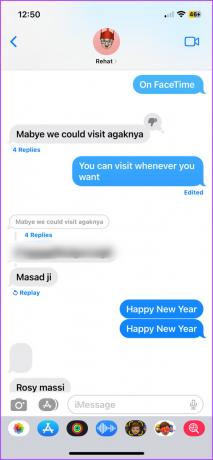
Notera: Ändringarna i bubbelfärg och teckensnitt kommer endast att finnas på din enhet, dvs. mottagaren kommer inte att påverkas av det. De kommer att få SMS eller iMessage enligt deras enhetsinställningar.
För att ångra eller redigera ändringarna upprepar du stegen ovan. Men om du vill återställa allt till dess standardfärg och teckenstorlek, gå till Inställningar → Tillgänglighet → Inställningar per app → Svep åt vänster Meddelanden → Välj Ta bort.

2. Använd en app från tredje part för att ändra textfärg eller teckensnitt i iMessage
På grund av Apples integritetsbegränsningar kan du inte ändra meddelandefärg eller teckensnitt. Tredjepartsappar som den vi använder för den här artikeln, Color Text Bubbles, använder dock en lösning. De skickar helt enkelt en färgad bild som liknar en färgad meddelandebubbla.
Steg 1: Använd länken nedan för att ladda ner färgtextbubblor.
Ladda ner färgtextbubblor på iMessage
Steg 2: Starta iMessage och öppna valfri konversation.
Steg 3: Tryck på App Store-ikonen bredvid kameraikonen längst ner till vänster för att visa appens meny.
Steg 4: Bläddra och välj Color Text Bubbles-appen.


Steg 5: Du kan antingen välja något från förbyggda meddelanden eller ange ett anpassat, tryck på Skriv anpassat meddelande.
Steg 6: Om du väljer det senare trycker du på textbubblan och lägger till den text du vill ha.
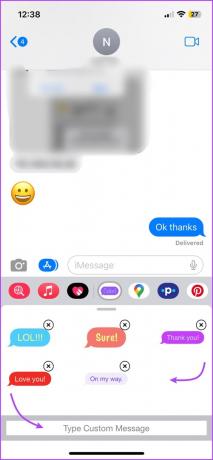
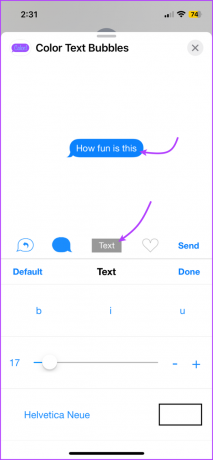
Steg 7: Därefter väljer du något av följande alternativ från ikonerna:
- Ikon med pil – För att växla meddelandepilen från höger till vänster eller vice versa.
- Bubbla – Välj vilken färg som helst.

- Text – Välj teckenstorlek och färg.
- Hjärta ikon – Förvandla texten till ett klistermärke som ska användas senare.
Steg 7: När du har skapat den anpassade bubblan trycker du på Skicka (håll med annonsen, tryck på X eller senare).
Steg 8: Tryck slutligen på skicka-ikonen (uppåtpilen) för att skicka den anpassade meddelandebubblan över.


Och det är så detta görs! Eftersom appen inte ändrar bubblans färg permanent, måste du upprepa dessa steg för att skicka nästa meddelande.
Det är också klokare att skicka små meddelanden eftersom längre meddelanden kan avkortas vilket påverkar läsbarheten. Ja, det kan vara besvärligt, men definitivt värt ansträngningen för speciella tillfällen och sentimentala meddelanden.
Ändra textmeddelandefärgen på iPhone och iPad
Så det är så du kan ändra meddelandefärg på iPhone och iPad. Vi hoppas att Apple snart gör det möjligt för användare att leka med teckensnittet och textbubblans färg, om än bara för iMessage. Under tiden, låt oss njuta av funktionerna vi har, som de fantastiska iMessage specialeffekter, redigera eller ta bort meddelanden, samarbeta i projekt via meddelanden, och vad inte.
Vilken är din mest och minst favorit iMessage-funktion? Låt oss veta i kommentarerna nedan.
Senast uppdaterad den 16 januari 2023
Ovanstående artikel kan innehålla affiliate-länkar som hjälper till att stödja Guiding Tech. Det påverkar dock inte vår redaktionella integritet. Innehållet förblir opartiskt och autentiskt.



