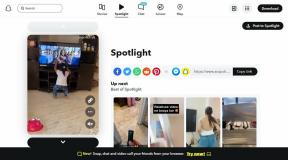4 snabba sätt att ändra datumformat i Google Sheets
Miscellanea / / April 03, 2023
Att lära sig att använda kalkylblad är en oändlig process. Ju mer vi använder det, desto fler genvägar och effektivitetshack upptäcker vi. Nyligen hittade vi några sätt att ändra datumformatet i Google Kalkylark. Om du ofta blir förvirrad hjälper den här guiden dig att förstå hur Google lagrar datum och hur du kan formatera dem.
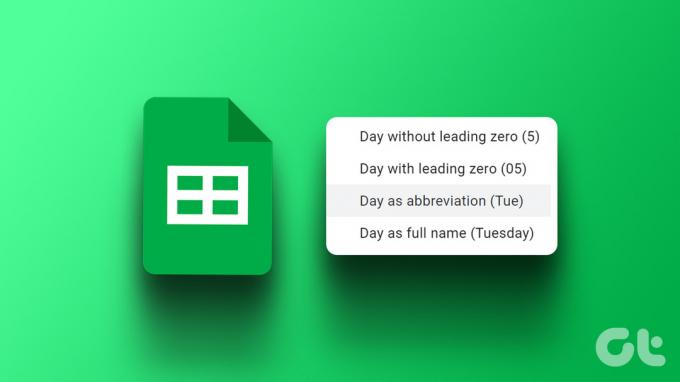
Det enklaste sättet att ändra datumformatet i Google Sheets är att ändra den lokala regionen. Detta hjälper den att anpassa sig till det ursprungliga datumformatet. Men du kan också manuellt ändra datumformatet och anpassa allt om det. Dessutom kan du automatiskt konvertera datumet till ett annat format för en vald kolumn.
Låt oss börja och lära oss allt vi behöver. Låt oss först titta på hur förändring av regionen kan hjälpa.
1. Ändra språk för att använda regional datumformatering
Så du har lärt dig att skriva datum i ett visst format men Google Sheets accepterar det inte. Men chansen är stor att ditt Google Kalkylark fungerar för inställningarna för en annan region.
Därför kan du ändra kalkylarkets språkområde. Detta gör att den kan använda datumformatet som är inbyggt i din region. Här är hur.
Steg 1: Öppna det relevanta arket i Google Sheets och klicka på Arkiv.
Steg 2: Välj Inställningar.
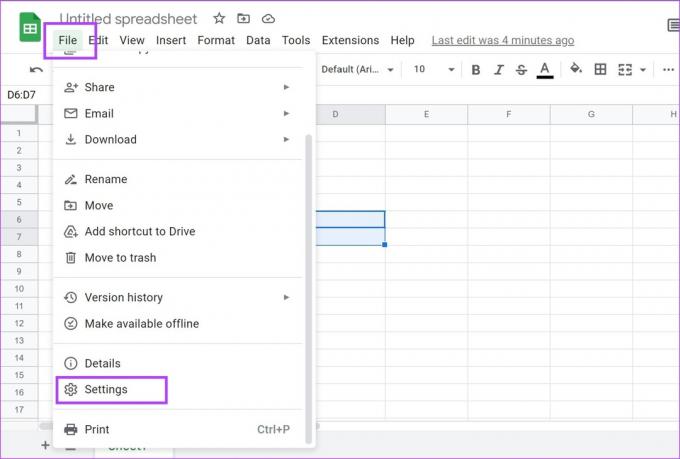
Steg 3: Klicka på rullgardinsmenyn för Locale.
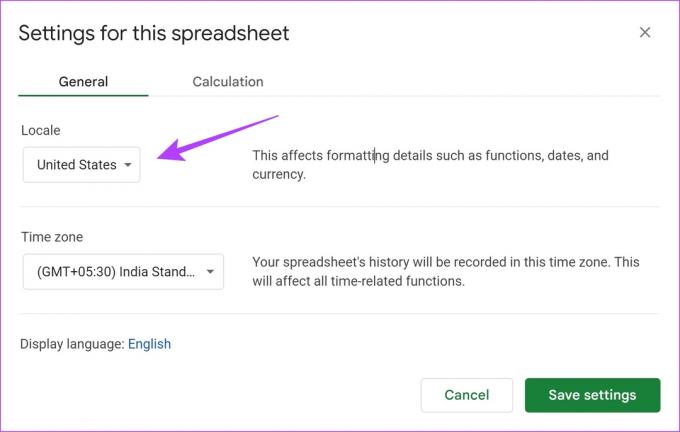
Steg 4: Välj den region du vill använda i formatet.
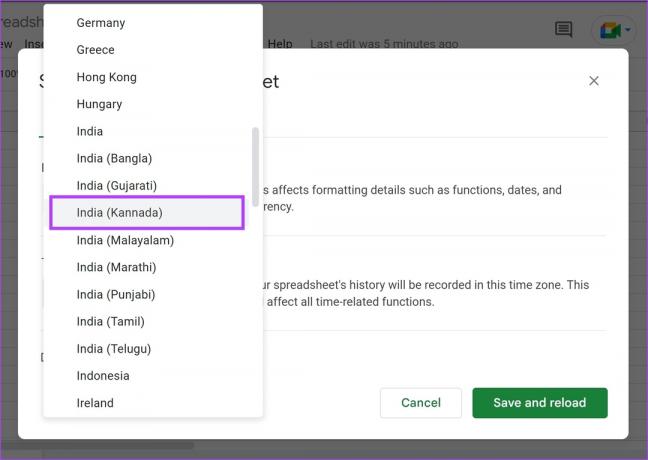
Steg 5: Klicka slutligen på "Spara och ladda om".
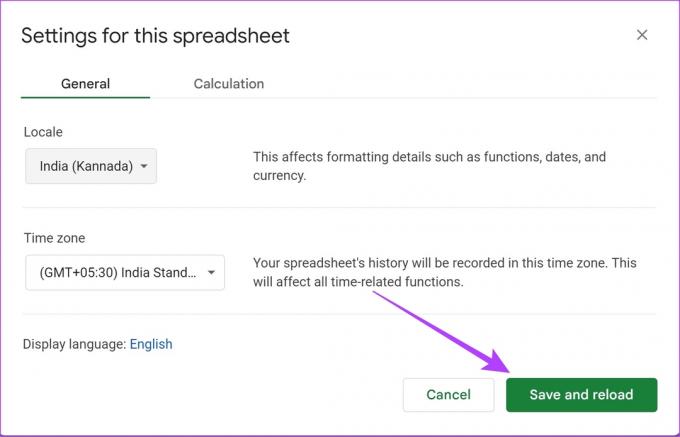
Det är allt! Nästa gång du anger ett datum kommer det att accepteras i det format som används i den lokala regionen.
Men om du letar efter fler kontroller för att ändra formatet på datumet, ta en titt på nästa avsnitt.
2. Ändra datumformatet manuellt på Google Sheets
Detta är det ultimata sättet att ändra datumformatet på Google Sheets eftersom du får full kontroll över formatet. Du kan göra det som du vill oavsett vald region. Låt oss se hur vi manuellt kan anpassa och ändra datumformatet på Google Sheets.
Steg 1: Öppna det aktuella arket och klicka på alternativet Format i verktygsfältet.
Steg 2: Välj Nummer > "Anpassat datum och tid".
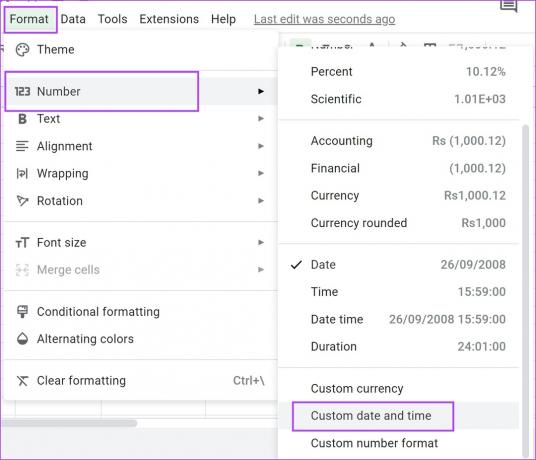
Du kommer att se det aktuella formatet för datumet.
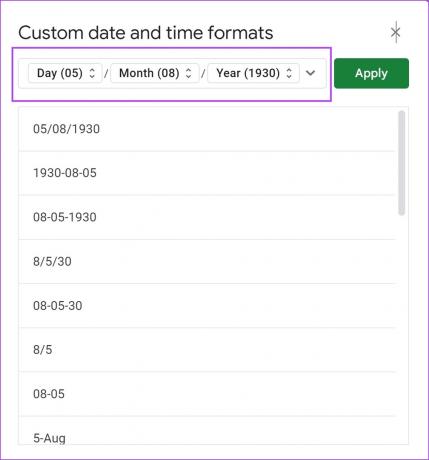
Steg 3: Välj valfritt datumformat från alternativen.
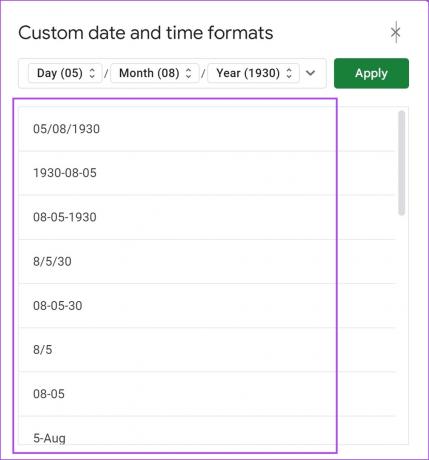
Steg 4: Klicka på Verkställ för att spara ändringarna.

Men om du vill ändra de enskilda delarna av datumet, så här gör du det.
Hur man ändrar de enskilda delarna av datumet
Steg 1: Öppna det aktuella arket och klicka på alternativet Format i verktygsfältet.
Steg 2: Välj Nummer > "Anpassat datum och tid".
Steg 3: Klicka nu på det element som du vill ändra.
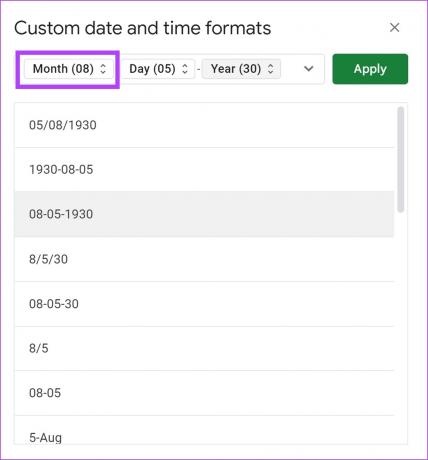
Steg 4: Välj format för elementet. Detta kommer att ändra formatet för just det elementet.
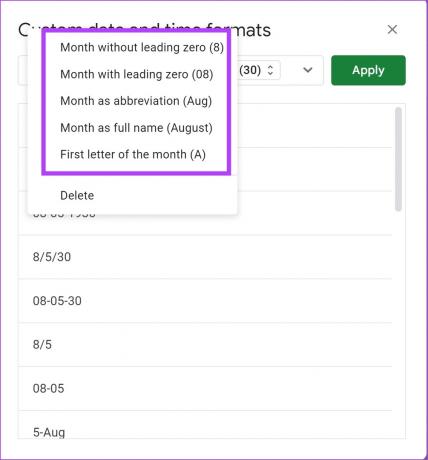
Medan vi visade hur du kan ändra i månader, kan du också individuellt ändra dagarna och årsdelen av datumet genom att upprepa stegen ovan.
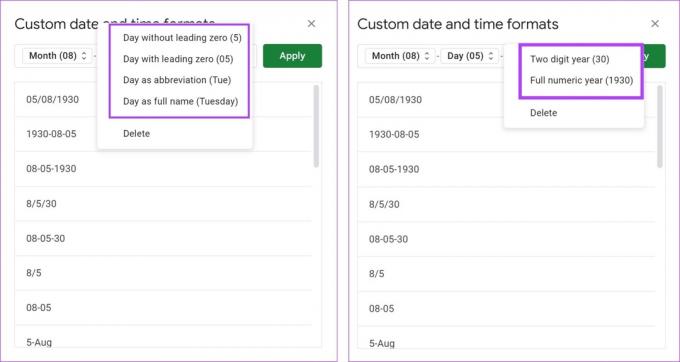
Steg 5: Klicka på Verkställ för att spara ändringarna.

Men om du fortfarande inte är nöjd och vill ändra ordningen på datumet manuellt, gå vidare till nästa avsnitt.
Hur man ändrar datumordningen manuellt
Steg 1: Öppna det aktuella arket och klicka på alternativet Format i verktygsfältet.
Steg 2: Välj Nummer > "Anpassat datum och tid".
Steg 3: Klicka på varje element i datumet.
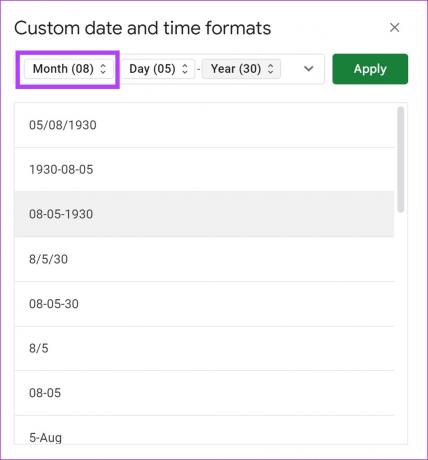
Steg 4: Klicka på Ta bort.
Upprepa processen för alla tre elementen, se till att datumfältet är helt tomt och ta bort alla symboler som "-" och "*" med hjälp av backstegstangenten.
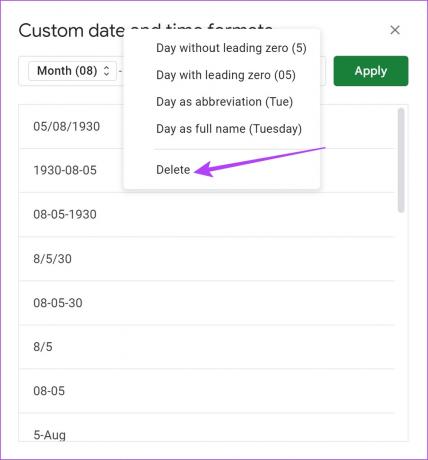
Steg 5: Öppna nu rullgardinsmenyn och välj alla element du vill ha i detta anpassade datum, och i den ordning du vill ha det.
Till exempel: Om jag vill se dagen först klickar jag på dagen, sedan månaden och året. När du är klar, klicka på vart och ett av elementen för att ändra och välj ett nytt format som visas i föregående avsnitt.
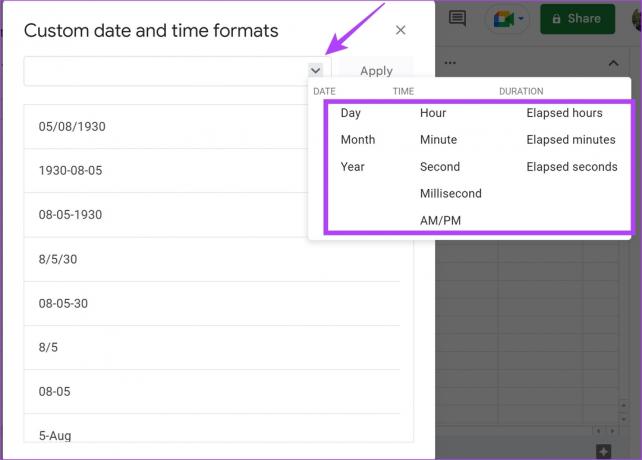
Steg 6: Klicka på Verkställ för att spara ändringarna.

Men om du bara vill ändra datumformatet för några få celler i ditt kalkylblad, ta en titt på nästa avsnitt.
3. Ändra datumformat automatiskt på Google Sheets
Så du arbetar med ett kalkylark som redan innehåller en uppsättning datum som följer det valda formatet på Google Sheets. Men om du bara snabbt vill konvertera dem till ett annat format utan att ändra det globala datumformatet på Google Sheets följer du stegen nedan.
Steg 1: Öppna det relevanta arket i Google Sheets.
Steg 2: Ange ett datumintervall i en kolumn på Google Kalkylark.
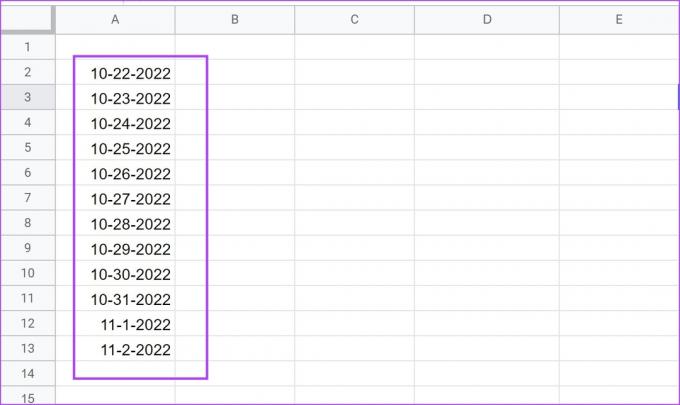
Nu vill vi konvertera datumen i kolumn A till ett format där månaden visas som text och resten av den förblir densamma. Så vi kan använda formatet "DD-mmm-YYYY".
Hur antog vi att "mmm" betyder månad i textformatet? Det finns en date token guide skriven av Google. Du kan kontrollera det för att förstå hur du skriver in datumformatet.
Vi vill ha dessa konverterade datum i kolumn B. Därför måste vi ange följande formel i en cell i kolumn B som motsvarar datumet i kolumn A.
Steg 2: Ange formeln och tryck på enter-tangenten. Våra datum börjar i cell A2 i kolumn A, och vi vill ange denna formel i motsvarande cell – B2 i kolumn B.
=matrisformel (if((A2:A)<>"",text (A2:A,"DD mmmm ÅÅÅÅ"),""))
Notera: Ändra formeln i enlighet därmed, det vill säga ersätt 'A2' och 'A' med 'cell' där datumen börjar och 'kolumn’ av de ursprungliga datumen.
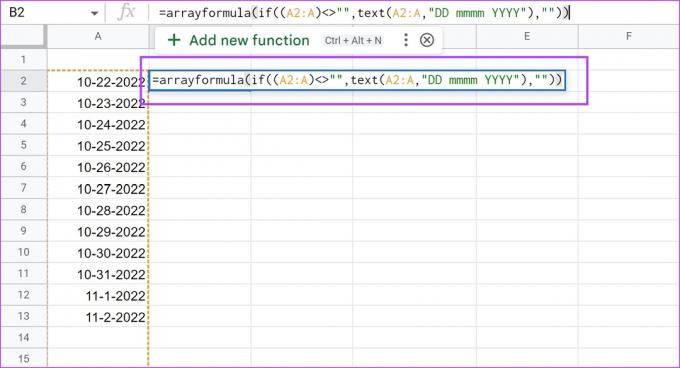
Steg 3: Du kan nu se att alla datum konverteras till ett annat format.
När du anger ett nytt datum i en ny cell i kolumn A, konverteras det automatiskt till formatet "DD-mmm-YYYY" i kolumn B.
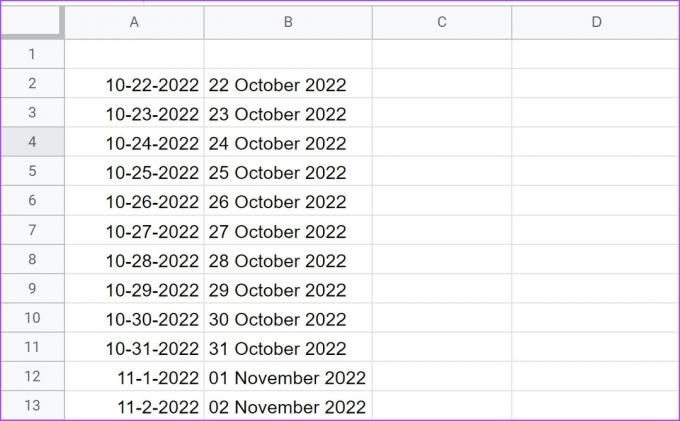
Låt oss sedan ta en titt på hur man konverterar datum som finns i ett textformat till ett igenkännbart serienummer med funktionen DATUMVÄRDE.
4. Använd DATUMVÄRDE för att konvertera datum till motsvarande numeriskt värde
Funktionen DATUMVÄRDE konverterar ett datum som lagras som text till ett serienummer som Google Kalkylark känner igen som ett datum. Detta är användbart när du vill konvertera datum till ett textformat till ett numeriskt värde som hjälper dig i beräkningar som involverar datum.
Allt du behöver göra är att ange formeln nedan i en ny cell som du vill att det konverterade datumvärdet ska finnas i.
=DATUMVÄRDE(datumsträng)
I vårt fall finns datumet i texten i cell A1, och vi vill ha det konverterade datumvärdet i cell B1. Vi måste ange formeln '=DATEVALUE(A1)' i cell B1. Du kan också direkt ange datumsträngen i formeln.
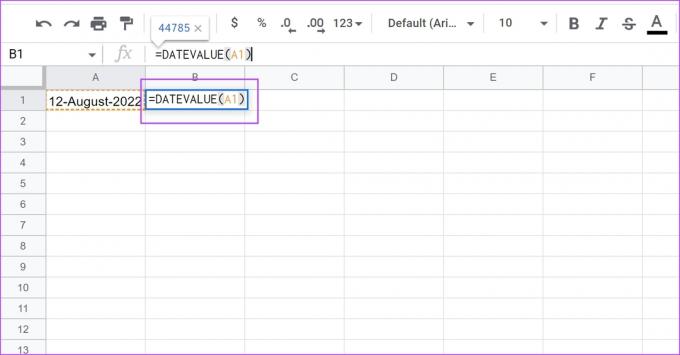
Så här ändrar du formatet för datum i Google Sheets. Låt oss slutligen titta på hur vi kan lösa det irriterande problemet med att Google Sheets känner igen text som datum.
Bonus: Hur man förhindrar att Google Sheets konverterar siffror till datum
När du skriver in text som råkar vara i datumformatet kan Google Sheets automatiskt betrakta det som ett datum.
Men du vill bara ha det som vanlig text eller ett nummer. Att betrakta det som ett datum kommer dessutom att göra cellen inkompatibel med alla formler och andra operationer på Google Sheets. Det är dock ganska enkelt att återställa den till vanlig text. Så här kan vi göra det.
Som du kan se här skrev vi precis in ’11-1′ vilket kan vara vad som helst. Det kan vara en poäng från ett spel eller anger perioden 11:00 – 13:00 i ett dagligt schema. Och som du kan se, när jag väljer cellen ’11-1′ visar Google Sheets den i datumformat.
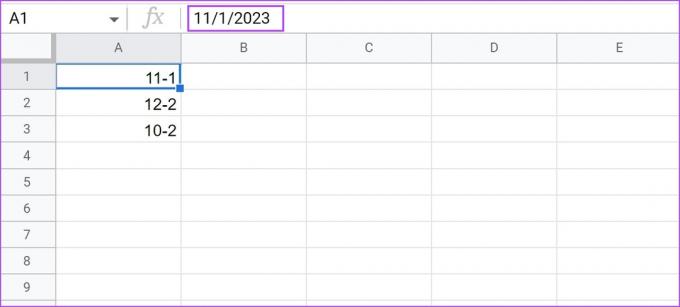
Steg 1: Markera och markera alla celler som felaktigt betraktas som ett datum.
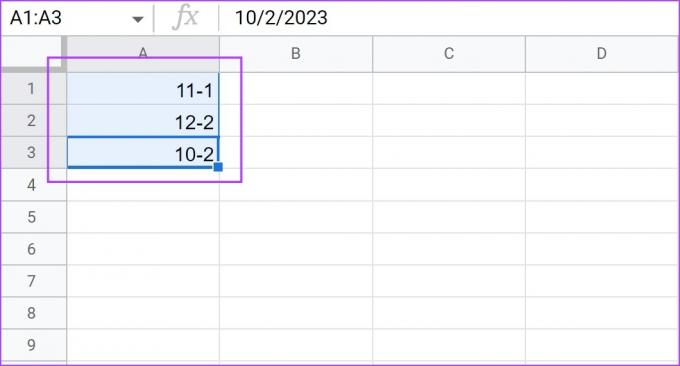
Steg 2: Klicka på Format > Tal och välj Oformaterad text.
Alla data i alla valda celler kommer inte att automatiskt konverteras till datum.
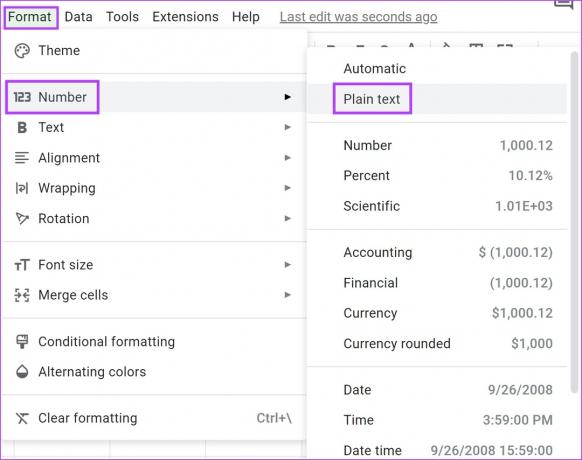
Varsågod! Det är allt du behöver veta om hur du ändrar datumformatet på Google Sheets. Dessa metoder kommer säkert att vara användbara nästa gång du arbetar med Google Sheets. Men om du har fler frågor, titta på FAQ-avsnittet nedan.
Vanliga frågor om att ändra datumformat på Google Sheets
Nej, ändringen i inställningarna kommer endast att gälla för det specifika kalkylblad du arbetar med.
Du kan ange funktionen TODAY() i en cell och den returnerar det aktuella datumet. Du kan också kolla in den här guiden för att veta hur du automatiskt lägger till datum i Google Sheets.
Konvertera datum med lätthet
Vi uppskattar de förinställda datumformaten som Google Kalkylark tillhandahåller. Detta gör det därför enkelt att ändra datumformaten på Google Sheets. Men vi tycker att kalkylblad har en hög inlärningskurva. Men med tanke på uppgången AI produkter nyligen kan vi hoppas på ett mer intuitivt och lättanvänt kalkylarksverktyg!
Du kan också kolla in en annan användbar guide att använda villkorlig formatering i Google Kalkylark.
Senast uppdaterad den 14 mars 2023
Ovanstående artikel kan innehålla affiliate-länkar som hjälper till att stödja Guiding Tech. Det påverkar dock inte vår redaktionella integritet. Innehållet förblir opartiskt och autentiskt.