5 snabba sätt att återställa Microsoft Store i Windows 11
Miscellanea / / August 14, 2023
Microsoft Store är värd för många populära appar och spel som du kan ladda ner och installera med några få klick. Men när Microsoft Store stöter på problem, och vissa funktioner fungerar inte som avsett, att återställa den gör underverk. Microsoft inkluderar ett dedikerat verktyg som heter WSreset med Windows som hjälper dig att fixa vanliga problem med appen och rensa Microsoft Store-cachen.

Det finns dock flera sätt att återställa Microsoft Store i Windows 11. Den vanligaste metoden för att utföra en appåterställning är att använda sidan Avancerade inställningar men det finns flera fler. Prova dessa fem metoder för att återställa Microsoft Store i Windows.
1. Använder Start-menyn
Det enklaste sättet att komma åt valfri app eller fil är att använda Start-menyn. Så du kan köra WSreset-verktyget för att återställa Microsoft Store utan att dyka djupt in i inställningarna. Upprepa följande steg:
Steg 1: Tryck på Windows-tangenten för att öppna Start-menyn. Klicka på sökfältet, skriv wsreset, och tryck på Enter för att köra verktyget.
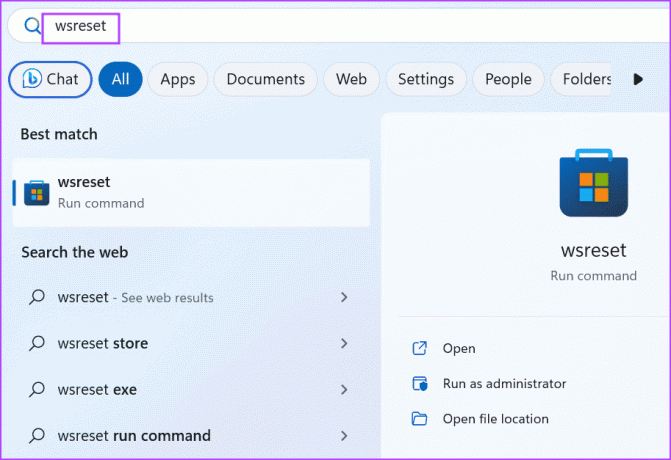
Kommandotolken öppnas kort, återställer Microsoft Store och stängs sedan automatiskt. Microsoft Store öppnas i ett nytt fönster.
2. Använda avancerade inställningar
Windows innehåller ett avsnitt för avancerade inställningar för systemappar och vissa Microsoft-appar. Du kan använda det avsnittet för att avsluta en app, reparera, återställa, och till och med avinstallera (i vissa fall) dem. Så här gör du:
Steg 1: Högerklicka på Start-knappen för att öppna Power User-menyn. Klicka på alternativet Installerade appar.

Steg 2: Rulla ner i listan över installerade appar och leta upp Microsoft Store. Klicka på knappen med tre horisontella prickar för att öppna snabbmenyn. Klicka sedan på Avancerade alternativ.

Steg 3: Navigera till avsnittet Återställ. Klicka på knappen Återställ.

Steg 4: Bekräfta din åtgärd igen och klicka på knappen Återställ.

Steg 5: Stäng appen Inställningar.
3. Använder File Explorer
WSreset-verktyget finns i System32-mappen på C-enheten. Om Start-menyn eller Inställningar-appen fungerar inte, kör återställningsverktyget från System32-katalogen med File Explorer. Här är hur:
Steg 1: Tryck på Windows + E-kortkommandot för att öppna File Explorer.
Steg 2: Klicka på adressfältet högst upp, klistra in följande sökväg och tryck på Retur:
C:\Windows\System32
Steg 3: Rulla ned och leta reda på filen Wsreset.exe och högerklicka på den. Välj alternativet Kör som administratör.

Kommandotolken öppnar kort och kör verktyget. Microsoft Store-appen kommer att starta efter det.
4. Använd kommandotolken eller PowerShell
Du kan återställa Microsoft Store med Kommandotolken eller PowerShell, förutsatt att du är bekväm med att använda dessa verktyg. Kommandot för både PowerShell och Kommandotolken förblir detsamma. Så här gör du:
Steg 1: Högerklicka på Start-knappen för att öppna Power User-menyn. Klicka på alternativet Terminal.

Steg 2: Skriv följande kommando i Terminal-appens fönster och tryck på Enter:
wsreset.exe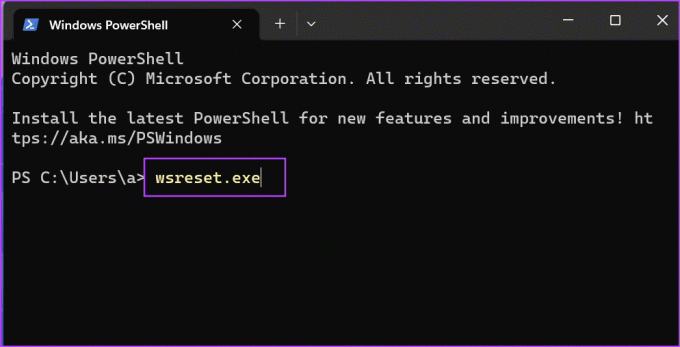
Steg 3: Vänta tills kommandot körs. Microsoft Store öppnas automatiskt.
5. Använder Registereditorn
Om WSreset-verktyget inte fungerar kan det vara svårt att återställa Microsoft Store. Men du kan ta bort en registerpost för att återställa Microsoft Store. Vi kommer att använda kommandotolken för att åstadkomma detta. Men innan du gör det, säkerhetskopiera ditt register manuellt till en extern USB-enhet. Efter det, upprepa följande steg:
Steg 1: Tryck på Windows-tangenten för att öppna Start-menyn. Typ cmd i sökrutan och klicka på alternativet Kör som administratör.
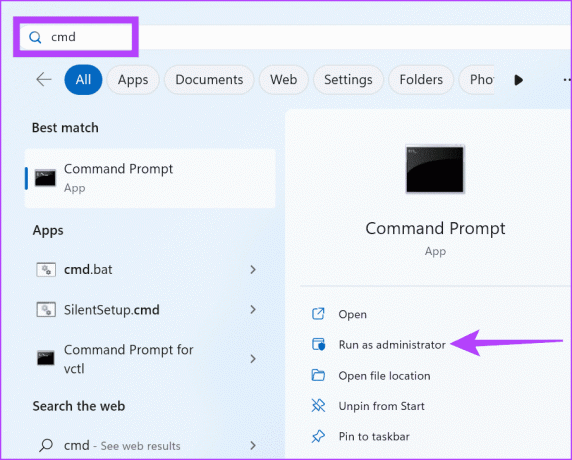
Steg 2: Fönstret Användarkontokontroll kommer att dyka upp. Klicka på Ja-knappen.
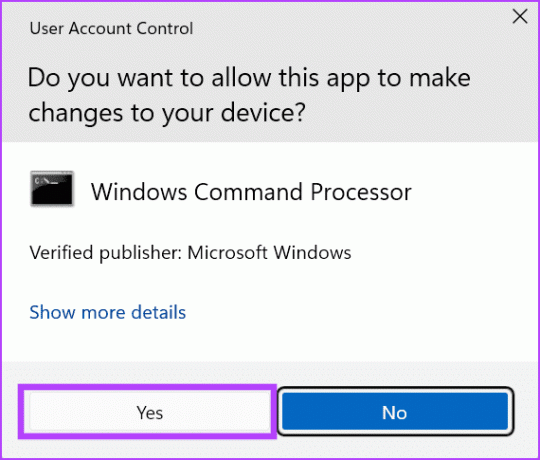
Steg 3: Skriv följande kommando och tryck på Enter:
whoami /userSteg 4: Kopiera SID från kommandotolksfönstret och klistra in det i en textfil eller Sticky Notes.
Steg 5: Skriv cls i kommandotolksfönstret och tryck på Enter för att rensa skärmen.
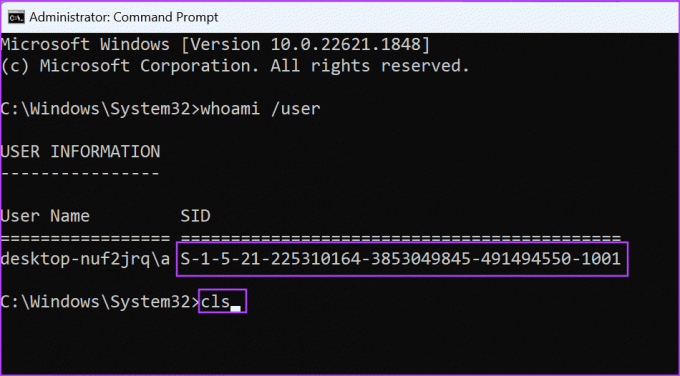
Steg 6: Kommandot för att återställa Microsoft Store är:
reg delete "HKEY_LOCAL_MACHINE\SOFTWARE\Microsoft\Windows\CurrentVersion\Appx\AppxAllUserStore\SID\Microsoft.WindowsStore_22305.1401.1.0_neutral_~_8wekyb3d8bbwe" /fErsätt SID-delen med det faktiska SID-numret för ditt användarkonto som du kopierade tidigare. Vårt sista kommando ser ut så här:
reg delete "HKEY_LOCAL_MACHINE\SOFTWARE\Microsoft\Windows\CurrentVersion\Appx\AppxAllUserStore\S-1-5-21-225310164-3853049845-491494550-1001\Microsoft.WindowsStore_22305.1401.1.0_neutral_~_8wekyb3d8bbwe" /f
Steg 7: Tryck på Enter för att utföra kommandot. Stäng kommandotolksfönstret.
Vanliga frågor
Du kan enkelt återställa ditt Microsoft Store-spel med hjälp av sidan för avancerade inställningar. Öppna Start-menyn, sök efter spelet och klicka på alternativet Appinställningar. Efter det klickar du på knappen Återställ. Men kom ihåg att du kommer att förlora all appdata inklusive dina framsteg i spelet.
Efter att ha uteslutit nätverks-, antivirus- och brandväggsproblem kan du reparera Microsoft Store med hjälp av sidan Avancerade inställningar. Om det inte löser problemet kan du återställa appen. Slutligen, omregistrera Microsoft Store med PowerShell för att ta bort och sedan installera om det på din dator.
Det är en knepig situation när du inte kan ladda ner en välbehövlig app eller spel från Microsoft Store. Du kan kolla in vår detaljerade guide på sätt att fixa problem med att Microsoft Store inte laddar ner appar eller spel på Windows för att felsöka felet.
Återställ enkelt Microsoft Store
När Microsoft Store inte fungerar korrekt och att reparera den inte har någon effekt, är det ett genomförbart alternativ att återställa den. Att köra WSreset-verktyget är det enklaste sättet att återställa appen, men när du inte kan, prova de andra metoderna som nämns ovan.
Senast uppdaterad den 17 juli 2023
Ovanstående artikel kan innehålla affiliate-länkar som hjälper till att stödja Guiding Tech. Det påverkar dock inte vår redaktionella integritet. Innehållet förblir opartiskt och autentiskt.

Skriven av
Abhishek höll fast vid operativsystemet Windows ända sedan han köpte Lenovo G570. Hur självklart det än är älskar han att skriva om Windows och Android, de två vanligaste men ändå fascinerande operativsystemen som är tillgängliga för mänskligheten. När han inte utarbetar ett inlägg älskar han att binga OnePiece och vad Netflix har att erbjuda.



