Hur man aktiverar och inaktiverar automatisk versaler i Microsoft Word
Miscellanea / / April 03, 2023
Microsoft Word har flera funktioner utformade för att hjälpa den genomsnittliga användaren att utföra ordbehandlingsuppgifter. En av dessa funktioner som ofta förbises är automatisk versal. Vissa fall där funktionen för automatisk versalering startar inkluderar att starta en ny mening efter en punkt och användabrevet "Jag" i Word.

Om du skriver i Word enligt konventionella standarder kan det vara bra att behöva inte oroa dig för versaler. Men om det du skriver kräver okonventionella skiljetecken eller strukturering, till exempel en dikt, kan automatisk versaler komma i vägen.
Det som är bra är att med de flesta Microsoft Word-funktioner kan användare avgöra om de vill aktivera eller inaktivera dem. Du kan uppdatera dina inställningar om din Microsoft Word-app inte automatiskt använder stora bokstäver när den borde. Samtidigt, om din Microsoft Word-apps automatiska versaler är oönskad, kan du också inaktivera den.
Hur man aktiverar automatisk versaler i Microsoft Word
Microsoft Word har en korrektursektion där användare kan anpassa stavnings- och grammatikinställningar. I det här avsnittet kan du hantera alternativet att automatiskt använda stora bokstäver. Så här aktiverar du automatisk versal i Microsoft Word:
Steg 1: Klicka på Start-knappen och skriv Word för att söka efter appen.
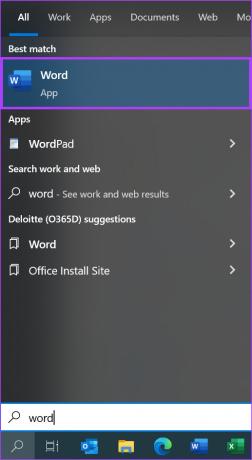
Steg 2: Från resultaten klickar du på Microsoft Word-appen för att öppna den.

Steg 3: Längst upp till vänster på Microsoft Office Ribbon klickar du på fliken Arkiv.
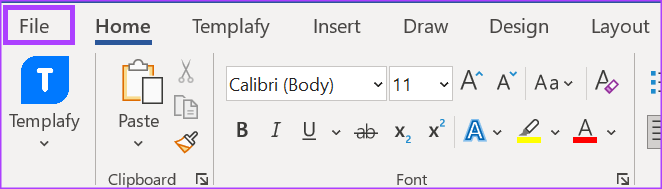
Steg 4: Bläddra till botten av Arkiv-menyn och klicka på Fler alternativ för att visa en komprimerad meny.
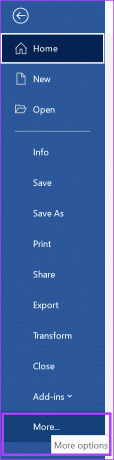
Steg 5: Klicka på Alternativ från menyn.

Steg 6: Till vänster om popup-fönstret för Word-alternativ klickar du på fliken Korrektur.

Steg 7: Från korrekturinställningarna klickar du på knappen Autokorrigeringsalternativ för att öppna fönstret Autokorrigering.

Steg 8: Klicka på fliken Autokorrigering i fönstret Autokorrigering.
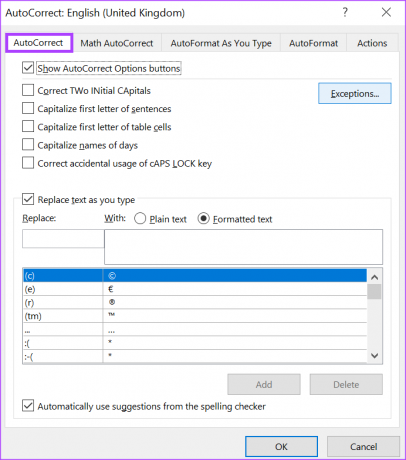
Steg 9: För att aktivera automatisk versaler markerar du rutorna bredvid ett av alternativen på fliken Autokorrigering:
- Korrigera två utgångsbokstäver
- Första bokstaven i versal sentenser
- Använd den första bokstaven i tabellen med stor bokstav cells
- Kapitalisera names av dagar
- Korrekt oavsiktlig användning av CAPS LOCK-nyckeln

Steg 10: Om du vill skapa undantag där automatisk versaler måste ställas in, klicka på knappen Undantag.

Steg 11: I fönstret AutoCorrect Exceptions, klicka på fliken Initial Caps.
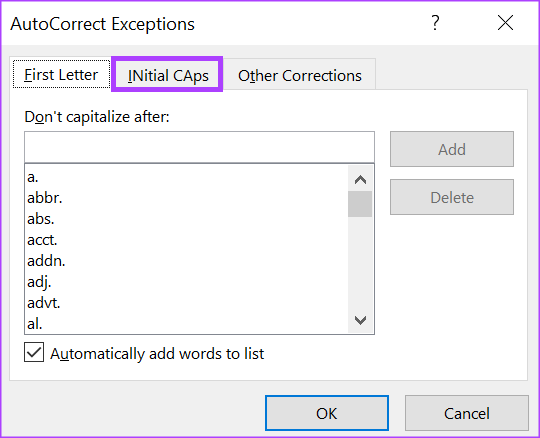
Steg 12: I fältet "Rätta inte" anger du versalformatet för ord eller bokstäver som du inte vill att Microsoft Word ska korrigera när du skriver.

Steg 13: Välj Lägg till för att inkludera ordet i din undantagslista.

Steg 14: Klicka på OK längst ned i fönstret för att spara ditt nya undantag.

Steg 15: Klicka på OK i AutoCorrect-fönstret för att stänga det och spara dina val av automatiska versaler.

Hur man inaktiverar automatisk versaler i Microsoft Word
Om du vill inaktivera automatisk versaler eller om du vill uppdatera din undantagslista för att inkludera ord som Microsoft Word inte ska använda versaler, gör du så här:
Steg 1: Klicka på Start-knappen och skriv Word för att söka efter appen.
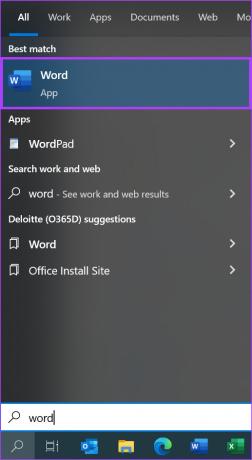
Steg 2: Från resultaten klickar du på Microsoft Word-appen för att öppna den.

Steg 3: Längst upp till vänster på Microsoft Office Ribbon klickar du på fliken Arkiv.
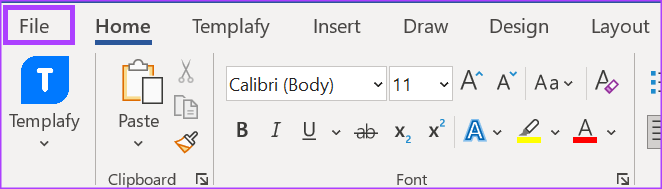
Steg 4: Bläddra till botten av Arkiv-menyn och klicka på Fler alternativ för att visa en komprimerad meny.
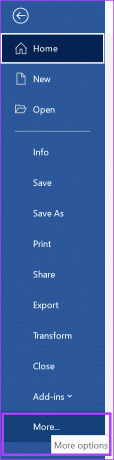
Steg 5: Klicka på Alternativ från menyn.

Steg 6: Till vänster om popup-fönstret för Word-alternativ klickar du på fliken Korrektur.

Steg 7: Från korrekturinställningarna klickar du på knappen Autokorrigeringsalternativ för att öppna fönstret Autokorrigering.

Steg 8: Klicka på fliken Autokorrigering i fönstret Autokorrigering.

Steg 9: För att inaktivera automatisk versaler, avmarkera alla eller några av följande alternativ som visas på fliken Autokorrigering:
- Korrigera två utgångsbokstäver
- Första bokstaven i versal sentenser
- Använd den första bokstaven i tabellen med stor bokstav cells
- Kapitalisera names av dagar
- Korrekt oavsiktlig användning av CAPS LOCK-nyckeln

Steg 10: Om du vill skapa undantag där dina markerade alternativ för automatisk versaler inte behöver ställas in, klicka på knappen Undantag.

Steg 11: I fönstret Autokorrigering av undantag klickar du på fliken Första bokstaven.
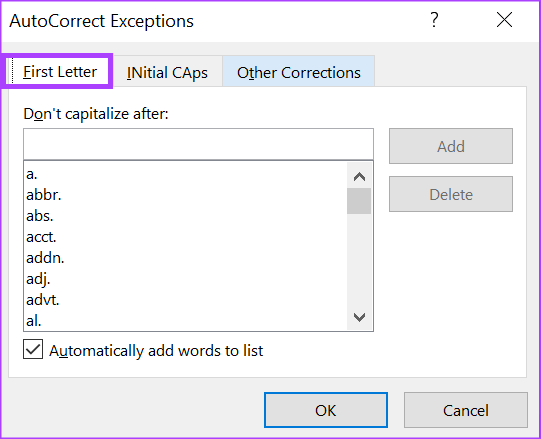
Steg 12: Ange versalformatet för ord eller bokstäver som du inte vill att Microsoft Word ska använda versaler i fältet när du skriver.
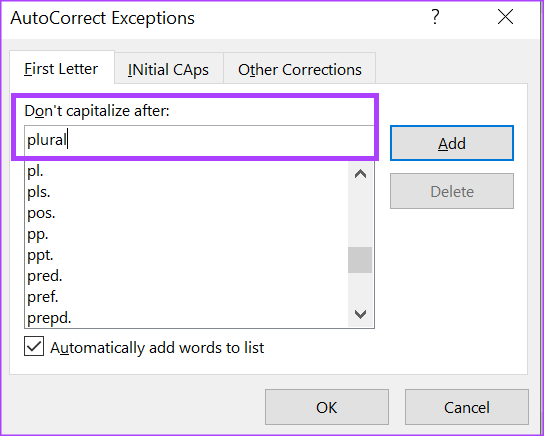
Steg 13: Välj Lägg till för att inkludera ordet i din undantagslista.

Steg 14: Klicka på OK längst ned i fönstret för att spara ditt nya undantag.
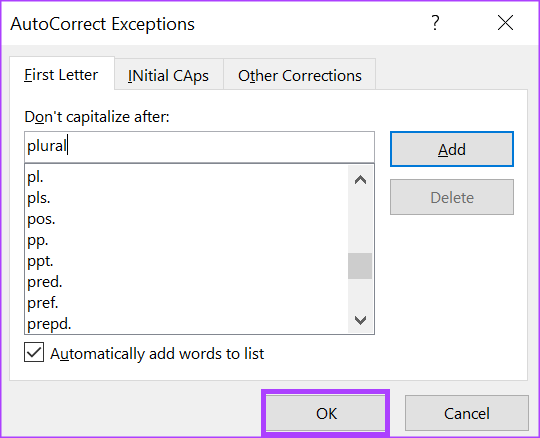
Steg 15: Klicka på OK i AutoCorrect-fönstret för att stänga det och spara dina val av automatiska versaler.
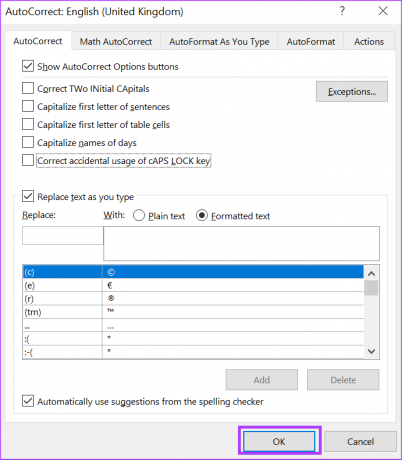
Åtgärda Autokorrigering fungerar inte på Word
Inställningarna för automatiska bokstäver i Microsoft Word visas med inställningarna för Autokorrigering i Microsoft Word. Om dina inställningar för automatiska bokstäver inte fungerar, se till att inget är fel på din autokorrigeringsinställningar. Testa till exempel att kontrollera om stavningskontrollen är aktiverad eller om du har den senaste versionen av Microsoft Word
Senast uppdaterad den 19 december 2022
Ovanstående artikel kan innehålla affiliate-länkar som hjälper till att stödja Guiding Tech. Det påverkar dock inte vår redaktionella integritet. Innehållet förblir opartiskt och autentiskt.
Skriven av
Maria Victoria
Maria är en innehållsskribent med ett stort intresse för teknik och produktivitetsverktyg. Hennes artiklar finns på sajter som Onlinetivity och Delesign. Utanför jobbet kan du hitta hennes minibloggar om hennes liv på sociala medier.



