8 bästa sätten att fixa DNS_PROBE_FINISHED_NXDOMAIN-fel i Google Chrome i Windows 11
Miscellanea / / April 03, 2023
Google Chrome är en go-to-webbläsare för flera användare av bekvämlighet och flera andra skäl. Trots att den är en populär webbläsare är den fortfarande ett medium för att surfa på internet och ger ofta konstiga fel. Ibland kan du stöta på några sidor som inte svarar, eller så tar det för lång tid att ladda webbplatserna på din Windows 11-dator.

Men det är förvånande när Chrome visar DNS_PROBE_FINISHED_NXDOMAIN-felet när du öppnar dina bokmärken eller surfar på ofta besökta webbplatser. Felkoden indikerar a problem med DNS så den kan inte hitta IP-adressen till webbplatsen du vill besöka. Vi kommer att lista flera metoder för att åtgärda problemproblemet så att du kan komma åt dina favoritwebbplatser igen.
1. Försök att komma åt en annan webbplats
Det kan finnas ett problem med webbplatsen du försöker öppna i Google Chrome. Troliga orsaker är att domänen löper ut, migrering eller en felaktig URL. Testa att öppna andra webbplatser i Chrome för att kontrollera om problemet är med en viss webbplats eller alla.
Om felkoden dyker upp för en enskild URL, kontrollera om den är nere för andra som använder Neddetektor. Kontrollera dessutom om du anger rätt webbadress till webbplatsen.
2. Inaktivera VPN och proxyserver
VPN och proxyservrar åsidosätter standardinställningarna för systemets DNS. Om du använder en proxyserver med din dators internetinställningar, försök att inaktivera den. Om du vill bläddra bland de geo-begränsade webbplatserna måste du också kontrollera om VPN fungerar på Windows 11. Om det inte hjälper, stäng av VPN-appen på din dator. Inaktivera alla VPN-tillägg i webbläsaren Chrome för att kontrollera om det låter dig öppna webbplatser utan några fel.
3. Starta om routern
Till skillnad från våra datorer startar vi sällan om routern och modemet. Om du startar om routern töms cacherna och upphör alla pågående eller brutna anslutningar för att starta de nya. Dessutom kommer DHCP-leasingavtalet för din dator att förnyas.
Tryck på strömbrytaren på din router tills lamporna på den släcks. Koppla sedan ur routern och modemet från vägguttaget och koppla bort ström- och LAN-kablarna.

Tryck på strömknappen för att tömma den återstående kraften och vänta ett par minuter. Återanslut alla kablar och ström till routern och modemet. Anslut din dator till internet, starta Chrome för att öppna en webbplats och kontrollera om du fortfarande ser samma fel.
4. Spola Chrome-webbläsarens DNS-cache
Webbläsaren Google Chrome har en separat DNS-cache som är användbar för att minska DNS-sökningstiden och ladda de sidor du redan har besökt snabbt. Om du inte kan komma åt en viss webbplats kan det bero på den föråldrade eller korrupta webbläsarens DNS-cache. Så om du spolas kommer Chrome att tvingas återskapa DNS-cachen med nya poster. Lyckligtvis kan du göra det direkt från Chrome-webbläsaren på din Windows 11-dator.
Steg 1: Öppna Chrome på din dator och tryck på Ctrl + T för att starta en ny flik. Skriv följande i adressfältet högst upp och tryck på Enter:
chrome://net-internals/#dns
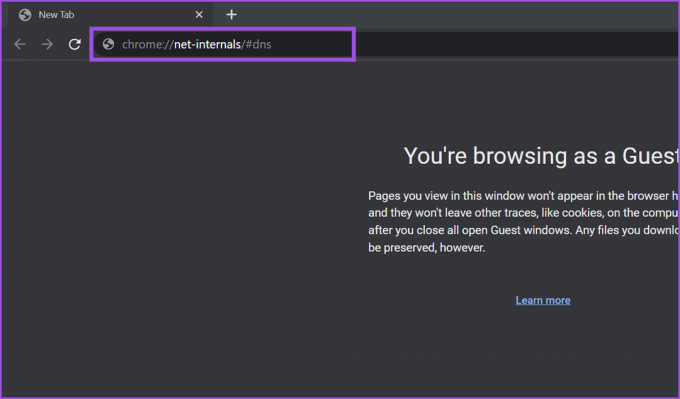
Steg 2: Klicka på knappen "Rensa värdcache" för att tömma DNS-cachen från Chrome.

Starta om webbläsaren Chrome och öppna valfri webbplats för att kontrollera om du fortfarande ser samma fel.
5. Återställ Chrome-flaggor
Google Chrome-flaggor låter dig uppleva kommande funktioner som inte är tillgängliga i webbläsarinställningarna. Eftersom dessa funktioner är experimentella och inte slutgiltiga utgåvor kan användningen av dem bryta webbupplevelsen och Chrome-funktionerna. Så här kan du återställa Chrome-flaggor.
Steg 1: Med Google Chrome öppet trycker du på Ctrl + T för att öppna en ny flik. Typ chrome://flags/ och tryck på Enter.
Steg 2: Klicka på knappen Återställ allt bredvid sökfältet.
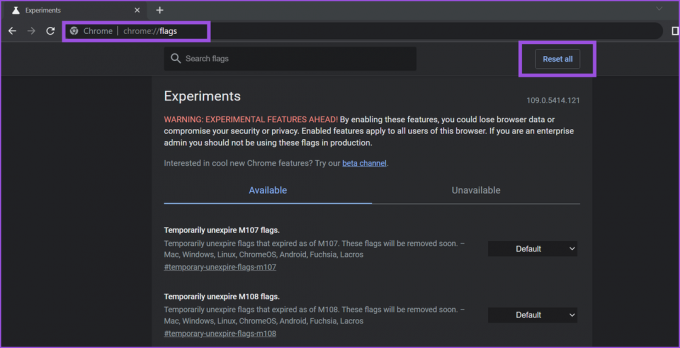
Steg 3: Klicka på knappen Starta om längst ned.
Chrome-webbläsaren återställer alla flaggor och startar om för att tillämpa ändringar. Öppna sedan valfri webbplats för att kontrollera om Chrome DNS_PROBE_FINISHED_NXDOMAIN-felet kvarstår.
6. Spola systemets DNS-cache
Förutom Google Chrome underhåller även Windows en kopia av alla DNS-resultat för att hjälpa webbläsaren att hämta en webbplats snabbare. Men om de cachade posterna är gamla eller korrupta kommer de inte att peka på den korrekta webbadressen till webbplatsen. Således kommer Chrome att skicka ett DNS_PROBE_FINISHED_NXDOMAIN-fel. För det måste du spola DNS-cachen på din Windows 11-dator.
Steg 1: Tryck på Windows + R-tangenterna för att öppna dialogrutan Kör, skriv cmd, och tryck på Enter för att starta kommandotolken.

Steg 2: I kommandotolksfönstret skriver du följande kommando och trycker på Enter:
ipconfig /flushdns
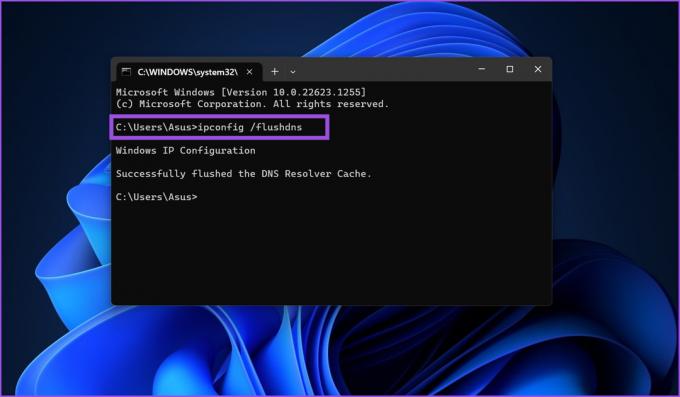
Starta sedan Chrome för att komma åt en webbplats och kontrollera om felet kvarstår.
7. Byt till en annan DNS-server
Om du har använt din ISP-tilldelade DNS-server, är det troligt att de kommer att ta för lång tid att öppna webbplatser. Ibland blir Internetleverantörens DNS-servrar överbelastade och svarar inte. Så du kan byta till en snabbare och pålitlig pålitlig offentlig DNS-servrar från Google eller Cloudflare.
Steg 1: Tryck på Windows + S-tangenterna för att öppna Windows Search, skriv ncpa.cpl och tryck på Enter.
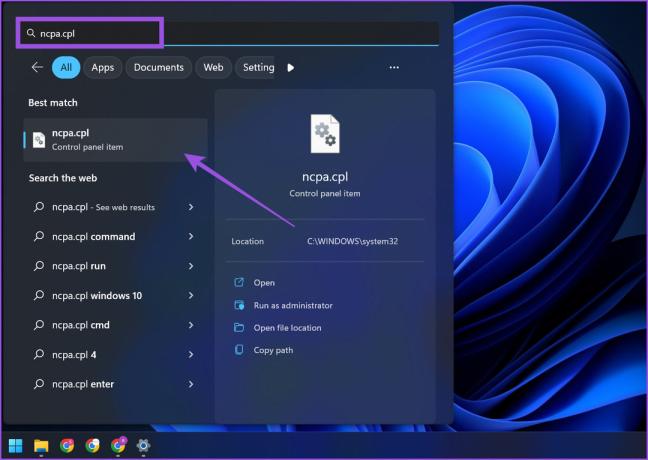
Steg 2: Fönstren Nätverksanslutningar öppnas. Leta reda på Wi-Fi- eller LAN-enheten och klicka på den för att välja den. Efter det klickar du på alternativet "Ändra inställningar för den här anslutningen" i det övre högra hörnet.

Steg 3: I fönstret för enhetsegenskaper dubbelklickar du på alternativet "Internet Protocol Version 4 (TCP/IPv4)".
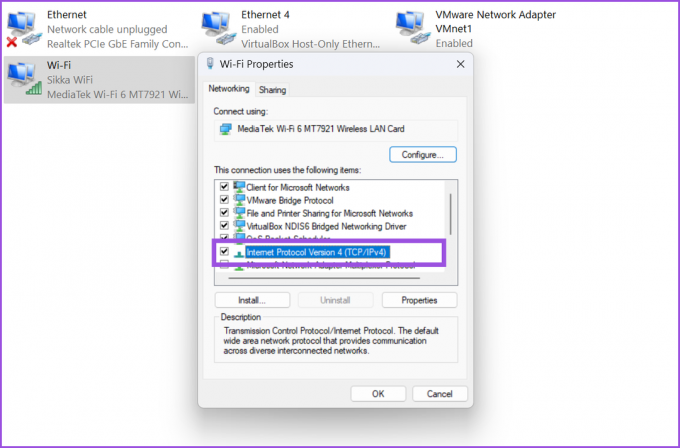
Steg 4: Välj alternativknappen "Använd följande DNS-serveradresser". Stiga på 8.8.8.8 i alternativet Önskad DNS-server. Skriv på samma sätt 8.8.4.4 i textrutan Alternativ DNS-server.
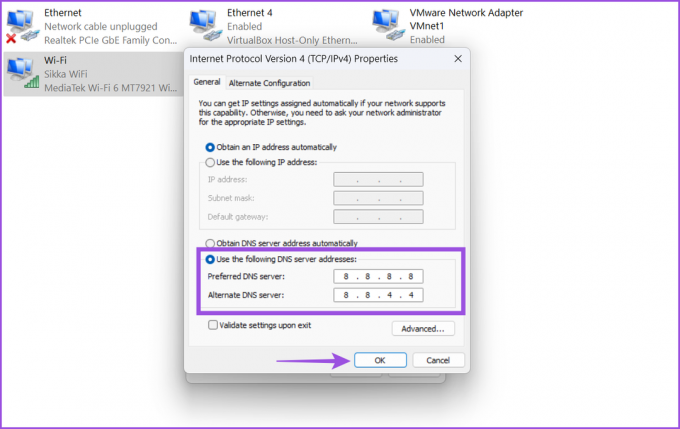
Steg 5: Klicka slutligen på OK-knappen och stäng fönstret Nätverksanslutningar.
8. Återställ Windows Socket
Windows Socket möjliggör kommunikation mellan nätverkstjänster (TCP/IP) och nätverksprogramvara i Windows. Om du laddar ner en skadlig programvara eller en infekterad fil kan det störa Windows-uttagen och så småningom inte låta din dator ansluta till Internet. Du kan återställa Windows-socklarna på din dator och för det behöver du administratörsbehörighet. Så här gör du det.
Steg 1: Tryck på Windows + X-tangenterna för att starta Power User-menyn. Välj alternativet Terminal (Admin) från Power User-menyn för att öppna det med administrativa rättigheter.

Steg 2: När kontrollprompten för användarkonto visas klickar du på knappen Ja.
Steg 3: I terminalfönstret skriver du följande kommando och trycker på Enter:
netsh winsock återställning
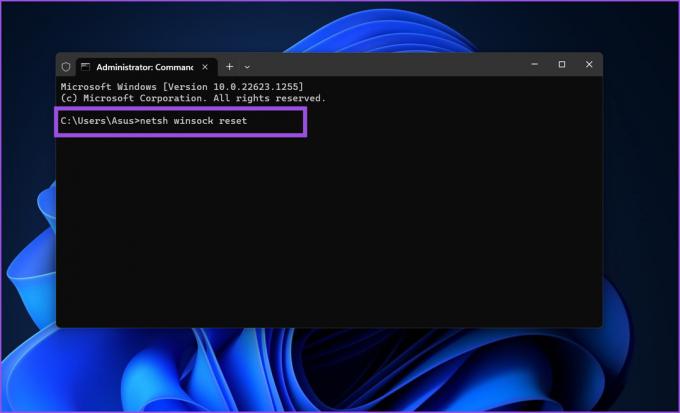
Steg 4: Efter det, starta om ditt system för att tillämpa ändringarna.
Njut av oavbruten tillgång till dina favoritwebbplatser
DNS-felet i Chrome är lätt att fixa med metoderna som nämns ovan för att åtgärda problemet. Om dessa lösningar inte hjälper blockerar antingen din internetleverantör webbplatsen eller så är din internetanslutning nere. Kör internethastighetstester på din Windows 11-dator för att kontrollera internetanslutningens tillförlitlighet och återuppta surfandet på webben normalt i Google Chrome.
Senast uppdaterad den 2 mars 2023
Ovanstående artikel kan innehålla affiliate-länkar som hjälper till att stödja Guiding Tech. Det påverkar dock inte vår redaktionella integritet. Innehållet förblir opartiskt och autentiskt.
Skriven av
Abhishek Mishra
Abhishek höll fast vid operativsystemet Windows ända sedan han köpte Lenovo G570. Hur självklart det än är älskar han att skriva om Windows och Android, de två vanligaste men ändå fascinerande operativsystemen som är tillgängliga för mänskligheten. När han inte utarbetar ett inlägg älskar han att binga OnePiece och vad Netflix har att erbjuda.



