Hur man skapar och använder anpassade tabellmallar i Microsoft Word
Miscellanea / / April 03, 2023
Att utföra repetitiva uppgifter samtidigt som man skapar dokument kan snabbt bli tråkigt, men det går att fixa. Du kan skapa en mall för sådant arbete, särskilt när du ofta använder tabeller i Microsoft Word. Tabellmallen kan ha funktioner som är anpassade för att passa stilen och formatet för den uppgift du behöver utföra samtidigt som den hjälper dig att spara tid.

Att skapa en anpassad tabellmall på Microsoft Word är ganska enkelt. Allt du behöver är snabbborden funktion i Microsoft Word, och du kan skapa och använda den anpassade tabellen när som helst. Så här skapar du en anpassad tabellmall.
Hur man skapar en anpassad tabellmall i Microsoft Word
På Microsoft Word finns det en funktion som heter Snabbtabeller. Den innehåller flera förskapade layouter och tabelldesigner som du kan redigera ytterligare. Så här skapar du en anpassad tabellmall att lägga till i Quick Tables i Microsoft Word.
Steg 1: Klicka på Start-knappen och skriv ord för att söka efter appen.

Steg 2: Från resultaten klickar du på Microsoft Word-appen för att öppna den.

Steg 3: På Microsoft Office-bandet klickar du på fliken Infoga.

Steg 4: Klicka på rullgardinsmenyn Tabell.

Steg 5: Under rubriken Infoga tabell väljer du antalet rader och kolumner för din anpassade tabell, så kommer din nya tabell att dyka upp i Word.

Steg 6: Välj den infogade tabellen och klicka på Tabelldesign på menyfliksområdet.

Steg 7: Under Tabelldesign väljer du önskad tabellstil, skuggning och kantstil för ditt anpassade bord.

Steg 8: På menyfliksområdet, klicka på Layout och välj önskad cellstorlek, textriktning och marginal för din anpassade tabell.

Steg 9: Efter att du har anpassat din tabell, välj den och på menyfliksområdet klickar du på fliken Infoga igen.

Steg 10: Klicka på rullgardinsmenyn Tabell och klicka på Snabbtabeller från alternativen.

Steg 11: Från snabbtabellsmenyn klickar du på "Spara urval i snabbtabellsgalleriet" längst ner, vilket kommer att öppna en popup.

Steg 12: I popup-fönstret "Skapa nytt byggblock", ange ett namn och en beskrivning för din anpassade tabell.

Steg 13: Klicka på OK för att spara dina ändringar.

Din nya anpassade tabell kommer nu att sparas i Quick Tables-galleriet.
Hur man använder en anpassad tabellmall i Microsoft Word
När du har skapat ett anpassat bord är det näst bästa du kan göra att använda det. Så här kommer du åt din anpassade tabell när som helst:
Steg 1: På din PC, klicka på Start-knappen och skriv Ord.

Steg 2: Från resultaten klickar du på Microsoft Word-appen för att öppna den.

Steg 3: På Microsoft Office-bandet klickar du på fliken Infoga.

Steg 4: Klicka på rullgardinsmenyn Tabell.

Steg 5: Klicka på Snabbtabeller från alternativen.
Steg 6: Bläddra till botten av Quick Tables-galleriet tills du ser din anpassade tabell.

Steg 7: Klicka på din anpassade tabell för att infoga den i din Microsoft Word-fil.

Hur man tar bort en anpassad tabellmall i Microsoft Word
Om den anpassade tabellen inte längre kan användas för den avsedda användningen kan du ta bort den från ditt Snabbtabellsgalleri. Så här gör du:
Steg 1: På din dator, sök efter Microsoft Word-appen genom att klicka på Start-menyn.

Steg 2: Klicka på Microsoft Word-appen för att öppna den.

Steg 3: På Microsoft Office-bandet klickar du på fliken Infoga.

Steg 4: Klicka på rullgardinsmenyn Tabell.

Steg 5: Klicka på Snabbtabeller från alternativen.

Steg 6: Bläddra till botten av Quick Tables-galleriet tills du ser din anpassade tabell.

Steg 7: Högerklicka på den anpassade tabellen som är avsedd för radering.

Steg 8: Klicka på Organisera och ta bort från alternativen för att starta en dialogruta.
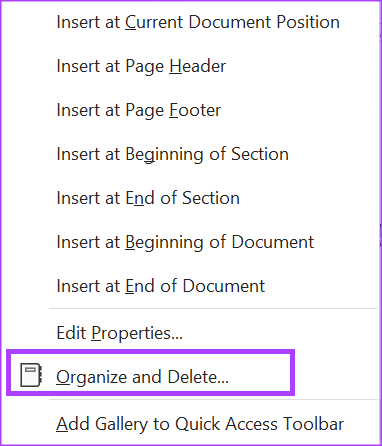
Steg 9: Välj din anpassade tabell och klicka på Ta bort längst ned i dialogrutan Building Blocks Organizer.

Steg 10: Klicka på Ja i popup-fönstret för att bekräfta borttagningen av tabellen.
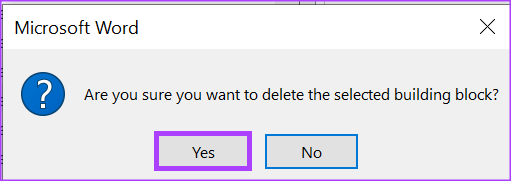
Efter att ha klickat på Ja kommer tabellen inte längre att visas i ditt Quick Parts-galleri.
Skapa e-postmallar i Microsoft Outlook
Precis som du kan skapa tabellmallar i Microsoft Word kan du också skapa e-postmallar i Microsoft Outlook. Med en e-postmall kan du ha anpassade svarsalternativ för e-postmeddelanden. Allt du behöver göra är funktionen Snabbdelar i Outlook.
Senast uppdaterad den 28 november 2022
Ovanstående artikel kan innehålla affiliate-länkar som hjälper till att stödja Guiding Tech. Det påverkar dock inte vår redaktionella integritet. Innehållet förblir opartiskt och autentiskt.
Skriven av
Maria Victoria
Maria är en innehållsskribent med ett stort intresse för teknik och produktivitetsverktyg. Hennes artiklar finns på sajter som Onlinetivity och Delesign. Utanför jobbet kan du hitta hennes minibloggar om hennes liv på sociala medier.



