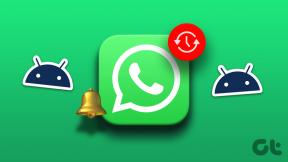Topp 8 sätt att fixa fjärrskrivbord kan inte hitta datorfelet i Windows 11
Miscellanea / / April 03, 2023
Fjärrskrivbord är en funktion i Windows operativsystem som låter dig komma åt din dator från en annan dator. Microsoft har till och med lagt till stöd för Android- och Mac-enheter, så funktionen är inte begränsad till endast Windows-användare. Trots flera Alternativ för appar för fjärrskrivbord som AnyDesk är detta inbyggda verktyg fortfarande det enklaste att installera och använda.
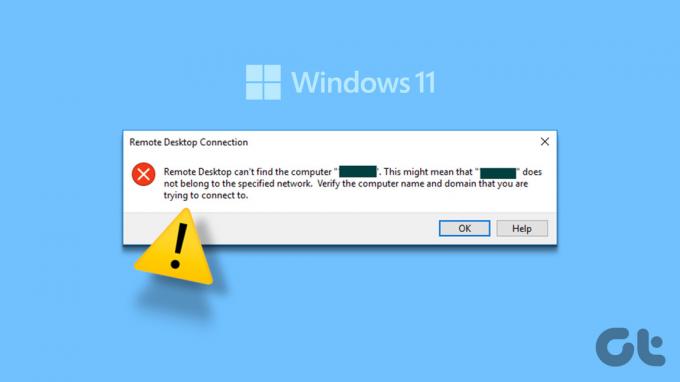
Många användare har dock problem med att ansluta till en dator med funktionen Remote Desktop. Om du står inför detta störande misstag, tappa inte hoppet. Vi kommer att lista ut flera korrigeringar med vilka du framgångsrikt kan ansluta till måldatorn.
1. Kontrollera Internetanslutning
Remote Desktop behöver en oavbruten, anständig bandbreddsanslutning för att fungera. Om du försöker komma åt en fjärrskrivbordsaktiverad dator, men den inte har en internetanslutning, kommer du att stöta på ett fel. Så se till att värddatorn och enheten du använder för att ansluta till den har internetåtkomst. Efter det, försök igen med Remote Desktop-anslutningen och kontrollera om felet dyker upp.
2. Aktivera fjärrskrivbord på måldatorn
Remote Desktop är en funktion som är exklusiv för Professional och Enterprise versioner av Windows operativsystem. Men om funktionen för fjärrskrivbord är inaktiverad på värddatorn kommer du att stöta på ett anslutningsfel. Upprepa följande steg för att aktivera Remote Desktop:
Steg 1: Tryck på Windows-tangenten + I genväg för att starta appen Inställningar.
Steg 2: I avsnittet System, scrolla ned och klicka på alternativet Fjärrskrivbord.

Steg 3: Markera reglaget bredvid alternativet Fjärrskrivbord. Om det är inaktiverat, klicka på reglaget för att aktivera det.
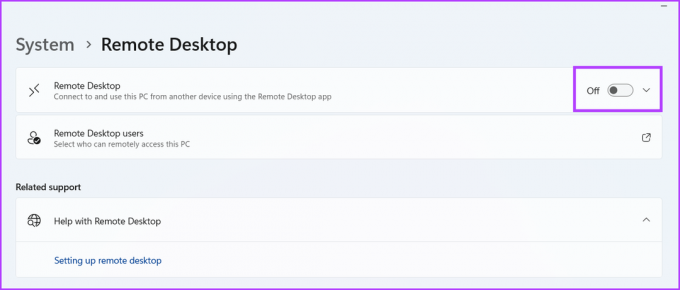
Steg 4: Ett bekräftelsefönster kommer att dyka upp. Klicka på knappen Bekräfta för att aktivera Remote Desktop.

3. Mata in de korrekta uppgifterna för måldatorn
Fjärrskrivbord kan bara fungera om du anger rätt namn och autentiseringsuppgifter för måldatorn. Det är vanligt att ange ett felaktigt namn, användarnamn eller lösenord. Dessutom, om värddatorn ändrar användarnamnet, det lokala kontot eller lösenordet, kommer du inte att kunna ansluta till den. Så se till att du har rätt inloggningsuppgifter och försök att återansluta.
4. Starta om din dator
Bakgrundstjänster och processer relaterade till fjärrskrivbordet kan stöta på fel och sluta fungera. En omstart av systemet kan lösa problemet. Det kommer att stänga alla processer på system- och kärnnivå och tvinga allt att starta om när systemet startar upp igen.
Öppna Start-menyn och klicka på Power-ikonen. Klicka på alternativet Starta om. Vänta tills systemet startar om och startar till skrivbordet. Försök nu att ansluta till värddatorn.

5. Tillåt Remote Desktop att kommunicera genom brandväggen
Om Remote Desktop är blockerad från kringgå Windows Defender-brandväggen, kommer du inte att kunna ansluta till värddatorn. Så tillåt Remote Desktop att kringgå brandväggen på offentliga och privata nätverk. Här är hur:
Steg 1: Tryck på Windows-tangenten, skriv Kontrollpaneloch tryck på Retur.

Steg 2: I fönstret Kontrollpanel klickar du på alternativet System och säkerhet.

Steg 3: Rulla ned och hitta avsnittet Windows Defender-brandvägg. Klicka på alternativet "Tillåt en app via Windows-brandväggen".
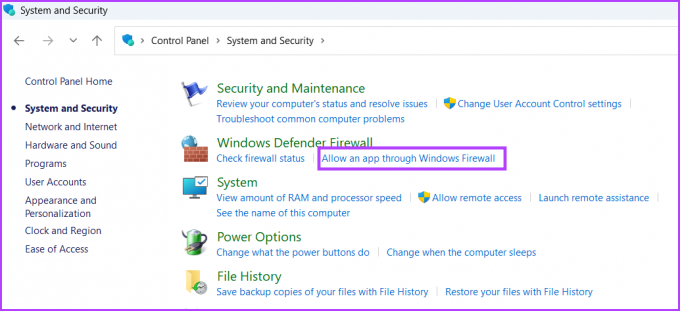
Steg 4: Du måste ge administratörsbehörigheter innan du tillåter en app genom Defender-brandväggen. Klicka på knappen Ändra inställningar.

Steg 5: Hitta alternativet Fjärrskrivbord i listan över tillåtna appar och funktioner. Klicka på alla kryssrutor bredvid alternativet. Klicka sedan på OK-knappen.

Efter detta kan Remote Desktop kringgå systemets brandvägg och tillåta inkommande anslutningar. Försök att ansluta till värddatorn.
6. Konfigurera fjärrskrivbordstjänster
Fjärrskrivbordsfunktionen är beroende av tjänsten Remote Desktop Service och Remote Desktop Services UserMode Port Redirector för att fungera korrekt. Om dessa tjänster stoppas eller inaktiveras på ditt system kommer andra datorer inte att kunna ansluta till din dator. Så du måste konfigurera fjärrskrivbordstjänsten så att den körs i bakgrunden automatiskt. Här är hur:
Steg 1: Tryck på Windows-tangenten + S genväg för att öppna Fönstersökning, skriv tjänster.mscoch tryck på Retur.
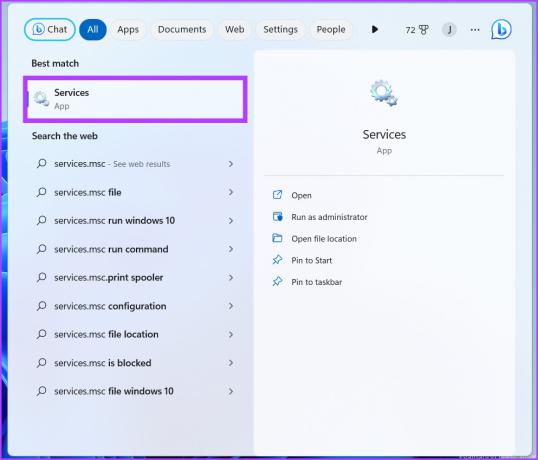
Steg 2: Hitta sedan Remote Desktop Service i listan och dubbelklicka på den för att öppna dess egenskaper.

Steg 3: Expandera starttypen och välj alternativet Manuell. Klicka sedan på knappen Använd.

Steg 4: Klicka på Start-knappen och klicka sedan på OK-knappen.

Steg 5: På liknande sätt konfigurerar du tjänsten Remote Desktop Services UserMode Port Redirector och startar den.

Steg 6: Stäng fönstret Tjänster.
7. Använd rätt port för fjärrskrivbord
Remote Desktop använder RDP-protokollet, som använder lyssningsport 3389. Men om ett program eller en app ändrar portnumret kommer gästdatorn inte att kunna ansluta till den. Denna metod involverar registerjusteringar och vi rekommenderar starkt skapa en registersäkerhetskopia innan du gör det. Här är hur:
Steg 1: Tryck på Windows-tangenten + S genväg, skriv Regedit, och klicka på alternativet Kör som administratör.
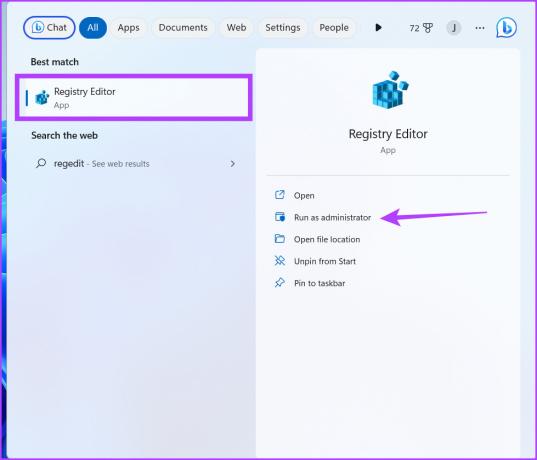
Steg 2: Gå till adressfältet i Registereditorns fönster och klistra in följande sökväg:
Dator\HKEY_LOCAL_MACHINE\SYSTEM\ControlSet001\Control\Terminal Server\WinStations\RDP-Tcp

Steg 3: Navigera till den högra rutan och dubbelklicka på PortNumber DWORD-värdet.
Steg 4: Ändra basen till Decimal och ändra värdedata till 3389.

Steg 5: Klicka på OK-knappen och stäng Registereditorn. Starta om ditt system för att registerändringarna ska träda i kraft.
8. Spola DNS-cache
Föråldrade eller korrupta DNS-cacheposter kan skapa problem med att upprätta anslutningar med måldatorn. Så du kommer inte att kunna ansluta till rätt värddator. Du måste spola DNS-cachen och sedan försöka ansluta igen. Här är hur:
Steg 1: Högerklicka på Start-knappen och välj alternativet Terminal från Power User-menyn.

Steg 2: I terminalfönstret skriver du följande kommando och trycker på Enter:
ipconfig /flushdns

Steg 3: Stäng terminalfönstret.
Hantera dina datorer på distans
Remote Desktop är ett gratis alternativ till AnyDesk och TeamViewer. Men är endast tillgänglig för Windows Pro- och Enterprise-användare. Om du använder Windows Home-versionen kan du bara ansluta till ett fjärrskrivbordssystem men inte skapa ett fjärrskrivbord för ditt system. Vi hoppas att metoderna som nämns ovan hjälpte dig att återställa fjärrskrivbordet till dess fungerande tillstånd.
Senast uppdaterad 22 mars 2023
Ovanstående artikel kan innehålla affiliate-länkar som hjälper till att stödja Guiding Tech. Det påverkar dock inte vår redaktionella integritet. Innehållet förblir opartiskt och autentiskt.
Skriven av
Abhishek Mishra
Abhishek höll fast vid operativsystemet Windows ända sedan han köpte Lenovo G570. Hur självklart det än är älskar han att skriva om Windows och Android, de två vanligaste men ändå fascinerande operativsystemen som är tillgängliga för mänskligheten. När han inte utarbetar ett inlägg älskar han att binga OnePiece och vad Netflix har att erbjuda.