4 bästa sätten att starta upp Windows 11 i felsäkert läge
Miscellanea / / April 03, 2023
Felsäkert läge är en speciell miljö inbyggd i Windows för att diagnostisera och åtgärda eventuella problem. Du kan använda felsäkert läge för att ta bort skadliga program, reparera kritiska registerfel eller fixa drivrutinsrelaterade problem som kan hindra din dator från att starta ordentligt.
 Med de föränderliga tiderna har vi ett par sätt att starta din Windows 11-dator i felsäkert läge. Vi har sammanställt en lista över de fyra bästa sätten du kan starta din Windows 11-dator i felsäkert läge.
Med de föränderliga tiderna har vi ett par sätt att starta din Windows 11-dator i felsäkert läge. Vi har sammanställt en lista över de fyra bästa sätten du kan starta din Windows 11-dator i felsäkert läge.
1. Starta i felsäkert läge med avancerade startalternativ
Du kan starta en Windows 11-dator i felsäkert läge med en genväg för att ta fram de avancerade startalternativen. Naturligtvis måste du starta upp din dator och hålla en specifik tangent nedtryckt för att få fram de avancerade startalternativen.
Så här kan du starta startinställningarna för att starta din dator i felsäkert läge.
Steg 1: Tryck och håll ned Skift-tangenten (en med den uppåtpekande pilen) på tangentbordet.

Steg 2: Fortsätt att hålla ned Skift-tangenten. Gå sedan till Power-menyn i Start och klicka på Starta om.

Steg 3: När din dator startar om och du kommer till den blå skärmen "Välj ett alternativ", släpper du Skift-tangenten. Klicka sedan på Felsökning.

Steg 4: Klicka på Avancerade alternativ.

Steg 5: Klicka på "Startinställningar".

Steg 6: Klicka nu på Starta om.

Steg 7: På skärmen för startinställningar trycker du på sifferknapparna (4, 5 eller 6) eller funktionstangenterna (F4, F5 eller F6) på tangentbord för att välja mellan ett minimalt felsäkert läge, felsäkert läge med nätverk eller felsäkert läge med kommandotolk respektive.

2. Starta i felsäkert läge med hjälp av appen Inställningar
Det är enkelt att vänta på att din dator ska starta medan du trycker på Skift-tangenten. Du kan dock helt hoppa över det och beordra din Windows 11-dator att starta i felsäkert läge med hjälp av appen Inställningar. Du måste utlösa alternativet Avancerad start som är kapslat i appen Inställningar. Så här gör du.
Steg 1: Tryck på Windows + I-tangenterna för att öppna appen Inställningar, scrolla ner och klicka på Återställning.

Steg 2: Under återställningsinställningar klickar du på knappen Starta om nu som finns i avsnittet Avancerad start.

Steg 3: När din dator startar om och du kommer till den blå skärmen "Välj ett alternativ", klicka på Felsök.

Steg 4: Klicka på Avancerade alternativ.

Steg 5: Klicka på Startinställningar

Steg 6: Klicka nu på knappen som säger Starta om.

Steg 7: På skärmen för startinställningar trycker du på sifferknapparna (4, 5 eller 6) eller funktionstangenterna (F4, F5 eller F6) på tangentbord för att gå in i minimalt felsäkert läge, felsäkert läge med nätverk eller felsäkert läge med kommandotolk respektive.

3. Starta i felsäkert läge med hjälp av systemkonfigurationsverktyget
Fans av äldre Windows-versioner kommer ihåg System Configuration Tool som låter dig starta om en Windows-dator i ett säkert läge efter att du valt ett specifikt alternativ. Det är ett lite gammaldags sätt att komma in i felsäkert läge. Så här kan du göra det.
Steg 1: Tryck på Windows + R-tangenterna och skriv msconfig i textfältet. Klicka sedan på OK.

Steg 2: Gå till fliken Boot när fönstret Systemkonfiguration visas.

Steg 3: Välj alternativen Säker start och Nätverk som finns i avsnittet Startalternativ. Klicka sedan på OK, följt av Apply.

Steg 4: Stäng alla dina öppna applikationer och klicka på alternativet Starta om när en systemkonfigurationsprompt visas.

När din dator startar om startar den i felsäkert läge där texten visas i varje hörn av skrivbordsvyn.

För att starta upp från felsäkert läge måste du ångra ändringarna genom att följa alla steg som anges ovan och avmarkera de alternativ för säker start och nätverk som du valde i steg 3 innan du startar om din dator.
4. Starta i felsäkert läge med kommandotolken
Bortsett från metoderna som diskuterats ovan kan du också använda Kommandotolken för att komma åt Startup Inställningar och tryck på siffer- eller funktionstangenterna på tangentbordet för att starta din Windows 11-dator Säkert läge. Så här kan du starta i felsäkert läge med kommandotolken:
Steg 1: Tryck på Windows + S-tangenterna och skriv Kommandotolken. Sedan, från resultaten för kommandotolken, klicka på "Kör som administratör."

Steg 2: När en uppmaning om användarkontokontroll (UAC) visas klickar du på Ja.

Steg 3: Kopiera och klistra in kommandot som nämns nedan i kommandotolksfönstret och tryck sedan på Retur.
Bcdedit /set {bootmgr} displaybootmeny ja

Steg 4: Kopiera och klistra in följande kommando och tryck på Enter för att starta om datorn.
avstängning /r /t 0

Steg 5: När du ser skärmen för Windows Boot Manager trycker du på F8-tangenten på tangentbordet för att komma åt Startinställningar.
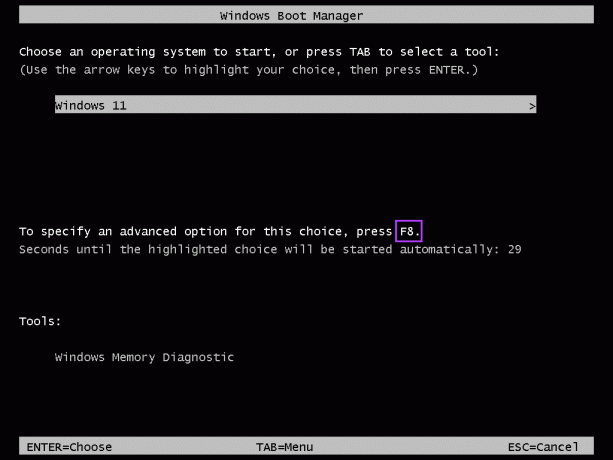
Steg 6: På skärmen för startinställningar trycker du på sifferknapparna (4, 5 eller 6) eller funktionstangenterna (F4, F5 eller F6) på tangentbordet för att aktivera felsäkert läge, felsäkert läge med nätverk eller felsäkert läge med kommandotolk, respektive.
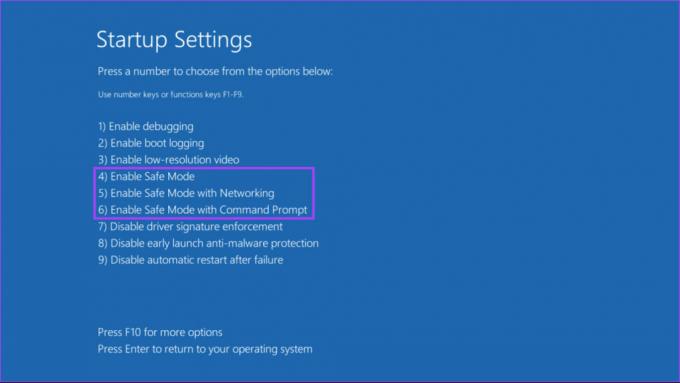
Du kan snabbt avsluta felsäkert läge när du startar om din dator. Du kommer dock fortfarande att se Windows Boot Manager i 30 sekunder varje gång du startar din dator. För att stoppa detta, följ steg 1 och 2 för att öppna kommandotolken och kör följande kommando:
bcdedit /set {bootmgr} displaybootmeny nr
Felsök och åtgärda kritiska problem i Windows 11
Det är i stort sett det. Du kan använda ovanstående metoder för att starta din Windows 11-dator i felsäkert läge. Det hjälper dig att felsöka programvara eller drivrutinsrelaterade problem och till och med bli av med skadlig kod. Viktigast av allt, apparna körs endast i standardinställningar och du kan mixtra för att lära dig vilken konfiguration eller inställning som orsakar problemet.


