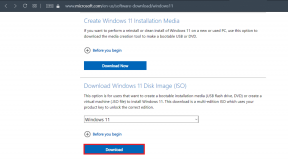Hur man skapar anpassade brickor i Windows 10 Start-menyn
Miscellanea / / November 29, 2021
Lägga till ett program till Windows 10 Start-meny är så enkelt som ett högerklick. Om du vill fästa ett program, sök bara efter det i Start-menyn och välj alternativet Fäst för att starta. Det valda programmet kommer att läggas till som en ruta till högra delen av startmenyn. Men detta fungerar bara så länge som apparna redan är en del av startmenyn. Det finns heller inget alternativ att anpassa dessa brickor och man måste arbeta på standardikonen som ställs in av appen.

Tillbaka i Windows 8 och Windows 8.1, OblyTile var gå till programmet för sådana uppgifter. Men appen fungerar inte i Windows 10 och här fanns det en tid att leta efter ett alternativ. Medan surfade på XDA häromdagen, Jag kom över ett alternativ till OblyTile med vilket man kan skapa anpassade brickor i Windows 10. Appen fungerar dock inte direkt och kräver några avancerade inställningar för att få de fästa apparna att fungera.
TileCreator för Windows 10
Genom att använda
TileCreator tillsammans med en TileCreator Proxy för uppgiften kan brickor på Start-menyn anpassas. TileCreator kan laddas ner från Windows Store och kommer att installeras som en modern app i Start-menyn. När du har installerat appen från butiken laddar du ner och kör TileCreator Proxy som administratör.
Det är i grunden ett skript som körs i bakgrunden för Tile Creator-huvudappen och ger den sökvägen till apparna som är fästa på Start-menyn. När filen har körts som admin kommer du att se en fil som heter ApprovedApps.config i C:\TileCreator. Öppna filen med Anteckningar och lämna den ett tag. Vi återkommer till det senare.

Starta TileCreator från Start-menyn för att lägga till en fil eller ett program som en bricka. Du kommer att behöva sökvägen till filen som skulle fästas på Start-menyn med hjälp av Tile Creator. Appen kommer att be dig lägga till ett namn på appen tillsammans med ikonbild tillsammans med en Godkänd Apps-nyckel. Denna nyckel måste läggas till ApprovedApps.config i C:\TileCreator.

I filen lägger du till ett nyckelnamn tillsammans med sökvägen till filen du vill lägga till. Du kan till exempel se det för Slack Jag har lagt till nyckelordet som slack tillsammans med sökvägen till appen, inklusive filnamnet. När du har gjort det, spara anteckningsblocksfilen och gå tillbaka till TileCreator-appen.


Slutligen, i TileCreator-appen, ge ett namn på appen tillsammans med appens nyckel som används i konfigurationsfilen. Du kan gör en enkel bildsökning på Google och ge en lämplig ikon för filen eller appen du lägger till. När allt är på plats klickar du på Knapp med stift. Om brickan inte visas omedelbart, starta om Windows Explorer och starta Start-menyn igen.
Notera: Om du får en Öppna med-skärm när du klickar på en anpassad ruta, ta bort C:\TileCreator mapp och installera TileCreator Proxy igen. Men se till att du kör det som admin den här gången.
Slutsats
Jag förstår det faktum att TileCreator är lite knepigt att använda jämfört med OblyTile, men med tanke på Windows 10 begränsning, detta är den enklaste vägen där ute. Det kommer att ta tid bara för de få första programmen du försöker lägga till. Snart får du kläm på det. Om du fortfarande har några tvivel om det behöver du bara fråga.