3 bästa sätten att öppna ZIP-filer utan en tredjepartsapp på Windows 11
Miscellanea / / April 03, 2023
Ett av de bästa sätten att dela flera filer samtidigt är att zippa dem i en mapp. Att zippa flera filer till en mapp gör inte bara filöverföringen snyggare, utan det hjälper dig också att spara lagringsutrymme. Genom att zippa en fil kan du komprimera filens ursprungliga storlek och paketera alla filer tillsammans. Eftersom det inte finns någon dataförlust i processen kallas det alternativet "förlustfri datakomprimering".

Tidigare, om du fick en ZIP-fil på din PC, skulle du ha behövt förlita dig på ett verktyg från tredje part för att öppna den. En av de populära tanställds verktyg var WinZip. Men om du äger en Windows 10 eller 11 PC kan du enkelt zippa och packa upp en ZIP-fil. Så här gör du det utan appar från tredje part:
Packa upp en fil med File Explorer
Windows File Explorer erbjuder ett bekvämt sätt att komma åt filer och platser på din PC. Genom File Explorer kan du också öppna en ZIP-fil. Så här gör du:
Steg 1: Klicka på Start-knappen och skriv Utforskaren för att söka efter appen.

Steg 2: Från resultaten klickar du på File Explorer-appen för att öppna den.

Steg 3: Navigera till ZIP-filen med hjälp av platskatalogen på vänster sida av File Explorer.

Steg 4: Högerklicka på ZIP-filen för att starta en meny.

Steg 5: Från alternativen klickar du på Öppna med Windows Explorer.

Steg 6: Högst upp på menyfliksområdet för filutforskaren klickar du på Extrahera alla för att öppna ett fönster.

Steg 7: I fönstret väljer du en destination för de uppackade filerna genom att klicka på Bläddra.

Steg 8: Klicka på Extrahera efter att ha valt din fildestination.

Dina filer bör nu vara lättillgängliga i en ny mapp, på den plats du väljer.
Packa upp en fil med kommandotolken
Du kan ta hjälp av kommandotolken för att packa upp en fil på din PC. För det, mata in rätt instruktioner på kommandoraden och kör den. Så här gör du:
Steg 1: Klicka på Start-knappen och skriv Utforskaren för att söka efter appen.

Steg 2: Från resultaten klickar du på File Explorer-appen för att öppna den.

Steg 3: Navigera till ZIP-filen med hjälp av platskatalogen på vänster sida av File Explorer.

Steg 4: Klicka på ZIP-filen och klicka på adressfältet som visar katalogen för din fil.
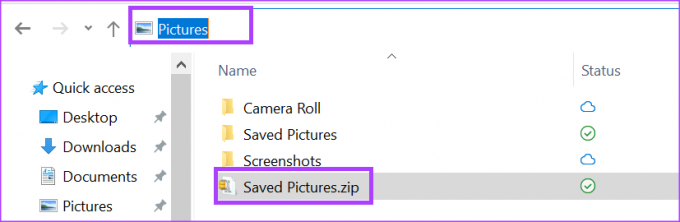
Steg 5: Typ cmd i adressfältet och tryck på Enter för att starta kommandotolken.

Steg 6: När kommandotolksfönstret visas anger du följande och trycker på Enter.
tar -xf filnamn. BLIXTLÅS.
"Filnamnet" måste vara det faktiska namnet på din ZIP-mapp. Om ditt filnamn har mellanslag, omge namnet inom citattecken, dvs tar -xf "filnamn. ZIP" i kommandot.
Steg 7: Tryck på Enter på ditt tangentbord för att köra kommandot.
De uppackade filerna ska nu vara på samma plats som zip-filen.
Packa upp en fil med PowerShell
PowerShell fungerar på samma sätt som Command Prompt i den meningen att du kan mata in kommandon för att initiera vissa uppgifter. Så här packar du upp en fil på Windows 11 med PowerShell.
Steg 1: Klicka på Start-knappen och skriv Utforskaren för att söka efter appen.

Steg 2: Från resultaten klickar du på File Explorer-appen för att öppna den.

Steg 3: Navigera till ZIP-filen med hjälp av platskatalogen på vänster sida av File Explorer.

Steg 4: Klicka på ZIP-filen och på menyfliksområdet överst i File Explorer, klicka på Kopiera sökväg.

Steg 5: Klicka på Start-knappen och skriv PowerShell för att söka efter appen.

Steg 6: Från resultaten klickar du på Kör som administratör bredvid PowerShell-appen för att öppna den.

Steg 7: I PowerShell-appen skriver du följande:
Expandera-Arkiv -Sökväg
Steg 8: Klistra in sökvägen som kopierades från File Explorer efter kommandot. Tryck på Enter på ditt tangentbord för att köra kommandot.
Extrahera text från bilder på Windows 11
Förutom att använda inbyggda funktioner och appar på Windows 11 för att öppna ZIP-filer kan du också extrahera text från bilder. Du kan göra detta med en inbyggd app som OneNote eller en extern app som Google Drive.
Senast uppdaterad den 19 december 2022
Ovanstående artikel kan innehålla affiliate-länkar som hjälper till att stödja Guiding Tech. Det påverkar dock inte vår redaktionella integritet. Innehållet förblir opartiskt och autentiskt.
Skriven av
Maria Victoria
Maria är en innehållsskribent med ett stort intresse för teknik och produktivitetsverktyg. Hennes artiklar finns på sajter som Onlinetivity och Delesign. Utanför jobbet kan du hitta hennes minibloggar om hennes liv på sociala medier.




