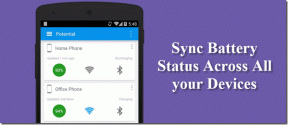6 bästa korrigeringar för att iMessage inte skickar bilder på Mac
Miscellanea / / April 03, 2023
Du kan använda iMessage på din Mac om din iPhone är långt borta eller om du inte vill använda din iPhone på ett tag. Du kan synkronisera alla dina meddelanden från din iPhone till din Mac så att du kan svara dina kontakter eller skicka bilder nedladdade på din iPhone eller Mac.
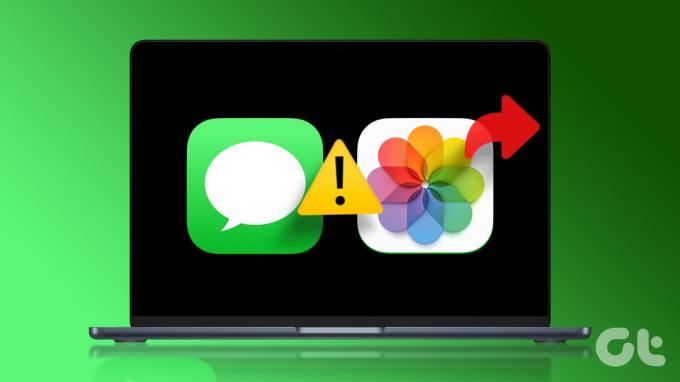
Men vissa användare klagar på att de inte kan skicka bilder till sina kontakter på iMessage med sin Mac. Så om du också står inför samma, här är några fungerande lösningar som hjälper dig att fixa att iMessage inte skickar bilder på din Mac. Observera att vi anger lösningar för iMessage-tjänsten som du använder med Messages-appen på din Mac.
Innan du börjar, se till att iMessage-tjänsten fungerar på din Mac.
1. Kontrollera din Internetanslutning
Från och med några grundläggande lösningar måste du kontrollera styrkan på din internetanslutning på din Mac. Om du försöker skicka en högkvalitativ bild över iMessage till din kontakt måste du ha en bra internetuppkoppling. Vi föreslår kör ett hastighetstest för att säkerställa att din internetleverantör inte upplever någon driftstopp.
2. Aktivera iMessage Service igen på Mac
Du kan försöka återaktivera iMessage-tjänsten igen på din Mac för att kontrollera om det löser problemet. När du har inaktiverat och aktiverat iMessage kommer Messages-appen att ladda ner dina chattar och synkronisera dem igen på din Mac.
Steg 1: Tryck på kommando + blankstegstangent för att öppna Spotlight Search, skriv Meddelanden, och tryck på Retur.

Steg 2: Klicka på Meddelanden i det övre högra hörnet.

Steg 3: Välj Inställningar från listan med alternativ.

Steg 4: Klicka på fliken iMessage.

Steg 5: Klicka på kryssrutan bredvid "Aktivera meddelanden i iCloud" för att inaktivera tjänsten.

Steg 6: Klicka på samma ruta bredvid "Aktivera meddelanden i iCloud" för att aktivera iMessage igen.
Efter det kommer det ta ett tag för appen Messages att ladda ner alla dina chattar på din Mac. Försök sedan att skicka en bild till din kontakt och kontrollera om problemet är löst.
Du kan också läsa vårt inlägg om iMessage synkroniseras inte mellan din iPhone och Mac.
3. Tvångsavsluta och starta om meddelandeappen
Du kan tvinga att avsluta och starta om Messages-appen på din Mac för att avbryta alla processer som har fastnat i bakgrunden. Detta kommer att ge appen en nystart. Att tvångsavsluta en app hjälper när den har körts i bakgrunden länge på din Mac.
Steg 1: Klicka på Apple-logotypen i det övre högra hörnet.

Steg 2: Välj Force Quit från listan med alternativ.

Steg 3: Välj appen Meddelanden från listan över appar.
Steg 4: Klicka på knappen Force Quit.

Steg 5: Klicka på Force Quit igen för att bekräfta.
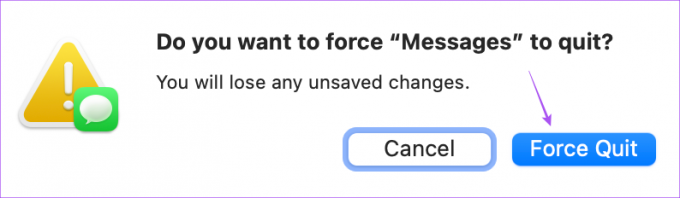
Steg 6: Tryck på Kommando + Skift för att starta Spotlight-sökningen, skriv meddelanden och tryck på Retur för att starta meddelandeappen igen för att kontrollera om problemet är löst.

4. Kontrollera ditt iCloud-konto
Vi föreslår att du kontrollerar om du använder samma iCloud-konto på din Mac och iPhone. Om du inte kan skicka bilder som du klickade på med din iPhone är det viktigt att kontrollera om båda enheterna är anslutna med samma iCloud-konto.
Steg 1: Starta appen Inställningar på din iPhone.

Steg 2: Tryck på ditt profilnamn högst upp.

Steg 3: Kontrollera ditt iCloud-ID överst.
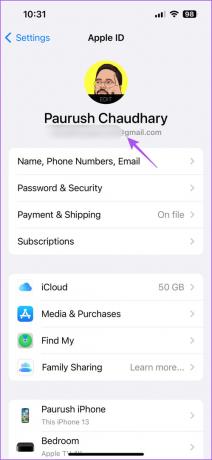
Steg 4: På din Mac trycker du på kommando + blankstegstangent för att öppna Spotlight Search, skriv Systeminställningar, och tryck på Retur.

Steg 5: Klicka på ditt profilnamn i det övre vänstra hörnet.

Steg 6: Kontrollera om du använder samma Apple-ID på din Mac.
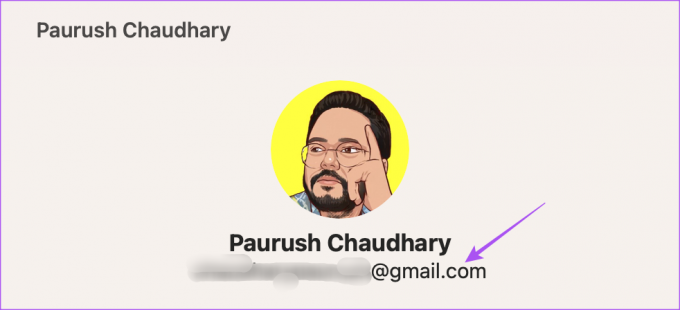
5. Ta bort meddelandeinställningar
Meddelanden-appen skapar och lagrar inställningsfiler på Mac som innehåller information som kontaktnamn, meddelanden och appinställningar. Med tiden kan inställningsfilerna bli korrupta. Du kan ta bort inställningsfilerna för appen Meddelanden och kontrollera om det löser problemet.
Steg 1: Tryck på kommando + blankstegstangent för att öppna Spotlight Search, skriv Meddelanden, och tryck på Retur.

Steg 2: Klicka på Meddelanden i det övre högra hörnet.

Steg 3: Välj Inställningar från listan med alternativ.

Steg 4: Klicka på fliken iMessage i fönstret Allmänt.

Steg 5: Klicka på kryssrutan bredvid "Aktivera meddelanden i iCloud" för att inaktivera tjänsten.

Steg 6: Stäng fönstret och klicka på Gå i den övre menyraden.

Steg 7: Välj Gå till mapp.

Steg 8: Skriv i sökrutan som visas på skärmen ~/Bibliotek. Klicka sedan på det första resultatet.
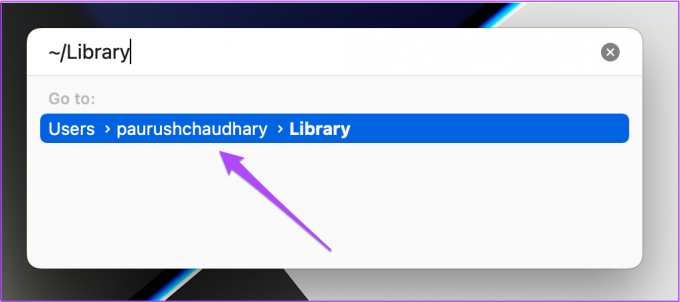
Steg 9: Klicka på mappen Meddelanden i biblioteksfönstret.

Steg 10: Välj och ta bort alla filer som slutar med filtillägget .DB.
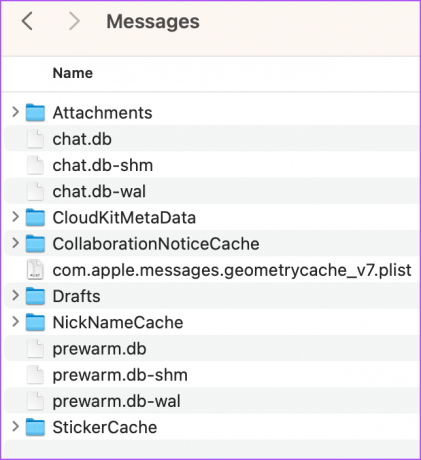
Steg 11: Stäng sedan fönstret och klicka på Apple-logotypen i det övre vänstra hörnet.

Steg 12: Välj Starta om.

Steg 13: När din Mac har startat om startar du appen Meddelanden och loggar in igen på ditt iCloud-konto för att kontrollera om problemet är löst.

6. Uppdatera macOS
Om ingen av lösningarna fungerar är den sista utvägen att uppdatera versionen av Messages-appen med den senaste versionen av macOS. Detta fungerar bara om du har undvikit att installera de senaste macOS-versionsuppdateringarna.
Steg 1: Tryck på kommando + blankstegstangent för att öppna Spotlight Search, skriv Sök efter programuppdateringar, och tryck på Retur.

Steg 2: Om en uppdatering är tillgänglig, ladda ner och installera den.
Steg 3: När din Mac har startat om, starta om appen Messages och kontrollera om problemet är löst.

Skicka bilder med iMessage
Att följa dessa lösningar bör hjälpa dig att dela bilder med iMessage på din Mac. Du kan också läsa vårt inlägg på hur man redigerar och osända meddelanden på iMessage.
Senast uppdaterad den 23 mars 2023
Ovanstående artikel kan innehålla affiliate-länkar som hjälper till att stödja Guiding Tech. Det påverkar dock inte vår redaktionella integritet. Innehållet förblir opartiskt och autentiskt.
Skriven av
Paurush Chaudhary
Avmystifiera teknikens värld på det enklaste sättet och lösa vardagsproblem relaterade till smartphones, bärbara datorer, TV-apparater och innehållsströmningsplattformar.