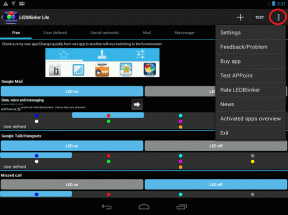Topp 9 sätt att fixa Safari som inte spelar upp videor på Mac
Miscellanea / / April 04, 2023
Safari är en funktionsrik och batterivänlig webbläsare på Mac. Ibland kraschar Safari på Mac, har prestandaproblem, förbrukar mycket minne och andra problem. En av de legitima anledningarna till att folk byter från Safari till andra webbläsare är när videor inte spelas upp ordentligt.

Även om Safari har genomgått drastiska förändringar under de senaste åren, lider den fortfarande av hicka när man spelar upp videor på webbplatser eller streamingtjänster. Safari spelar inte upp videor kan leda till förvirring och ofta resultera i att du byter till en annan webbläsare. Men det finns inget behov av det. Du kan använda dessa bästa lösningar när Safari inte spelar upp videor på Mac.
1. Kontrollera nätverksanslutning på Mac
Videor kräver mer bandbredd. Så det är nödvändigt att kontrollera din internetanslutnings tillförlitlighet. Om du arbetar med skissartad anslutning kommer Safari inte att spela upp videor, och du måste ständigt bevittna "buffrande" meddelandet.
Steg 1: Klicka på Wi-Fi-ikonen i det övre högra hörnet av Mac-menyraden.

Steg 2: Stäng av Wi-Fi-växeln i en minut och aktivera den igen för att ansluta till ett stabilt nätverk.

Följ sedan stegen nedan för att bekräfta den anslutna statusen.
Steg 1: Klicka på Apple-ikonen i det övre vänstra hörnet av menyraden och öppna Systeminställningar från kontextmenyn.
Notera: Systeminställningar visas som Systeminställningar i macOS Monterey och tidigare versioner.

Steg 2: Välj Wi-Fi från sidofältet.
Steg 3: Bekräfta ansluten status med en grön indikator från den högra rutan.
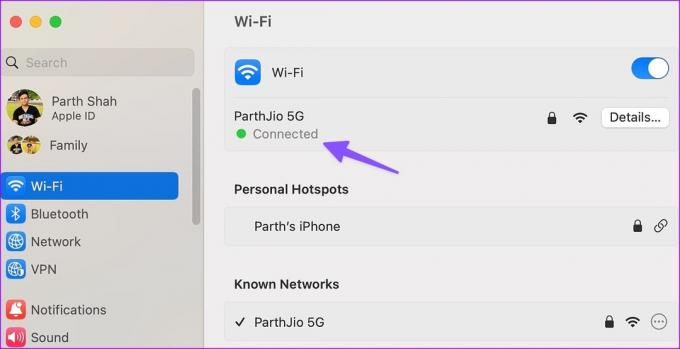
Du kan också kör internethastighetstester för att säkerställa bättre tillförlitlighet och konsekvens i din Wi-Fi-anslutning. Efter det kan du prova att titta på en video med Safari.
2. Ladda om webbsidan på Safari
Ibland kanske Safari inte laddar webbsidan korrekt. Webbläsaren kan drabbas av videouppspelningsproblem på grund av en trasig eller korrupt webbsida. Du kan ladda om webbsidan och försöka strömma videor igen.
Steg 1: Öppna Safari på Mac och besök webbplatsen där du vill titta på videor.
Steg 2: Tryck på omladdningsikonen i adressfältet högst upp.
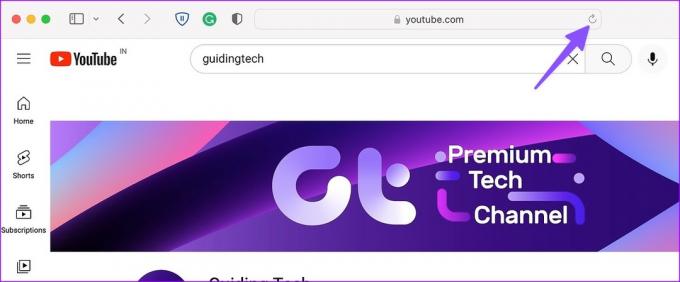
Om Safari inte spelar upp videor på Mac, gå vidare till andra felsökningstrick.
3. Inaktivera iCloud Private Relay på Mac
iCloud privat relä skyddar din webbhistorik från nyfikna ögon. Den döljer din IP-adress från tredjepartstjänster så att ingen kan se din webbhistorik och din plats. Alternativet är aktiverat som standard för Safari-användare. Du måste inaktivera iCloud Private Relay och försöka igen.
Steg 1: Klicka på Apple-ikonen i det övre vänstra hörnet av menyraden och öppna Systeminställningar från kontextmenyn.

Steg 2: När systeminställningarna öppnas väljer du ditt Apple-konto.
Steg 3: Öppna iCloud.
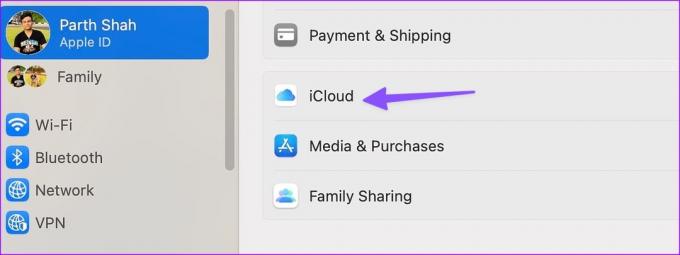
Steg 4: Välj "Privat relä".
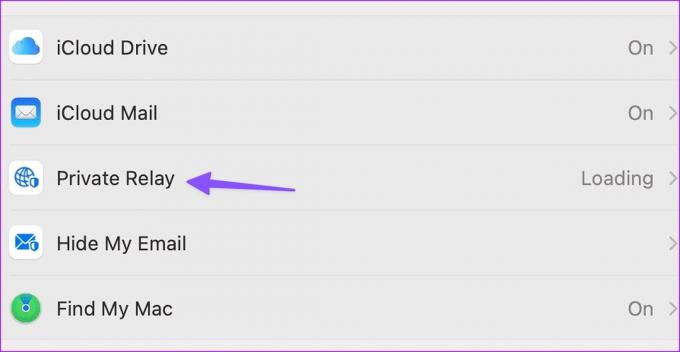
Steg 5: Stäng av Private Relay från följande meny.

4. Inaktivera annonsblockerare i Safari
Vissa webbplatser kan blockera videouppspelning på grund av annonsblockerare. Du bör inaktivera sådana tillägg och försöka strömma videor igen.
Steg 1: Starta Safari på Mac.
Steg 2: Klicka på Safari i det övre högra hörnet av menyraden och öppna Inställningar.
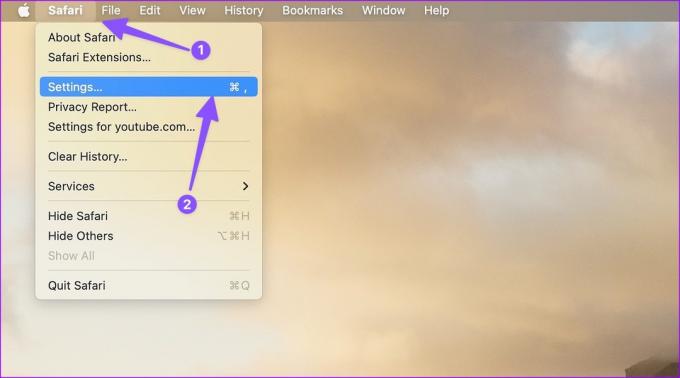
Steg 3: Flytta till fliken Tillägg. Välj det oroväckande tillägget från sidofältet.
Steg 4: Klicka på "Avinstallera" och öppna detsamma i Finder.

Steg 5: Högerklicka på Extension och flytta den till Bin.
5. Använd Safari Privat läge
Safari kan misslyckas med att spela upp videor på grund av en korrupt cache. Du kan helt enkelt besöka samma webbsida i privat läge och försöka igen.
Steg 1: Starta Safari på Mac.
Steg 2: Klicka på Arkiv högst upp och öppna Nytt privat fönster.
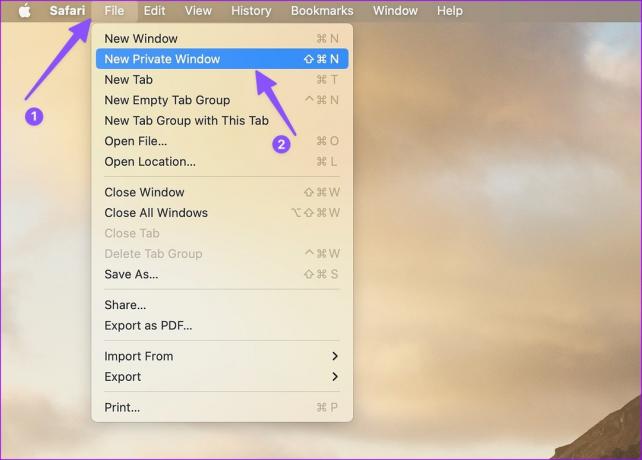
Steg 3: Öppna webbplatsen där du vill titta på videor och prova att spela några.
6. Rensa Safari-cookies och webbplatsdata
Om tricket ovan inte fungerar, rensa Safari-cookies och webbplatsdata.
Steg 1: Med Safari öppen i din Mac klickar du på Safari i det övre vänstra hörnet av menyraden och väljer Inställningar från kontextmenyn.
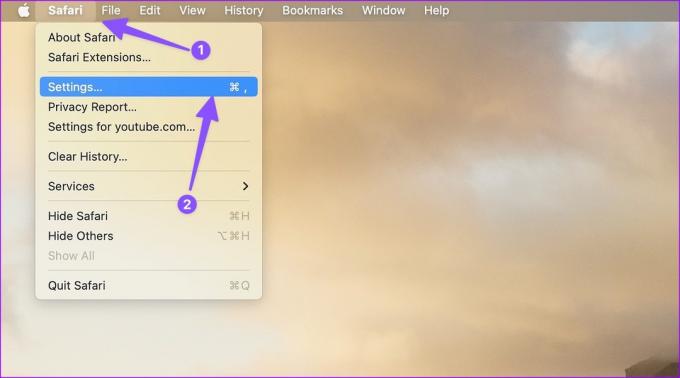
Steg 2: När fönstret Safari-inställningar öppnas, gå till fliken Sekretess. Klicka på "Hantera webbplatsdata".

Steg 3: Klicka på "Ta bort alla" och du är klar.
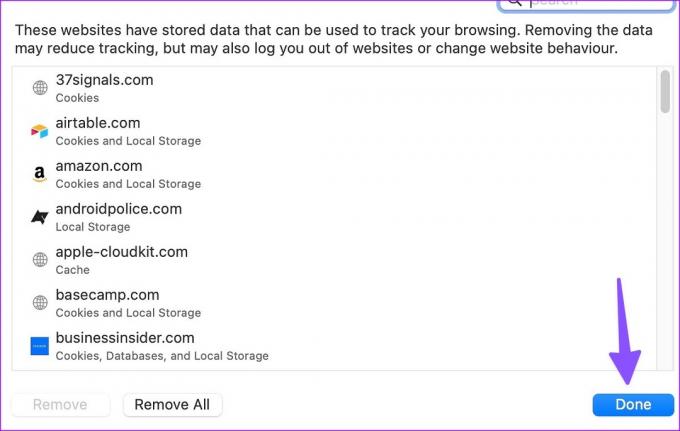
7. Kontrollera Streaming Service Status
Kan du inte spela upp videor från Netflix, Prime Video, Disney+ eller YouTube på Safari? Om din föredragna tjänst står inför ett avbrott kommer Safari inte att spela upp videor från den. Du kan gå till Neddetektor och sök efter relevant videotjänst för att bekräfta problemet.
8. Prova Safari Alternative på Mac
Eftersom Chromium är den mest populära renderingsmotorn är många webbplatser optimerade för det. Du måste avstå från Safari till förmån för Google Chrome eller Microsoft Edge på Mac och försök strömma videor igen.
9. Uppdatera macOS
Safari är en del av macOS på Mac. Apple släpper regelbundet nya uppdateringar för att lägga till funktioner och fixa buggar som att Safari inte spelar upp videor. Du måste installera den senaste macOS-uppdateringen.
Steg 1: Klicka på Apple-ikonen i det övre vänstra hörnet av menyraden och öppna Systeminställningar från kontextmenyn.

Steg 2: Välj Allmänt från sidofältet.

Steg 3: Öppna Programuppdatering och installera det väntande macOS-bygget.
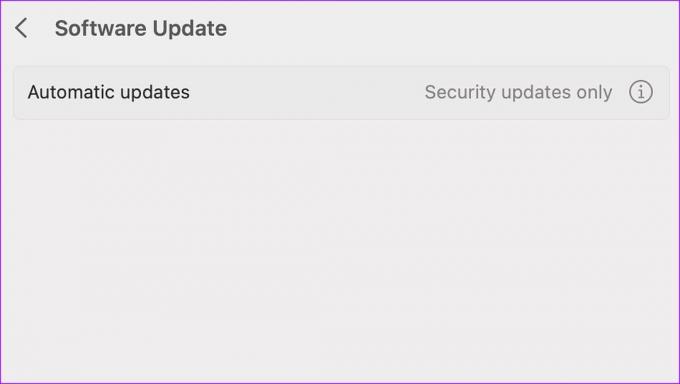
Njut av videouppspelning på Mac
Ibland tar webbplatser bort videor av okända anledningar. Om du besöker samma webbplats igen kan Safari ladda webbsidan från cachen och visa en gammal video. Du kan inte spela upp videon eftersom den har tagits bort från servrarna.
Vilket trick fungerade för dig för att fixa att Safari inte spelar upp videor på Mac? Låt oss veta i kommentarerna nedan.
Senast uppdaterad den 23 januari 2023
Ovanstående artikel kan innehålla affiliate-länkar som hjälper till att stödja Guiding Tech. Det påverkar dock inte vår redaktionella integritet. Innehållet förblir opartiskt och autentiskt.
Skriven av
Parth Shah
Parth arbetade tidigare på EOTO.tech med tekniska nyheter. Han frilansar för närvarande på Guiding Tech och skriver om appjämförelse, handledning, programvarutips och tricks och dyker djupt in i iOS, Android, macOS och Windows-plattformar.