Topp 3 sätt att köra appar som en annan användare på Windows 11
Miscellanea / / April 04, 2023
Att starta en app på Windows skapar en ny process för den appen under ditt användarkonto. Om det finns flera användare på systemet kan du köra dina appar som en annan användare så länge du har autentiseringsuppgifterna för det andra kontot.

Det finns flera sätt att köra en app som en annan användare på Windows 11. I det här inlägget går vi igenom de möjliga sätten att köra en app som en annan användare på din dator. Så, utan vidare, låt oss börja.
1. Kör appar som en annan användare från skrivbordet eller aktivitetsfältet
Du kan enkelt köra en app eller ett program som en annan användare genom att komma åt dess skrivbordsgenväg. Här är stegen du måste följa.
Steg 1: Högerklicka på appen du vill köra som en annan användare. Håll sedan ned Skift-tangenten och välj Visa fler alternativ.

Steg 2: Släpp Skift-tangenten och välj "Kör som annan användare".

Steg 3: I Windows Security-fönstret anger du användarnamnet och lösenordet för det konto du vill använda och klickar på OK.

Efter det kommer appen att köras med det angivna användarkontot.
På samma sätt kan du också köra en app som en annan användare än aktivitetsfältet, förutsatt att du har fäst appen där. För att göra det, högerklicka på appikonen samtidigt som du håller ned Skift-tangenten och välj "Kör som annan användare" från menyn. Ange sedan kontouppgifterna i Windows-säkerhetsfönstret och klicka på OK för att starta appen.

2. Kör appar som en annan användare med kommandotolken
Ett annat sätt att starta en app som en annan användare är via kommandotolken. Även om detta kan låta komplicerat, behöver du bara köra ett enda kommando för att starta en app som en annan användare. Den enda knepiga delen är att du behöver känna till filsökvägen till appen eller programmet du försöker starta.
Steg 1: Klicka på sökikonen i aktivitetsfältet eller tryck på Windows-tangenten + S för att öppna sökmenyn. Skriv in namnet på ditt program och välj Öppna filplats.

Steg 2: Högerklicka på EXE-filen för programmet och välj Kopiera som sökväg.

Steg 3: Högerklicka sedan på Start-ikonen och välj Terminal (Admin) från listan.

Steg 4: Välj Ja när meddelandet User Account Control (UAC) visas.

Steg 5: Klistra in följande kommando i konsolen och tryck på Enter.
runas /user:"Användarnamn" "Filsökväg"
Ersätt användarnamn i kommandot ovan med kontonamnet. På samma sätt, ersätt FilePath i kommandot ovan med filsökvägen som kopierades tidigare.

Steg 6: Skriv in lösenordet för kontot och tryck på Enter.

Och det är allt. Ditt program kommer att köras som den angivna användaren.
3. Kör appar som en annan användare från startmenyn
Slutligen kan du också köra appar som en annan användare från Start-menyn. Men alternativet "Kör som annan användare" är inte föraktiverat Windows 11 Start-menyn. Så du måste aktivera det först genom att justera några registerfiler.
Som du kanske redan vet innehåller registerfiler viktiga inställningar för Windows och dess tjänster. Därför måste du ta en säkerhetskopiera alla dina registerfiler eller skapa en återställningspunkt innan du fortsätter med stegen nedan.
Steg 1: Tryck på Windows-tangenten + S för att öppna sökmenyn. Typ regedit i rutan och välj Kör som administratör.

Steg 2: Välj Ja när uppmaningen User Account Control (UAC) visas.
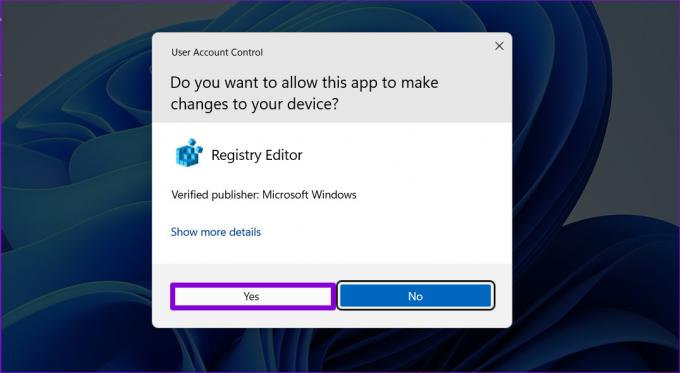
Steg 3: Klistra in följande sökväg i adressfältet högst upp och tryck på Enter för att snabbt navigera till Windows-tangenten:
HKEY_CURRENT_USER\Software\Policies\Microsoft\Windows

Steg 4: Högerklicka på Windows-tangenten, gå till Ny och välj Nyckel. Namnge det Utforskare.

Steg 5: Högerklicka på Explorer-tangenten, gå till Nytt och välj DWORD-värde (32-bitars). Namnge det ShowRunAsDifferentUserInStart.

Steg 6: Dubbelklicka på det nyskapade DWORD och ändra dess värdedata till 1. Klicka sedan på OK.

Starta om din dator för att tillämpa dessa ändringar. Efter detta bör du se alternativet "Kör som annan användare" i Start-menyn.
Steg 1: Öppna Start-menyn och klicka på Alla appar i det övre högra hörnet.

Steg 2: Rulla ned för att hitta appen du vill starta som en annan användare. Högerklicka på den, gå till Mer och välj "Kör som annan användare".
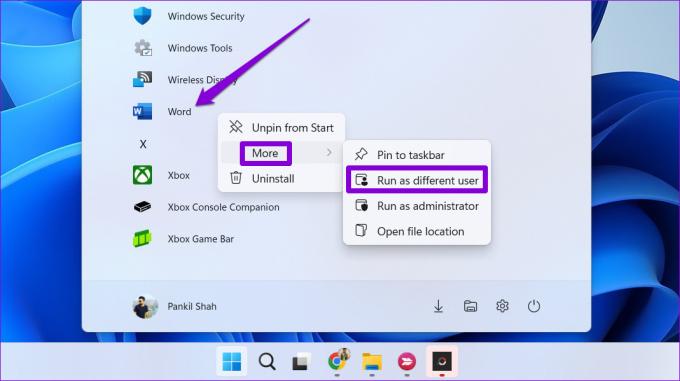
Steg 3: Skriv in användarnamn och lösenord för kontot du vill använda och klicka på OK.

Köra appar som en annan användare
Möjligheten att köra en app eller ett program som en annan användare eliminerar behovet av att växla mellan konton. Förutom att starta appar kan du också köra batchfiler eller installationspaket som en annan användare med metoderna ovan.
Senast uppdaterad den 20 september 2022
Ovanstående artikel kan innehålla affiliate-länkar som hjälper till att stödja Guiding Tech. Det påverkar dock inte vår redaktionella integritet. Innehållet förblir opartiskt och autentiskt.
VISSTE DU
Notion, produktivitetsappen, grundades 2013.
Skriven av
Pankil Shah
Pankil är civilingenjör till yrket som började sin resa som författare på EOTO.tech. Han började nyligen med Guiding Tech som frilansskribent för att täcka instruktioner, förklarare, köpguider, tips och tricks för Android, iOS, Windows och webben.



