Topp 6 sätt att se Wi-Fi-signalstyrka i Windows 11
Miscellanea / / April 04, 2023
Styrkan i Wi-Fi-signal har en direkt inverkan på prestandan för din Wi-Fi-anslutning. På Windows kan du kontrollera Wi-Fi-signalstyrkan för att avgöra om du är långt från routern eller om väggar hindrar signalen. Du kan sedan använda denna information för att justera placeringen av din router eller arbetsstation därefter.

Att kontrollera Wi-Fi-signalstyrkan bör vara ditt första steg om du upplever långsamma internethastigheter eller frekventa nätverksavbrott på Windows. Det här inlägget har 6 olika metoder för att bestämma Wi-Fi-signalstyrkan på din Windows 11-dator.
1. Kontrollera Wi-Fi-signalstyrkan från Aktivitetsfältet
Det snabbaste sättet att fastställa Wi-Fi-signalstyrkan på Windows är genom Aktivitetsfältet. Leta reda på Wi-Fi-ikonen i det nedre högra hörnet av aktivitetsfältet och kontrollera signalstyrkan för din nätverksanslutning. Ju fler solida böjda staplar, desto starkare signal.

Om du vill kontrollera Wi-Fi-signalstyrkan för andra närliggande nätverk, tryck på Windows-tangenten + A för att öppna panelen Snabbinställningar och klicka på sidledspilen bredvid Wi-Fi-ikonen.

Du kommer att se en lista över närliggande Wi-Fi-nätverk och deras signalstyrka.

2. Kontrollera Wi-Fi-signalstyrkan från appen Inställningar
Windows 11 Inställningar-appen gör det enkelt att lägga till, ta bort och hantera Wi-Fi-nätverk från ett ställe. Den ger också information om Wi-Fi-signalstyrkan. Så här kontrollerar du.
Steg 1: Öppna Start-menyn och klicka på kugghjulsikonen för att starta appen Inställningar.

Steg 2: Välj Nätverk och internet från det vänstra sidofältet. Klicka sedan på Wi-Fi i den högra rutan.

Steg 3: Wi-Fi-ikonen till vänster om ditt nätverks namn indikerar signalstyrkan.

Steg 4: Du kan klicka på "Visa tillgängliga nätverk" för att se signalstyrkan för andra närliggande Wi-Fi-nätverk.

3. Kontrollera Wi-Fi-signalstyrkan med kontrollpanelen
De som är bekväma med att använda kontrollpanelen över appen Inställningar kan använda följande steg för att kontrollera Wi-Fi-signalstyrkan på Windows 11.
Steg 1: Tryck på Windows-tangenten + R för att öppna kommandot Kör.
Steg 2: Typ kontrollera i fältet Öppna och tryck på Enter.

Steg 3: Använd rullgardinsmenyn i det övre högra hörnet för att ändra vytypen till Stora ikoner. Gå sedan till "Nätverks- och delningscenter".

Steg 4: Den trådlösa ikonen bredvid Anslutningar visar signalstyrkan för din Wi-Fi-anslutning.
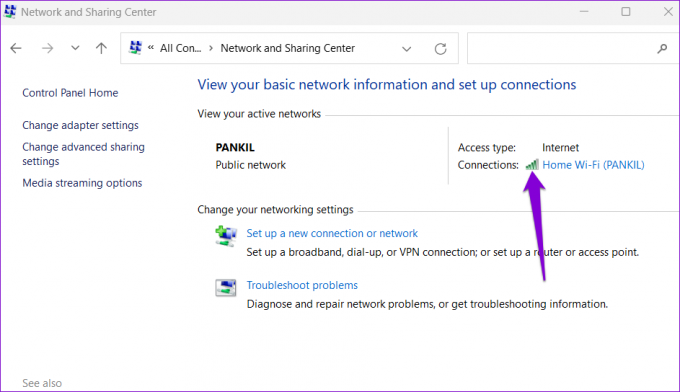
4. Kontrollera Wi-Fi-signalstyrkan med Task Manager
Windows Task Manager kan ge en mängd information om ditt system. Du kan också använda den för att kontrollera signalstyrkan för din nuvarande Wi-Fi-anslutning. Så här gör du.
Steg 1: Tryck på Ctrl + Shift + Esc på ditt tangentbord för att öppna Aktivitetshanteraren.
Steg 2: Använd den vänstra rutan för att växla till fliken Prestanda.

Steg 3: Klicka på Wi-Fi och kontrollera den aktuella signalstyrkan längst ner.

5. Kontrollera Wi-Fi-signalstyrkan med hjälp av kommandotolken
Inte ett fan av GUI? Inga problem. Windows låter dig också kontrollera Wi-Fi-signalstyrkan genom att köra ett kommando i kommandotolken. Till skillnad från de tidigare metoderna, Kommandotolken ger en exakt mätning av Wi-Fi-signalstyrkan.
Så här kontrollerar du Wi-Fi-signalstyrkan med kommandotolken:
Steg 1: Högerklicka på Start-ikonen och välj Terminal (Admin) från listan.

Steg 2: Välj Ja när meddelandet User Account Control (UAC) visas.

Steg 3: Kör följande kommando i konsolen och tryck på Enter. Kommandot kommer att avslöja all information om din Wi-Fi-anslutning, inklusive signalstyrkan.
netsh wlan show-gränssnitt
Steg 4: Du kan kontrollera Wi-Fi-signalstyrkan i fältet Signal.

6. Kontrollera Wi-Fi-signalstyrkan med Windows PowerShell
Som kommandotolk, Windows PowerShell kan också avslöja signalstyrkan för din Wi-Fi-anslutning. Här är stegen du kan följa.
Steg 1: Klicka på sökikonen i Aktivitetsfältet eller använd Windows-tangenten + S-kortkommandot för att öppna sökmenyn. Typ Windows PowerShell i sökrutan, och välj Kör som administratör.

Steg 2: När kontrollprompten för användarkonto visas väljer du Ja för att fortsätta.

Steg 3: Klistra in följande kommando i PowerShell-fönstret och tryck på Retur. PowerShell kommer att returnera värdet på Wi-Fi-signalstyrkan uttryckt i procent.
(netsh wlan show gränssnitt) -Match '^\s+Signal' -Ersätt '^\s+Signal\s+:\s+',''

Gratis internet, känna dig fri
Att övervaka Wi-Fi-signalstyrkan på din Windows-dator kan hjälpa dig att åtgärda problem. Om signalkvaliteten är svag, din Windows-datorn kan kopplas från Wi-Fi nätverk ofta. Tack och lov finns det mycket du kan göra öka styrkan på din Wi-Fi-signal.
Medan vi bara diskuterade Windows 11 i det här inlägget, kan du också använda ovanstående metoder för att kontrollera Wi-Fi-signalstyrkan på Windows 10.
Senast uppdaterad den 22 november 2022
Ovanstående artikel kan innehålla affiliate-länkar som hjälper till att stödja Guiding Tech. Det påverkar dock inte vår redaktionella integritet. Innehållet förblir opartiskt och autentiskt.
Skriven av
Pankil Shah
Pankil är civilingenjör till yrket som började sin resa som författare på EOTO.tech. Han började nyligen med Guiding Tech som frilansskribent för att täcka instruktioner, förklarare, köpguider, tips och tricks för Android, iOS, Windows och webben.



