De 10 bästa sätten att fixa att det inte går att ladda video- eller fotofel på iPhone
Miscellanea / / April 04, 2023
En av anledningarna till att innehållsskapare föredrar en iPhone är möjligheten att redigera videor och foton i ett nafs. Ibland kan dock iPhone ge dig ett fel när du försöker redigera ett foto eller en video. Foto-appen kanske inte kan ladda sådana videor eller foton, vilket är ganska irriterande.

Faktum är att det är ganska vanligt att stöta på mindre fel eller problem när du använder Foton app för att redigera media. Felet "kan inte ladda video eller foto" hindrar dig dock från att ladda en högkvalitativ version av media. Om du har upplevt detta på din iPhone, här är några användbara korrigeringar.
1. Vänta på att videon eller bilden ska renderas helt
Som redan nämnts uppstår detta fel när du har redigerat en video eller ett foto och du försöker öppna den. Det kan bero på att det redigerade fotot eller videon inte har renderats helt än. När du redigerar en mediefil måste den renderas och exporteras av processorn innan du kan öppna den.

Om det är ett foto tar renderingen i allmänhet några sekunder. Om det är en stor videofil kan du till och med behöva vänta några minuter innan renderingen är klar innan du öppnar den. Så om din iPhone inte kan ladda videon, vänta ett tag tills renderingen sker i bakgrunden och öppna den sedan.
2. Stäng av lågenergiläget
Low Power Mode begränsar bakgrundsaktiviteter som rendering för att spara batteri. Aktivering av lågströmsläge rekommenderas inte om du inte har riktigt låg batterinivå och vill spara lite juice för nödsituationer. Så här kan du stänga av den och se om din video eller ditt foto renderas snabbare.
Steg 1: Gå till appen Inställningar på din iPhone och välj Batteri.
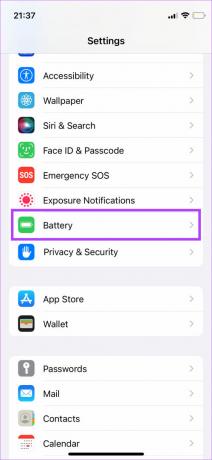
Steg 2: Stäng av lågenergiläget längst upp på skärmen.

3. Lägg till videon i favoriter och ta sedan bort den
Detta är ett knep som verkar ha fungerat för flera användare som står inför detta problem. Om du ser en dialogruta som säger "ett fel inträffade när ett foto/video av högre kvalitet laddades" på din iPhone, prova att lägga till videon eller fotot till dina favoriter innan du öppnar det. Så här fungerar det.
Steg 1: Öppna appen Foton på din iPhone.
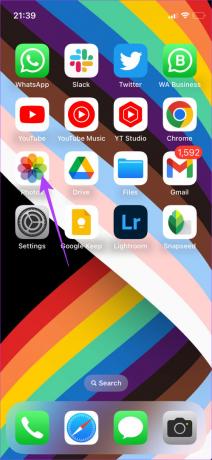
Steg 2: Navigera till fotot eller videon som din iPhone inte kan ladda.
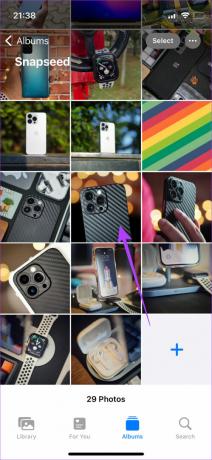
Steg 3: Tryck och håll på den och välj Favorit.
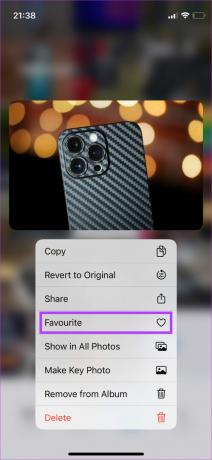
Steg 4: Efter några sekunder, tryck och håll kvar på den en gång till och välj Ta bort favoriter.

Öppna videon eller fotot nu och se om din iPhone kan spela upp den.
4. Tvångsavsluta och öppna foton igen
Om appen Foton har körts i bakgrunden ett tag kan den ibland sluta svara vilket skulle innebära att din iPhone inte kan ladda videor eller foton.

Så, gå tillbaka hem från appen Foton, ta bort den från avsnittet med senaste appar och starta om den. Detta bör tillåta dig att öppna fotot eller videon.
5. Kontrollera om din iPhone har tillräckligt med ledigt lagringsutrymme
Vissa appar eller funktioner på din iPhone kanske inte fungerar korrekt om det inte finns tillräckligt med ledigt lagringsutrymme. Detta kan också leda till att din iPhone-lagring inte laddas ordentligt. Det är därför det är viktigt att rensa din iPhones lagring ofta för att säkerställa att allt på din iPhone fungerar smidigt.
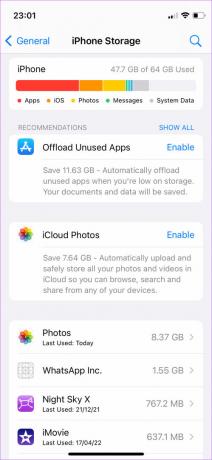
Om du är osäker på hur du tar tillbaka utrymme på din iPhone, se vår guide om bästa sätten att frigöra lagringsutrymme på din iPhone. Att ta bort onödig data bör säkerställa att din iPhone har tillräckligt med ledigt lagringsutrymme. Försök sedan att öppna fotot eller videon igen.
6. Aktivera appen Nätverksåtkomst till Foton
Om du synkroniserar dina media till iCloud måste du se till att du ger nätverksåtkomst till appen Foton. Utan detta kommer mediafilen inte att synkroniseras till iCloud vilket resulterar i att iPhone inte kan ladda videon eller fotot. Så här aktiverar du nätverksåtkomst.
Steg 1: Öppna appen Inställningar på din iPhone.
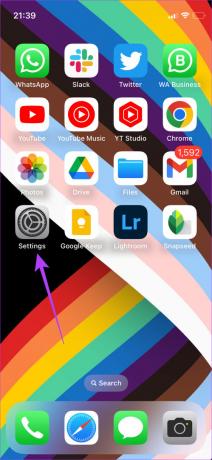
Steg 2: Navigera till Mobildata/Mobil.
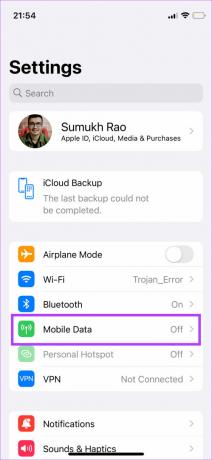
Steg 3: Rulla ned och se till att reglaget bredvid Foton är aktiverat.
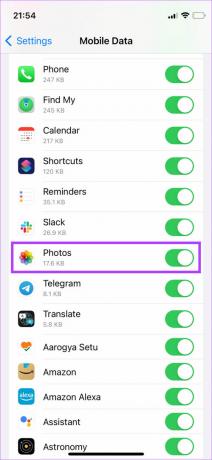
7. Tvinga omstart av iPhone
En enkel lösning som en tvångsomstart kan ofta lösa problem som dessa på din iPhone. Prova att utföra dessa steg på din iPhone för att fixa problemet med att videon eller bilden inte laddas.
För iPhone 6s eller lägre:
Tryck och håll ned hemknappen och strömknappen samtidigt. Släpp dem när du ser Apple-logotypen på skärmen.
För iPhone 7:
Tryck och håll ned volymknappen och strömknappen. Släpp dem när du ser Apple-logotypen på skärmen.
För iPhone 8 och senare:
Tryck och släpp volym upp-tangenten, tryck och släpp volym ned-tangenten och tryck och håll sedan sido-/strömknappen tills du ser Apple-logotypen på skärmen.
8. Frigör RAM genom att rensa bakgrundsappar
Efter att ha frigjort lagringsutrymme på din iPhone är det också viktigt att se till att det finns tillgängligt ledigt RAM-minne för att köra processer effektivt, även i bakgrunden. Om det tillgängliga RAM-minnet är för lågt kanske din iPhone inte kan rendera videon eller fotot, vilket leder till problemet.
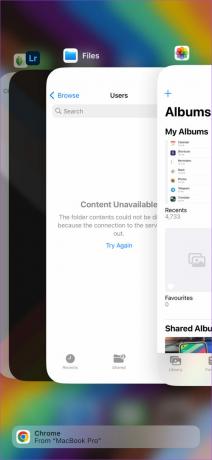
Det bästa sättet att säkerställa att det finns tillräckligt med ledigt RAM-minne på din iPhone är att döda apparna som körs i bakgrunden. Dessa appar förbrukar resurser, så att avsluta dem skulle frigöra lite RAM-minne för att appen Foton ska fungera korrekt.
9. Byt från iOS Beta till stabil version
Betaversionen av iOS kan ge dig tillgång till flera nya funktioner, men med tanke på att den är i betastadiet, kan den också medföra vissa buggar och problem. Det vanligaste problemet med att köra betaversionen av iOS är att vissa appar kanske inte fungerar som avsett. Om du kör iOS 16 beta och den stabila versionen fortfarande är på iOS 15, finns det en chans att Photos-appen inte är optimerad för den senaste versionen ännu.
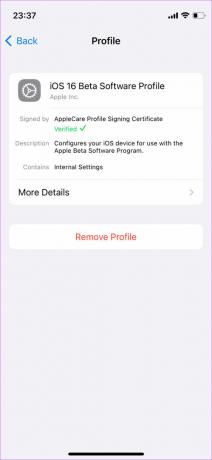
Så, gå tillbaka till den stabila versionen av iOS på din iPhone och använd sedan appen Foton för att se dina videor och foton utan problem.
10. Uppdatera din iPhone till den senaste versionen av iOS
iOS-versionen på din iPhone kan ha vissa buggar, vilket leder till att foton och videor inte laddas ordentligt. Uppdatera din iPhone till den senaste versionen av iOS för att fixa eventuella buggar. Så här gör du.
Steg 1: Öppna appen Inställningar på din iPhone och välj Allmänt.
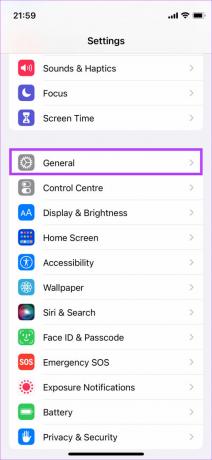
Steg 2: Klicka på Programuppdatering.
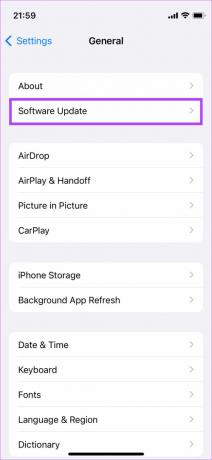
Steg 3: Om en ny uppdatering är tillgänglig för din iPhone, visas den på den skärmen. Tryck på "Ladda ner och installera" och vänta tills installationen är klar.
Återupplev dina minnen
Oroa dig inte om du inte kunde ladda foton eller videor på din iPhone. Det är ett tillfälligt problem som du enkelt kan lösa genom att följa de ovannämnda stegen. När du har löst det kan du se alla dina videor och foton för att återuppleva dina ovärderliga minnen. Lämna en tumme upp i kommentarerna nedan om den här guiden hjälpte dig att lösa problemet.
Senast uppdaterad den 5 september 2022
Ovanstående artikel kan innehålla affiliate-länkar som hjälper till att stödja Guiding Tech. Det påverkar dock inte vår redaktionella integritet. Innehållet förblir opartiskt och autentiskt.



