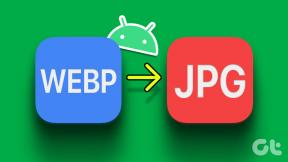Fixa Windows Update misslyckades med fel 0x80242016
Miscellanea / / April 04, 2023
Att uppdatera din dator regelbundet säkerställer att din dator fungerar smidigt. Men många användare har rapporterat att Windows-uppdateringen misslyckades med felet 0x80242016. Så om du också står inför det diskuterade problemet är du på rätt sida. I den här guiden kommer vi att berätta för dig orsakerna till Windows 11-uppdateringsfel och hur du felsöker det Windows 11 0x80242016-felet. Så fortsätt läsa till slutet för att lära dig mer!

Innehållsförteckning
- Hur man åtgärdar Windows Update misslyckades med fel 0x80242016
- Metod 1: Grundläggande felsökningsmetoder
- Metod 2: Kör Windows Update Troubleshooter
- Metod 3: Reparera systemfiler
- Metod 4: Inaktivera Windows sökegenskaper
- Metod 5: Inaktivera antivirus tillfälligt (om tillämpligt)
- Metod 6: Ladda ner och installera uppdateringar manuellt
- Metod 7: Rensa Windows Update Cache
- Metod 8: Starta om Windows Update Service
Hur man åtgärdar Windows Update misslyckades med fel 0x80242016
Låt oss först diskutera orsakerna till att Windows-uppdateringen misslyckades med fel 0x80242016:
- Dålig internetuppkoppling
- Skadade felaktiga systemfiler
- Konflikt med programvara från tredje part
- Korrupt distributionsmapp för programvara
Nu vet du orsakerna. Så låt oss lära oss hur du fixar Windows 11-uppdateringsfel.
Metod 1: Grundläggande felsökningsmetoder
Innan du använder de avancerade och komplexa metoderna för att fixa Windows 11 0x80242016-felet, prova först de grundläggande felsökningsmetoderna som nämns i följande avsnitt.
1A. Starta om datorn
Att starta om din PC eller bärbara dator är den första möjliga metoden för att lösa Windows 11-uppdateringsfelet. Om du startar om din dator tar du bort tillfälliga data och återställer vissa komponenter, som båda kan hjälpa till att fixa Windows-uppdateringen som misslyckades med fel 0x80242016 problem. Starta därför om din dator. Vi vet att du kan göra det själv, men du kan lära dig några fler knep i vår guide om 6 sätt att starta om eller starta om en Windows 10-dator.
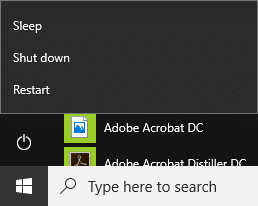
IB. Fixa långsam internetanslutning
En instabil och opålitlig internetanslutning kan också orsaka Windows 11 0x80242016-felet. Så, först, gå och kontrollera internethastigheten på din dator genom att köra en Hastighets test.
Å andra sidan, om det är långsamt och inkonsekvent måste du fixa din internetanslutning. Låt oss se stegen för det:
1. Klicka på Windows-ikonen från aktivitetsfältet på din Windows 11 PC/bärbara dator och skriv Felsök inställningar i sökfältet.
2. Klicka på Öppen.

3. Klicka sedan på Andra felsökare.

4. Klicka på Springa från Internetanslutningar sektion.
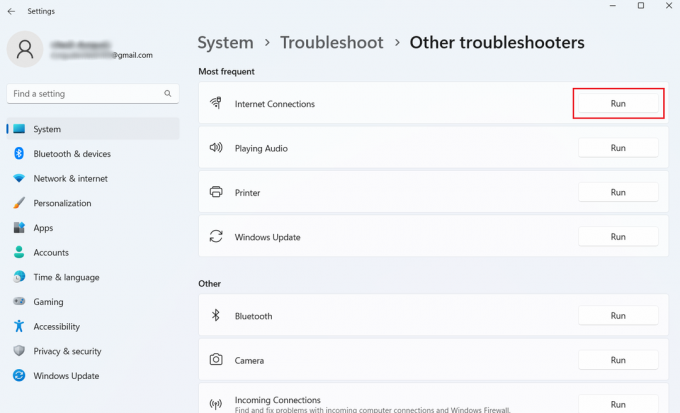
5. Klicka nu på Felsök min anslutning till Internet.

Läs också: Varför är Windows 11 plötsligt så långsamt och hur åtgärdar man det?
Metod 2: Kör Windows Update Troubleshooter
Du kan ta hjälp av Windows 11 inbyggda Windows Update Felsökare, eftersom det kan lösa problemen relaterade till Windows 11 uppdateringsfel. Läs stegen nedan för att köra Windows Update-felsökaren:
1. Tryck först Windows + I-tangenter tillsammans för att öppna inställningar.
2. Klicka på Systemet> Felsökning.

3. Klicka på Andra felsökare.

4. Klicka nu på Springa alternativ för Windows uppdatering fält.
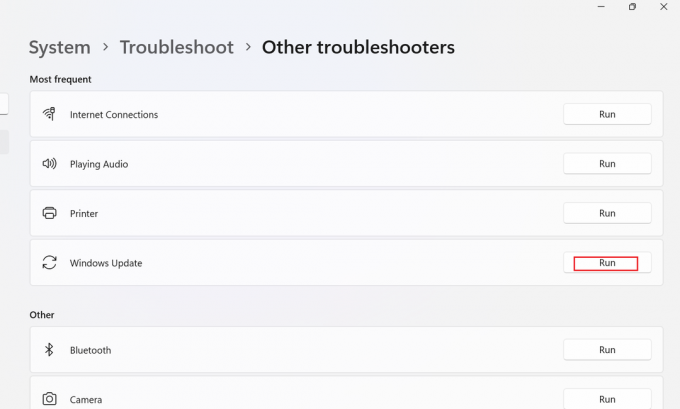
5. Vänta tills felsökaren upptäcker problem.
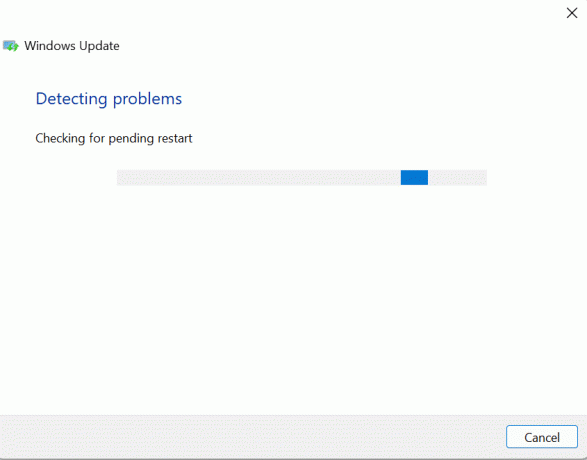
6. Fortsätt enligt instruktioner på skärmen.
7. Starta om datorn och kontrollera om problemet är löst.
Metod 3: Reparera systemfiler
Om korrupta filer finns på din enhet kan det leda till Windows 11 0x80242016-fel. Så vi föreslår att du reparerar systemfilerna. System File Checker (SFC-kommando) är ett verktyg som du kan använda för att leta efter och reparera felaktiga filer på din dator. Dessutom kan Deployment Image Servicing and Management (DISM) användas för att fixa Windows OS-problem.
1. Typ Kommandotolken i Windows sökfält och klicka på Springa som administratör.

2. Skriv följande kommando och slå på Enter-tangent.
DISM /Online /Cleanup-Image /RestoreHealth

3. Vänta ett tag tills processen avslutas. DISM kommer nu återställa filerna som behöver repareras i den nuvarande installationen.
4. När processen är över, kör du följande kommando.
sfc /scannow

När processen är över kommer filerna att repareras.
Läs också: Fixa Windows Update Service kunde inte stoppas
Metod 4: Inaktivera Windows sökegenskaper
Vissa användare har rapporterat att det kan lösa problemet genom att ändra Windows Search Startup-typ till Manuell. Stegen för detsamma ges nedan:
1. Öppna Springa dialogrutan genom att trycka på Windows + R-tangenter samtidigt.
2. Skriv nu tjänster.msc och tryck på Enter-tangent.

3. Efter det, scrolla ner och högerklicka på Windows-sökning.
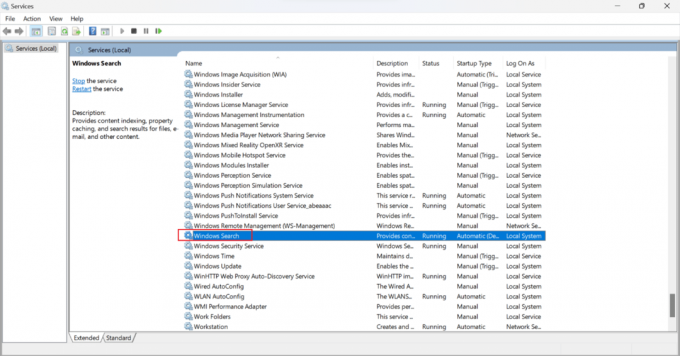
4. Från snabbmenyn, klicka på Egenskaper.
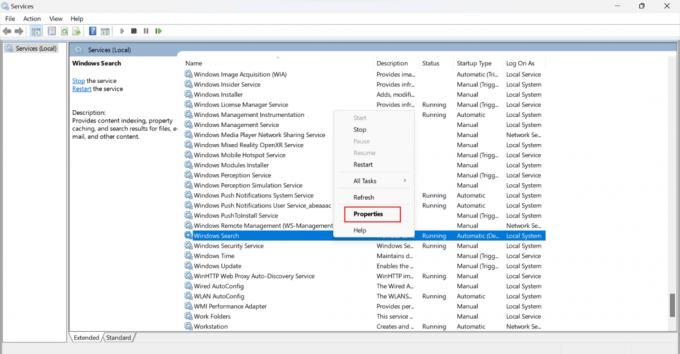
5. I fönstret Windows Sökegenskaper (lokal dator), klicka på Allmän flik.

6. Klicka på Starttyp rullgardinsmenyn.

7. Välj i rullgardinsmenyn Manuell.
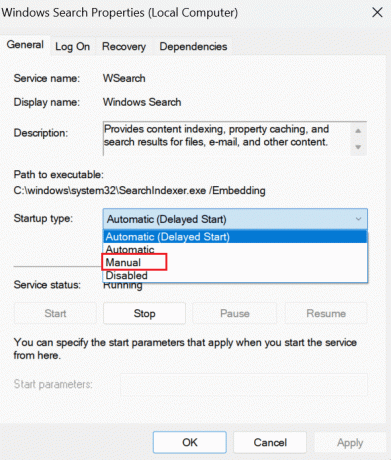
8. Klicka sedan på Tillämpa för att spara ändringarna.

9. Starta om datorn och kontrollera om den diskuterade frågan är löst.
Läs också: Så här fixar du Windows 11 Update Fast
Metod 5: Inaktivera antivirus tillfälligt (om tillämpligt)
De antivirus från tredje part installerat på din dator kan orsaka att Windows-uppdateringen misslyckades med fel 0x80242016 eftersom det ibland kan störa Windows-uppdateringsproceduren. Så du kan kort stänga av säkerhetsprogramvaran och sedan försöka installera uppdateringen igen. Läs och följ vår guide vidare Hur man inaktiverar antivirus tillfälligt på Windows 10 att lära sig hur man gör.

Metod 6: Ladda ner och installera uppdateringar manuellt
Du kan använda Microsoft Windows Update Catalog för att ladda ner och installera uppdateringarna på operativsystemet manuellt.
Notera: Känn till KB-numret för uppdateringen innan du laddar ner uppdateringen till din dator.
1. Öppen inställningar genom att trycka Windows + I-tangenter tillsammans.
2. Efter det, klicka på Windows uppdatering från den vänstra rutan.

3. Anteckna KB-nummer för uppdateringen som misslyckades.

4. Besök sedan Microsoft Update-katalog sida i din webbläsare.

5. I sökrutan skriver du in noterat KB-nummer och klicka på Sök.

6. Efter det klickar du på Ladda ner alternativ för respektive fil.

7. I fönstret som visas högerklickar du på hyperlänken och väljer Spara det länkade innehållet som... alternativ.
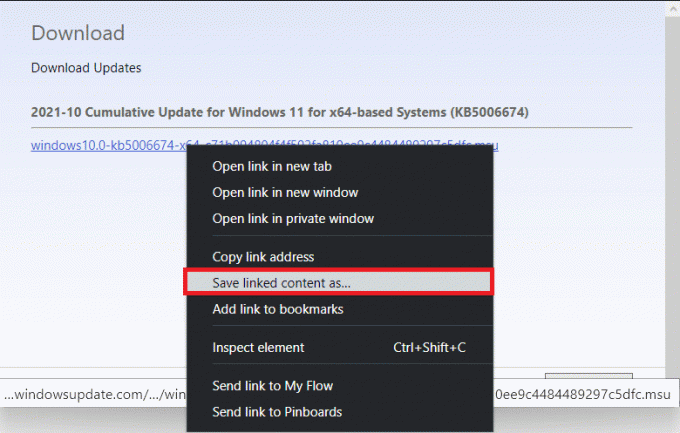
8. Välj den önskad plats för att spara installationsprogrammet med .msu förlängning och klicka på Spara.
9. Tryck nu Windows + E-tangenter samtidigt för att öppna Utforskaren och lokalisera Nedladdad fil.
10. Dubbelklicka på .msu-fil.
11. Klicka på Ja i installationsprogrammet.
Notera: Det kan ta några minuter innan installationen är klar och efter det får du ett meddelande om detsamma.
12. OmstartPC/laptop efter att du har sparat din osparade data.
Läs också: 14 sätt att rensa cache i Windows 11
Metod 7: Rensa Windows Update Cache
Rensa Windows uppdateringscache kan hjälpa dig att fixa Windows 11 uppdateringsfel 0x80242016 genom att göra mer utrymme för nya uppdateringar. Så här rensar du Windows Update-cache:
1. Tryck Windows + X-tangenter tillsammans för att öppna Snabb länk meny.
2. Välj Aktivitetshanteraren från menyn, som visas.

3. Klicka på Fil > Kör ny uppgift från menyraden överst.
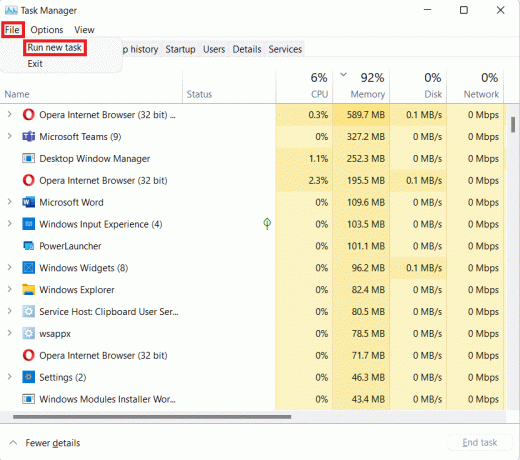
4. Typ wt.exe. Markera sedan rutan markerad Skapa den här uppgiften med administrativa rättigheter och klicka på OK.

5. tryck på Ctrl + Shift + 2 tangenter tillsammans för att öppna Kommandotolken i en ny flik.
6. Typ nätstoppbitar och tryck på Stiga pånyckel.

7. Typ nätstopp wuauserv som visas och tryck på Stiga pånyckel.
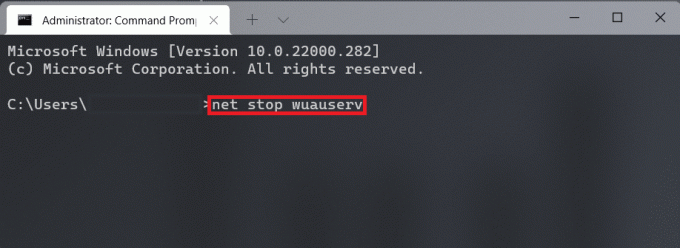
8. Typ nätstopp cryptsvc och slå Stiga på.
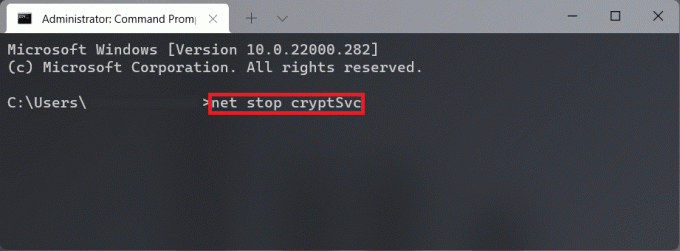
9. Tryck sedan på Windows + Rnycklar tillsammans för att öppna Springa dialog ruta.
10. Typ C:\Windows\SoftwareDistribution\Download och klicka på OK, som visas nedan.

11. Tryck Ctrl + A-tangenter för att välja alla filer och mappar som finns i nämnda mapp. Tryck sedan på Skift + Del-tangenter tillsammans för att radera dem permanent.
12. Klicka på Ja i Ta bort flera objekt bekräftelseuppmaning.
13. Gå till Programvarudistribution mapp genom att klicka på den i adressfältet högst upp.
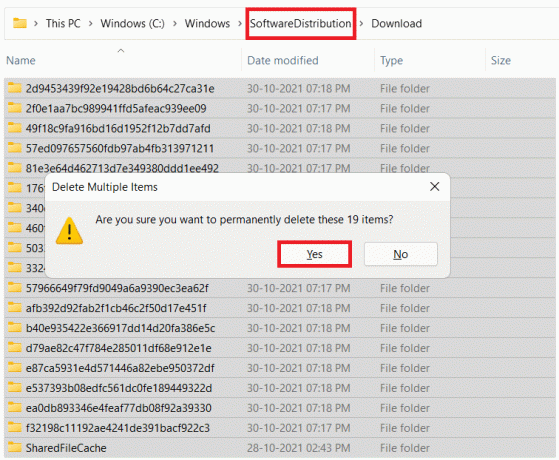
14. Öppna Datalagring mapp genom att dubbelklicka på den.

15. Än en gång, använd Ctrl + A-tangenter och sedan slå Skift + Del-tangenter tillsammans för att välja och ta bort alla filer och mappar, som illustreras nedan.
Notera: Klicka på Ja i Ta bort flera objekt bekräftelseuppmaning.
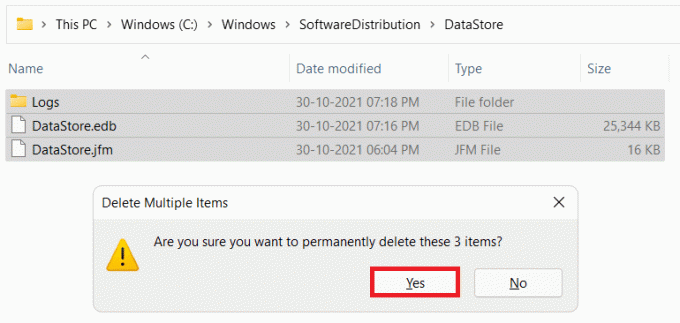
16. Växla tillbaka till Windows Terminal fönster.
17. Typ nettostartbitar och tryck på Stiga pånyckel.
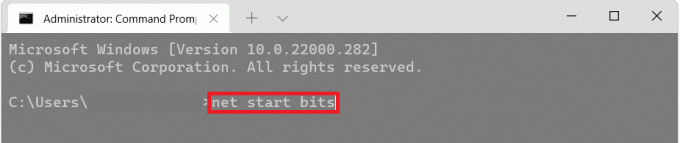
18. Skriv sedan kommandot: nätstart wuaserv och tryck på Stiga pånyckel.
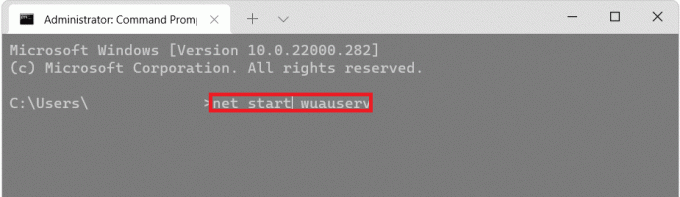
19. Skriv kommandot: net start cryptsvc och slå Stiga på för att starta om uppdateringsrelaterade tjänster.
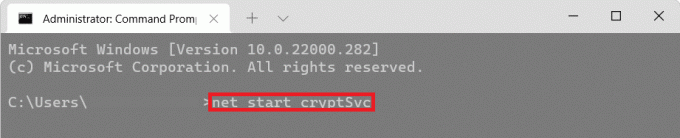
20. Stänga Alltfönster och omstartPC: n.
Låt oss se en annan metod för att fixa Windows-uppdateringen som misslyckades med fel 0x80242016.
Läs också: 16 inställningar du bör ändra för att skydda din integritet i Windows 11
Metod 8: Starta om Windows Update Service
I programvarudistributionsmappen lagras temporära filer. Dessa temporära filer används medan datorn utför sin uppdatering. När programvarudistributionsmappen blir skadad kan Windows 11 0x80242016 inträffa. Så rensa den diskuterade mappen och starta sedan om Windows-uppdateringstjänsten. Stegen för att rensa och starta om Windows Update-tjänsten ges nedan:
1. Tryck först på Windows-nyckel på tangentbordet.
2. Efter det, skriv cmd i sökrutan och välj Öppen.
3. Skriv följande kommando och tryck Enter-tangent.
nätstopp wuauserv
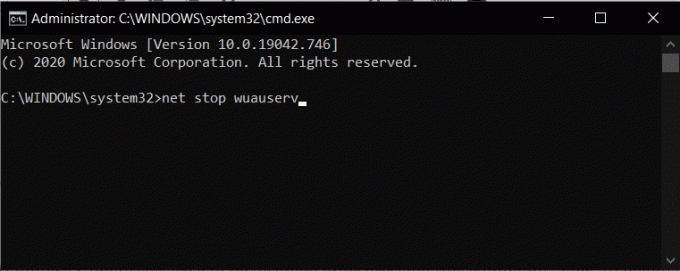
4. Därefter kör du nedan nämnda kommando för att stoppa uppdateringen och bakgrunds intelligent överföringstjänst.
nätstoppbitar
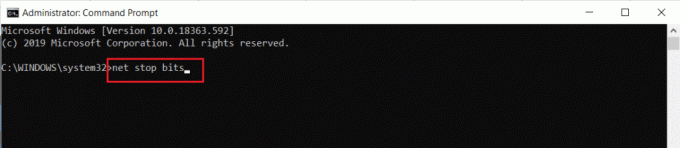
5. Navigera nu till nedan nämnda mapp platssökväg:
Den här datorn > Windows (C:) > Windows > SoftwareDistribution

6. Efter det, raderaallt innehåll genom att välja den.
7. Kör nu kommando som nämns nedan och tryck på Enter-tangent.
nätstart wuauserv
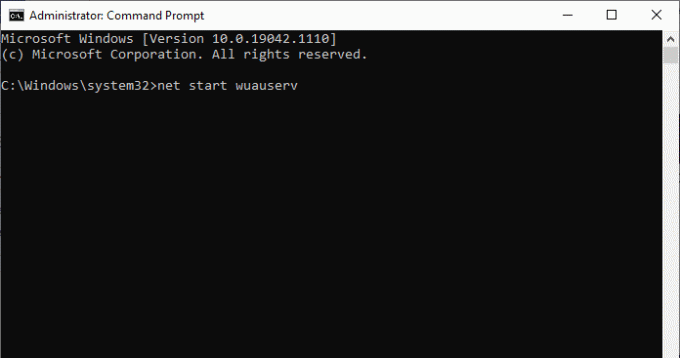
8. Kör sedan följande kommando.
nettostartbitar
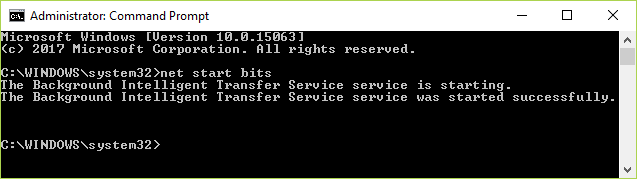
Rekommenderad:
- Topp 10 bästa Blue Light Filter App för PC
- Åtgärda ERR_HTTP2_PROTOCOL_ERROR i Google Chrome
- Fixa Windows 11 Update Error 0x800f0988
- Komplett lista över Windows 11 körkommandon
Så vi hoppas att du har förstått hur du fixar problemet Windows-uppdateringen misslyckades med felet 0x80242016 med de detaljerade metoderna till din hjälp. Du kan låta oss veta alla frågor eller förslag om något annat ämne som du vill att vi ska göra en artikel om. Släpp dem i kommentarsfältet nedan för att vi ska veta.