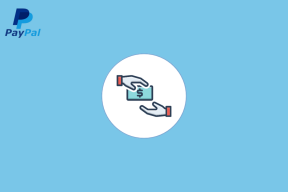Hur man formaterar hårddisken i Windows 10
Miscellanea / / November 28, 2021
Närhelst du köper en extern hårddisk eller USB flash-enhet är det viktigt att formatera det innan du kan använda det. Dessutom, om du krymper din nuvarande enhetspartition i Windows för att skapa en ny partition från det tillgängliga utrymmet måste du också formatera den nya partitionen innan du kan använda den. Anledningen till att det rekommenderas att formatera hårddisken är att matcha Filsystem av Windows och även för att se till att disken är fri från virus eller skadlig programvara.

Och om du återanvänder någon av dina gamla hårddiskar är det bra att formatera de gamla hårddiskarna som de kan innehålla några filer relaterade till det tidigare operativsystemet som kan orsaka konflikt med din PC. Kom nu ihåg att formatering av hårddisken kommer att radera all information på enheten, så det rekommenderas att du skapa en baksida av dina viktiga filer. Att formatera hårddisken låter verkligen komplicerat och knepigt men i verkligheten är det inte så svårt. I den här guiden kommer vi att leda dig genom steg för steg tillvägagångssätt
Formatera hårddisk i Windows 10, oavsett orsaken bakom formateringen.Innehåll
- Hur man formaterar hårddisken i Windows 10
- Metod 1: Formatera en hårddisk i File Explorer
- Metod 2: Formatera hårddisken i Windows 10 med Diskhantering
- Metod 3: Formatera en disk eller enhet i Windows 10 med kommandotolken
Hur man formaterar hårddisken i Windows 10
Se till att skapa en återställningspunkt bara om något går fel.
Metod 1: Formatera en hårddisk i File Explorer
1.Tryck på Windows-tangenten + E för att öppna Filutforskaren och öppna sedan Denna PC.
2.Nu högerklicka på valfri enhet som du vill formatera välj sedan Formatera från snabbmenyn.
Notera: Om du formaterar C: Drive (vanligtvis där Windows är installerat) kommer du inte att kunna starta till Windows, eftersom ditt operativsystem också skulle raderas om du formaterar den här enheten.

3.Nu från Filsystem rullgardinsmeny välj den fil som stöds system som FAT, FAT32, exFAT, NTFS eller ReFS, du kan välja vilken som helst av dem efter din användning, men för Windows 10 är det bäst att välja NTFS.
4. Se till att lämna tilldelningsenhetens storlek (klusterstorlek) till “Standard tilldelningsstorlek“.

5. Därefter kan du namnge den här enheten vad du vill genom att ge den ett namn under "Volymetikett" fält.
6.Om du har tid kan du avmarkera "Snabbformatering”-alternativet, men om inte, markera det.
7. Slutligen, när du är redo kan du återigen granska dina val då klicka på Start. Klicka på OK för att bekräfta dina handlingar.

8. När formatet är klart öppnas ett popup-fönster med "Formatet är klart.”-meddelande klickar du bara på OK.
Metod 2: Formatera hårddisken i Windows 10 med Diskhantering
För att börja med den här metoden måste du först öppna Diskhantering i ditt system.
1.Öppna Diskhantering med den här guiden.
2. Det tar några sekunder att öppna fönstret Diskhantering, så ha tålamod.
3. När fönstret Diskhantering öppnas, högerklicka på valfri partition, enhet eller volym som du vill formatera och välja Formatera från snabbmenyn.
Befintlig enhet: Om du formaterar en befintlig enhet måste du kontrollera bokstaven på enheten som du formaterar och ta bort all data.
Ny enhet: Du kan kontrollera den i kolumnen Filsystem för att säkerställa att du formaterar en ny enhet. Alla dina befintliga drivrutiner kommer att visas NTFS/FAT32 typ av filsystem medan den nya enheten kommer att visa RAW. Du kan inte formatera enheten där du har installerat operativsystemet Windows 10.
Notera: Se till att du formaterar rätt hårddisk eftersom om du tar bort fel enhet raderas alla dina viktiga data.

4. Skriv valfritt namn som du vill ge din enhet under Volymetikettfält.
5.Välj filsystem från FAT, FAT32, exFAT, NTFS eller ReFS, beroende på din användning. För Windows är det i allmänhet NTFS.

6.Nu från Tilldelningsenhetsstorlek (Klusterstorlek) rullgardinsmeny, välj Standard. Beroende på detta kommer systemet att allokera den bästa allokeringsstorleken till hårddisken.

7. Markera eller avmarkera "Utför ett snabbt format” alternativ beroende på om du vill göra en snabbformat eller fullformat.
8. Se slutligen igenom alla dina val:
- Volymetikett: [etikett du väljer]
- Filsystem: NTFS
- Tilldelningsenhetsstorlek: Standard
- Utför ett snabbt format: avmarkerat
- Aktivera fil- och mappkomprimering: avmarkerad

9. Klicka sedan OK och klicka på igen OK för att bekräfta dina handlingar.
10.Windows kommer att visa ett varningsmeddelande innan du fortsätter att formatera enheten, klicka Ja eller OK att fortsätta.
11.Windows börjar formatera enheten och när den procentindikator visar 100 % då betyder det att formateringen är klar.
Metod 3: Formatera en disk eller enhet i Windows 10 med kommandotolken
1.Tryck på Windows-tangenten +X och välj sedan Kommandotolk (Admin).

2.Skriv in följande kommando i cmd en efter en och tryck på Enter efter varje:
diskdel
listvolym (Anteckna volymnumret på den disk du vill formatera)
välj volym # (Ersätt # med numret som du noterade ovan)
3.Skriv nu kommandot nedan för att antingen göra ett fullformat eller ett snabbformatering på disken:
Fullständigt format: format fs=File_System label=”Drive_Name”
Snabbformatering: format fs=File_System label=”Drive_Name” snabbt

Notera: Ersätt File_System med det faktiska filsystemet du vill använda med disken. Du kan använda följande i kommandot ovan: FAT, FAT32, exFAT, NTFS eller ReFS. Du måste också ersätta Drive_Name med vilket namn du vill använda för den här disken som lokal disk etc. Om du till exempel vill använda filformatet NTFS blir kommandot:
format fs=ntfs label=”Aditya” snabbt
4. När formateringen är klar kan du stänga kommandotolken.
Äntligen har du slutfört formateringen av din hårddisk. Du kan börja lägga till ny data på din enhet. Det rekommenderas starkt att du håller en säkerhetskopia av dina data så att du kan återställa dina data i händelse av misstag. När formateringsprocessen väl har börjat kan du inte återställa dina data.
Rekommenderad:
- Fixa Windows Media Player Server Execution Failed Error
- Åtgärda Du behöver tillstånd för att utföra det här åtgärdsfelet
- 3 sätt att ta bort filer som skyddas av TrustedInstaller
- Hur man ansluter en Bluetooth-enhet i Windows 10
Jag hoppas att stegen ovan kunde hjälpa dig enkelt Formatera hårddisk i Windows 10, men om du fortfarande har några frågor angående den här guiden får du gärna ställa dem i kommentarsektionen.