Åtgärda Google Kalkylark sparas inte
Miscellanea / / April 05, 2023
Google Sheets är en av de mest populära onlinekalkylarksapplikationerna som finns tillgängliga idag. Den har ett brett utbud av funktioner, vilket gör det till ett utmärkt val för att hantera, dela och samarbeta om data. Tyvärr är det inte perfekt och användare upplever ibland ett problem där Google Sheets misslyckades med att spara ändringar eller ny data. Detta kan vara en verklig huvudvärk, eftersom ändringar i ett kalkylblad inte kommer att sparas, vilket resulterar i timmar av bortkastad ansträngning. Vad händer när Google Kalkylark inte sparas? Det kan vara en förvirrande och frustrerande upplevelse. Ditt hårda arbete kan plötsligt försvinna, vilket gör att du inte har någon aning om vad som hände eller hur du fixar det. Om du försöker lösa att Google Kalkylark inte sparas är den här guiden för dig.
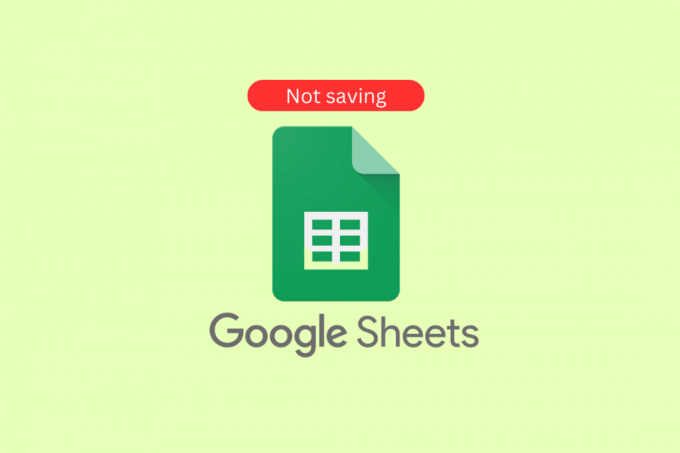
Innehållsförteckning
- Så här åtgärdar du att Google Sheets inte sparas
- Vad gör att Google Sheets inte sparas på Windows?
- Sätt att fixa att Google Sheets inte sparas
Så här åtgärdar du att Google Sheets inte sparas
I den här artikeln har vi visat felsökningsmetoderna för att fixa att Google Sheets inte sparar problem.
Vad gör att Google Sheets inte sparas på Windows?
Det här problemet kan vara ganska frustrerande och kan orsaka mycket stress. I det här avsnittet kommer vi att diskutera några av de vanligaste orsakerna till Kan inte spara dina ändringar. Kopiera dina senaste ändringar och återställ sedan dina ändringar i Windows. Vi kommer också att ge tips som hjälper dig att felsöka och åtgärda det här problemet.
- Dålig internetuppkoppling
- Föråldrad version av Google Kalkylark
- Korrupta/inkompatibla tillägg/tillägg
- För många flikar öppna i webbläsaren
- Felaktiga filbehörigheter
- Problem med webbläsarens cache/cookies
- Problem med Google-kontot
- Inkompatibla webbläsarinställningar
- Antivirusprogram från tredje part
- Inkompatibelt Windows-operativsystem
- Korrupt Google Sheets-dokument
- Inkompatibla Office-program
- Otillräckligt lagringsutrymme
- Maskin- eller mjukvarukonflikter
Sätt att fixa att Google Sheets inte sparas
Om du har problem med att Data inte sparas i Google Sheet finns det några enkla korrigeringar som du kan försöka lösa problemet med att Google Sheets inte sparades.
Metod 1: Grundläggande felsökningsmetoder
Innan du följer de avancerade felsökningsmetoderna kan du prova dessa grundläggande felsökningshack som hjälper dig att lösa problemet med snabba enkla steg.
1A. Felsök Internetanslutning
Att kontrollera internetanslutningen är viktigt för att lösa det diskuterade problemet eftersom det är molnbaserat applikation som kräver en konsekvent och pålitlig anslutning till internet för att kunna lagra och hämta data. Utan en tillförlitlig anslutning kanske ändringar som gjorts i dokumentet inte sparas eller går förlorade om anslutningen bryts. Dessutom, om anslutningen är svag kan det vara svårt att komma åt dokumentet eller orsaka att det inte fungerar.
Om det finns några problem med internetanslutningen, kolla vår guide Hur man felsöker nätverksanslutningsproblem i Windows 10 för att felsöka detsamma.

IB. Vänta på Server Uptime
Det är nödvändigt att kontrollera statusen för Google Drive-servern för att lösa problemet med att Google Sheets misslyckades med att spara eftersom det kan indikera ett serveravbrott eller annat tekniskt problem. Det är också möjligt att servern kan vara överväldigad och oförmögen att behandla förfrågningar, vilket resulterar i en misslyckad lagring. Dessutom kan servern uppleva anslutningsproblem eller andra bakslag, vilket kan orsaka den misslyckade lagringen. Med serverstatuskontroller är det möjligt att identifiera den exakta orsaken till den misslyckade lagringen och vidta nödvändiga åtgärder för att rätta till den.
Besök G Suite-statusöversikt för att kontrollera och se till att alla är gröna (särskilt Google Kalkylark).

Läs också:6 sätt att ta bort dubbletter i Google Sheets
1C. Kontrollera om redigeringsåtkomst har återkallats
Det är nödvändigt att se till att din redigeringsåtkomst inte har återkallats för att lösa problemet med Google Kalkylark eftersom det kan vara ett tecken på att problemet beror på att ditt konto inte har behörighet att göra ändringar. Det kan orsakas av andra användares handlingar, som att återkalla dina redigeringsbehörigheter eller ändra delningsinställningarna för dokumentet. Därför är det viktigt att kontrollera om din redigeringsåtkomst har återkallats för att helt kunna identifiera orsaken till den misslyckade lagringen och lösa problemet. Kontakta din arkägare för ytterligare förtydligande.
1D. Se till att det inte finns några väntande kommentarer
Att se till att det inte finns några väntande kommentarer i ett Google-kalkylark är avgörande för att lösa problemet med misslyckade lagringar. Kommentarer sparas inte automatiskt när arket är och kan göra att arket blir korrupt och går inte att spara. Om arket innehåller kommentarer som inte har adresserats eller tagits bort kan det leda till en misslyckad lagring. Dessutom kan kommentarer förbises och glömmas bort om de inte åtgärdas, vilket leder till ytterligare förvirring och potentiell dataförlust. Därför är det viktigt att se till att det inte finns några väntande kommentarer innan du försöker spara ett ark för att lyckas spara.
1. Surfa igenom dina Google-ark och kontrollera om det finns några opostade kommentarer.
2. Om du hittar någon, klicka på Kommentar knappen för att publicera den eller Annullera knappen för att lägga upp det.
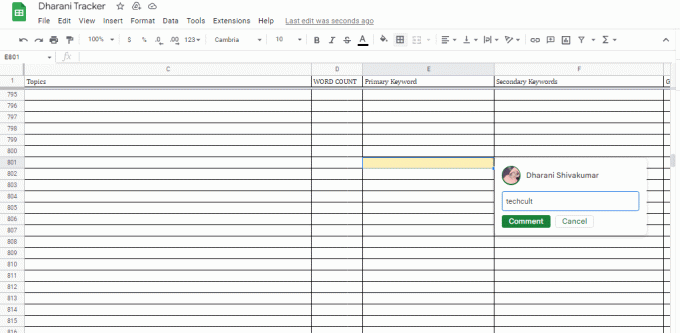
Läs också:Hur man INDEXERA MATCHAR flera kriterier i Google Sheets
1E. Rensa webbläsarens cache och cookies
Att rensa webbläsarens cache och cookies hjälper till att fixa att Google Sheets inte sparas eftersom webbläsarens cache kan bli överbelastad med för mycket data och cookies kan skadas. Detta kan göra att webbläsaren inte fungerar, vilket hindrar Google Sheets från att spara data. Rensa webbläsarens cache och cookies säkerställer att webbläsaren fungerar optimalt och att Google Sheets kan spara data korrekt.
Läs vår guide Hur man rensar cache och cookies i Google Chrome för att ta bort webbläsarens cache och cookies. Om du använder några andra webbläsare, följ instruktionerna på lämpligt sätt.

Läs också: Fixa Google Chrome hög CPU och minne
1F. Inaktivera webbläsartillägg
Webbläsartillägg kan ibland störa sparprocessen för Google Sheets, eftersom de kan vara i konflikt med programvarans kod. Om du inaktiverar dem kan du se till att Google Kalkylark kan sparas korrekt, eftersom det eliminerar potentiella konflikter som kan uppstå. Detta kan också bidra till att förbättra programvarans totala hastighet och prestanda, eftersom det kommer att finnas färre konkurrerande resurser igång samtidigt. Dessutom kan inaktivering av onödiga webbläsartillägg hjälpa till att skydda din enhets säkerhet, eftersom skadliga tillägg kan användas för att spåra din aktivitet eller stjäla din data.
1. Starta Google Chrome webbläsare och klicka på tre-prickade ikon från det övre högra hörnet.

2. Välj här Fler verktyg.
3. Klicka nu på Tillägg enligt nedanstående.

4. Stäng slutligen av Förlängning (t.ex. Grammarly för Chrome) och andra. Starta sedan om Krom och kolla att det går snabbare.
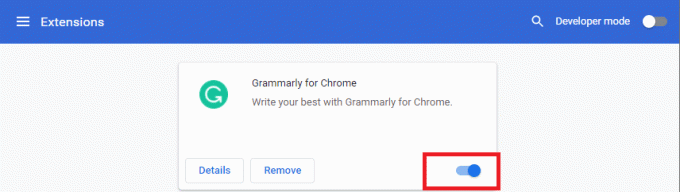
1G. Inaktivera hårdvaruacceleration (om tillämpligt)
Att inaktivera hårdvaruacceleration kan hjälpa till att åtgärda problemet med att Google Sheets inte sparas eftersom det minskar belasta processorn och minnet, vilket frigör resurser som kan användas för att spara data mer effektivt. Det hjälper också till att minska eventuella konflikter mellan hårdvaru- och mjukvarukomponenter som potentiellt kan orsaka problemet. Dessutom kan inaktivering av hårdvaruacceleration hjälpa till att återställa programmets prestanda och stabilitet, vilket gör att den kan spara data ordentligt.
Du kan inaktivera den här funktionen genom att följa vår guide Vad är Google Chrome Hardware Acceleration? och utför de angivna instruktionerna på den.

1H. Uppdatera webbläsare
Att uppdatera din webbläsare hjälper till att lösa det diskuterade problemet eftersom nyare versioner av webbläsare är bättre rustade för att hantera de senaste säkerhetsprotokollen och teknikerna som används av Google Sheets. Detta säkerställer att data överförs och sparas korrekt, vilket förhindrar dataförlust på grund av föråldrade webbläsare. Dessutom har nyare versioner ofta förbättrad prestanda, vilket möjliggör en smidigare och snabbare användning av Google Sheets. Att hålla din webbläsare uppdaterad är ett viktigt steg för att säkerställa att du kan använda Google Sheets utan problem.
1. Använd den instruktion som beskrivits tidigare, starta Google Chrome app.
2. Navigera till inställningar sida genom att följa instruktionerna som förklaras tidigare.
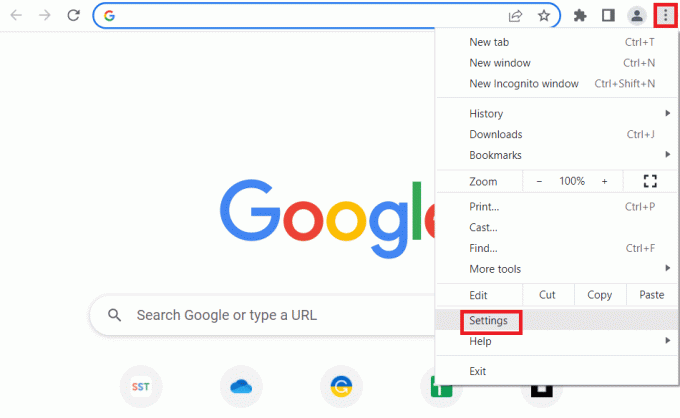
3. I den Avancerad fliken i den vänstra rutan, navigera till Om Chrome flik.
4A. Om uppdateringen är tillgänglig kommer den att laddas ner. Klicka på Starta om knappen när nedladdningen är klar.

4B. Om chrome är uppdaterad skulle du se bekräftelsemeddelande.
1I. Återställ webbläsarinställningar
Att återställa webbläsaren kan hjälpa till att fixa Twitch VODS-problem med att fortsätta omstarta eftersom det rensar ut alla föråldrade eller skadade filer som kan orsaka problemet. Det uppdaterar också inställningarna till standardinställningarna som kan hjälpa till att lösa eventuella konflikter som kan uppstå. Dessutom rensar en återställning av webbläsaren alla temporära filer, cookies och cacheminne som kan vara en orsak till problemet.
1. Starta Google Chrome app genom att följa instruktionerna som gavs tidigare.
2. Skriv följande i URL-adressfältet och tryck på Stiga på för att öppna sidan Återställ.
chrome:\\inställningar\återställ
3. Klicka på Återställ inställningarna till deras ursprungliga standardinställningar alternativet i Återställ och rensa sektion.

4. Klicka på Återställ inställningar knappen i bekräftelsefönstret och vänta tills webbläsaren är återställa fullständigt.

Läs också:Fix Err Proxy Connection failed Chrome Error
1J. Inaktivera antivirusprogram från tredje part (om tillämpligt)
Tredjeparts antivirusprogram på din dator kan betrakta Google Sheets som ett hot mot din dator och kan stoppa dess funktionalitet. Du kan läsa guiden på inaktivera antivirusprogrammet tillfälligt för att åtgärda problemet.

Metod 2: Aktivera offlineåtkomst
Offlineåtkomst är nödvändigt för att lösa de diskuterade data som inte sparas i Google Sheet eftersom det tillåter användare att fortsätta arbeta med sina dokument, även när de inte har någon internetanslutning. Detta hjälper till att förhindra dataförlust, eftersom ändringar och redigeringar sparas på enheten och synkroniseras tillbaka till Google Sheets-databasen när användaren återansluter till internet.
Dessutom hjälper offlineåtkomst till att förbättra användarupplevelsen, eftersom den låter dem komma åt sina dokument när som helst, var som helst, utan att behöva oroa sig för anslutningsavbrott. Slutligen säkerställer det att användare snabbt kan komma åt dokument, istället för att vänta på att dokumentet ska laddas från molnet.
1. Öppna Google Kalkylark och klicka på treradad huvudmenyikon i det övre vänstra hörnet av skärmen.
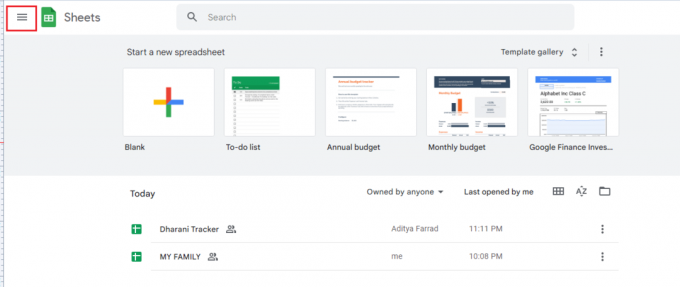
2. Klicka sedan på inställningar.
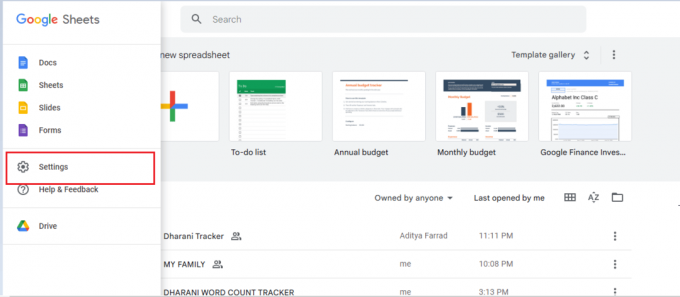
3. Aktivera nu Off-line knappen på nästa skärm för att aktivera offlineredigeringsåtkomst. Klicka sedan på OK för att spara ändringarna.

Läs också:Hur man kombinerar två kolumner i Google Sheets
Metod 3: Ångra borttagna filer
Det är nödvändigt att ångra borttagna filer för att lösa problemet med att Google Kalkylark misslyckades med att spara eftersom det kan vara möjligt att filen raderades av misstag. Om filen raderades är det enda sättet att återställa den genom att ångra borttagningen. Dessutom kan filer skadas på grund av olika problem som strömavbrott, systemkrasch, felaktig avstängning och nätverksproblem. Genom att ångra borttagningen kan den ursprungliga filen återställas, vilket ger användaren en chans att spara den och undvika problemet med misslyckad spara.
1. Logga in Google Drive och gå till Skräp meny.
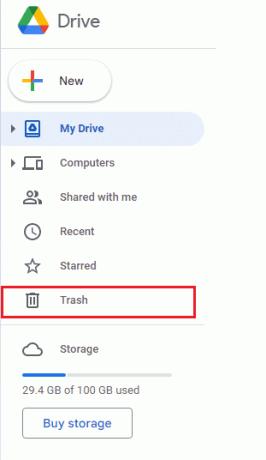
2. Kontrollera sedan om din raderade fil finns där. Om ja, högerklicka på den raderade filen och klicka på Återställ knapp.

Metod 4: Använd versionshistorik
Att använda versionshistorik kan hjälpa till att lösa Kan inte spara dina ändringar. Kopiera dina senaste ändringar och återställ sedan ditt ändringsproblem eftersom det tillåter användare att återgå till valfri tidigare version av ett dokument, även om det misslyckades spara. Detta gör det enkelt att ångra eventuella misstag eller ändringar som kan ha orsakat problemet. Det hjälper också till att skydda användardata, eftersom alla ändringar som görs spåras och lagras. Versionshistorik ger också en centraliserad kontrollpunkt, vilket gör att användare kan se och återställa versioner snabbt och enkelt.
1. När du är i Google Sheets klickar du på Ctrl + Alt + Shift + H knapparna samtidigt för att komma åt versionshistoriken.
2. Olika tidslinjer för redigeringar kommer att visas på den högra skärmen i ditt dokument. Om ditt dokument inte har sparats automatiskt kan du hänvisa till versionshistoriken och klicka på Återställ den här versionen för att redigera en viss version av filen.
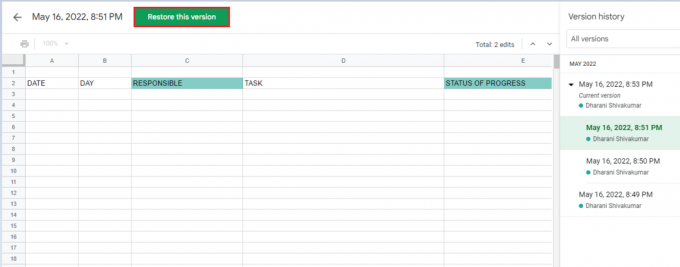
Läs också: Hur man lägger till flera rader i en cell i Google Sheets
Metod 5: Kontakta Google Drive-specialisten
Att kontakta en Google Drive-specialist kan vara till hjälp för att lösa ett problem med data som inte sparas i Google Sheet. De har expertkunskaper om Drive-plattformen och kan ge vägledning om hur man felsöker problemet. De kan också ge rekommendationer om hur man kan förbättra systemets prestanda, som att uppdatera Drive-applikationerna och ställa in ett backupsystem. Dessutom kan de ge råd om hur man säkerställer bättre säkerhet för dokumenten och föreslå specifika steg för att optimera användningen av Drive. De kan också hjälpa till att identifiera grundorsaken till att Google Sheets misslyckades med att spara problemet och föreslå de bästa möjliga lösningarna.
1. Gå till din webbläsare och besök Hjälpcenter för Google Drive.
2. Navigera till botten av sidan och välj Fråga hjälpgemenskapen knapp.

3. Använd nu Beskriv ditt problem chattalternativ för att kommunicera ditt problem och för att få support från Googles supportteam.
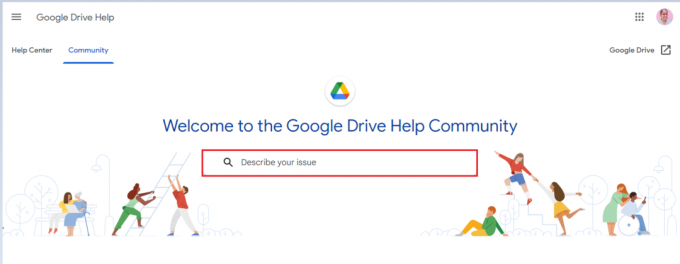
Rekommenderad:
- 41 bästa gratis projektledningsverktyg
- Hur man tar bort KYC från Paytm-konto
- Hur man subtraherar i Google Sheets
- Så här ställer du in redigeringsbehörigheter för Google Kalkylark
Nu, Problem med att Google Kalkylark inte sparar kan enkelt fixas med rätt felsökningssteg. Genom stegen att ta bort cacheminnet och/eller cookies, starta om programmet eller byta till en stabil internetanslutning kan användare snabbt lösa problemet. Om problemet kvarstår kan användarna dessutom kontakta Googles support för att få hjälp. Om du råkar ha andra problem, frågor eller förslag också, vänligen lämna dem i kommentarsektionen nedan.



