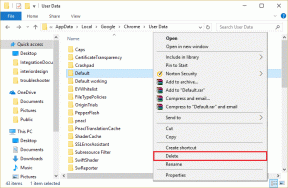Hur man ändrar katalog i CMD på Windows 10
Miscellanea / / November 28, 2021
Alla Windows-relaterade problem kan lösas med ett program som heter Kommandotolk (CMD). Du kan mata kommandotolken med körbara kommandon för att utföra olika administrativa funktioner. Till exempel CD eller ändra katalog kommandot används för att ändra katalogsökvägen där du arbetar för närvarande. Till exempel kommer kommandot cd\windows\system32 att byta katalogsökväg till undermappen System32 i Windows-mappen. Windows cd-kommandot kallas också chdir, och den kan användas i båda, skalskript och batchfiler. I den här artikeln kommer du att lära dig hur du ändrar katalogen i CMD på Windows 10.
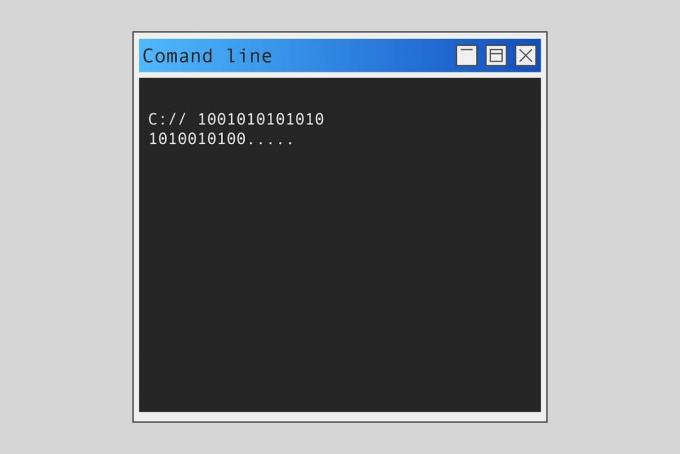
Innehåll
- Hur man ändrar katalog i CMD på Windows 10
- Vad är Windows CWD och CD Command?
- Vad händer när kommandotillägg är aktiverade?
- Metod 1: Ändra katalog efter sökväg
- Metod 2: Ändra katalog efter namn
- Metod 3: Gå till överordnad katalog
- Metod 4: Gå till rotkatalogen
- Metod 5: Byt enhet
- Metod 6: Ändra enhet och katalog tillsammans
- Metod 7: Öppna katalogen från adressfältet
- Metod 8: Visa inuti katalogen
Hur man ändrar katalog i CMD på Windows 10
Vad är Windows CWD och CD Command?
The Current Working Directory förkortat CWD är sökvägen där skalet för närvarande arbetar. CWD är obligatoriskt för att behålla sina relativa vägar. Kommandotolken för ditt operativsystem har ett generiskt kommando som kallas cd-kommandot Windows.
Skriv kommandot CD /? i Kommandotolksfönster för att visa namnet på den aktuella katalogen eller ändringar i den aktuella katalogen. När du har skrivit in kommandot får du följande information i kommandotolken (CMD).
CHDIR [/D] [drive:][sökväg]CHDIR [..]CD [/D] [enhet:][sökväg]CD [..]
- Detta .. Anger att du vill byta till den överordnade katalogen.
- Typ CD-enhet: för att visa den aktuella katalogen på den angivna enheten.
- Typ CD utan parametrar för att visa aktuell enhet och katalog.
- Använd /D växla för att ändra den aktuella enheten /utöver att ändra den aktuella katalogen för en enhet.

Förutom kommandotolken kan Windows-användare också använda PowerShell för att utföra olika kommandon som förklaras av Microsoft docs här.
Vad händer när kommandotillägg är aktiverade?
Om kommandotillägg är aktiverade ändras CHDIR enligt följande:
- Den aktuella katalogsträngen konverteras till att använda samma skiftläge som namnen på disken. Så, CD C:\TEMP skulle faktiskt ställa in den aktuella katalogen till C:\Temp om så är fallet på disken.
- CHDIR kommandot behandlar inte mellanslag som avgränsare, så det är möjligt att använda CD till ett underkatalognamn som innehåller ett mellanslag även utan att omge det med citattecken.
Till exempel: kommando: cd \winnt\profiler\användarnamn\program\startmenyn
är samma som kommandot: cd "\winnt\profiles\användarnamn\program\startmeny"
Fortsätt läsa nedan för att ändra/växla till katalogerna eller till en annan filsökväg.
Metod 1: Ändra katalog efter sökväg
Använd kommandot cd + fullständig katalogsökväg för att komma åt en specifik katalog eller mapp. Oavsett vilken katalog du befinner dig i, skulle detta ta dig direkt till önskad mapp eller katalog. Följ de angivna stegen för att göra det:
1. Öppna katalog eller mapp som du vill navigera i CMD.
2. Högerklicka på adressfält och välj sedan Kopiera adress, som visat.
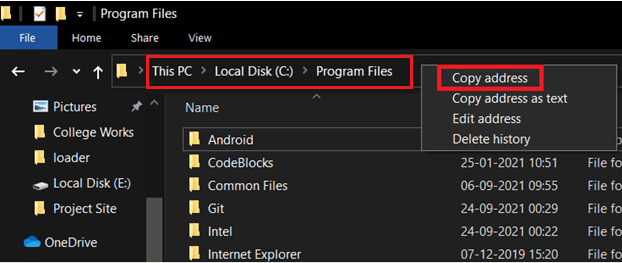
3. Tryck nu på Windows Nyckeltyp cmd, och slå Stiga på att avfyra Kommandotolken.
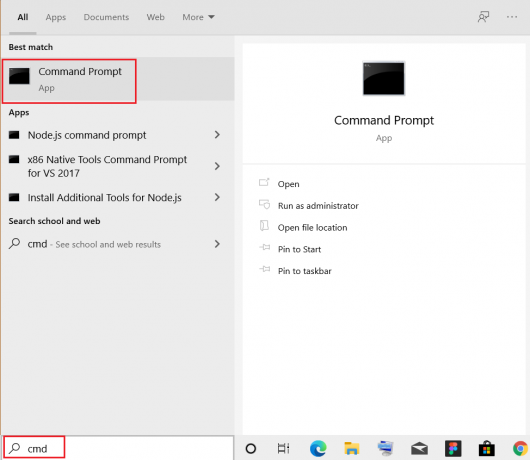
4. I CMD, skriv cd (sökvägen du kopierade) och tryck Stiga på som avbildats.
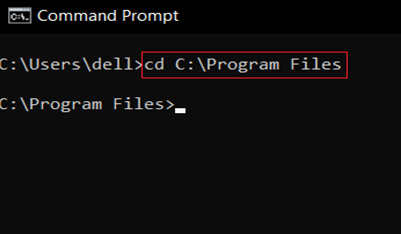
Detta öppnar katalogen som du kopierade i kommandotolken.
Metod 2: Ändra katalog efter namn
Ett annat sätt att ändra katalogen i CMD Windows 10 är att använda cd-kommandot för att starta en katalognivå där du för närvarande arbetar:
1. Öppen Kommandotolken som visas i metod 1.
2. Typ cd (katalog du vill gå till) och slå Stiga på.
Notera: Lägg till katalognamn med CD kommandot för att gå till respektive katalog. t.ex. Skrivbord
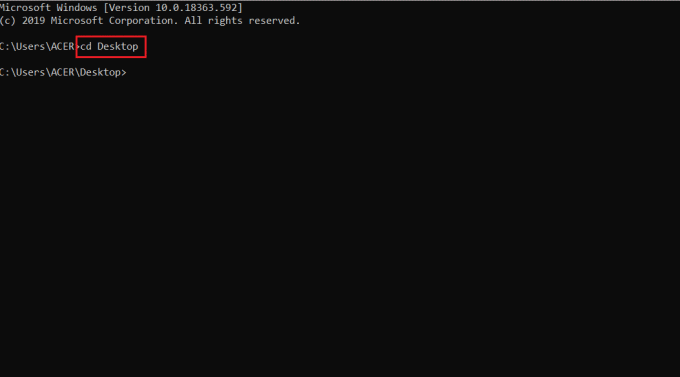
Läs också:Ta bort en mapp eller fil med kommandotolken (CMD)
Metod 3: Gå till överordnad katalog
När du behöver gå en mapp upp, använd CD.. kommando. Så här ändrar du den överordnade katalogen i CMD på Windows 10.
1. Öppen Kommandotolken som tidigare.
2. Typ CD.. och tryck Stiga på nyckel.
Notera: Här kommer du att omdirigeras från Systemet mapp till Vanliga filer mapp.
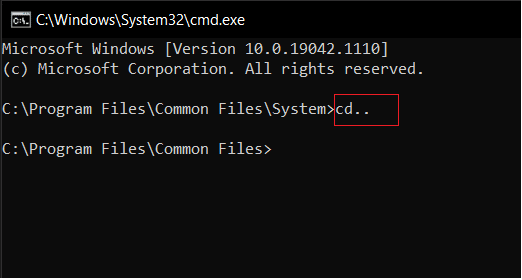
Metod 4: Gå till rotkatalogen
Det finns många kommandon för att ändra katalogen i CMD Windows 10. Ett sådant kommando är att byta till rotkatalogen:
Notera: Du kan komma åt rotkatalogen oavsett vilken katalog du tillhör.
1. Öppen Kommandotolken, typ CD /, och slå Stiga på.
2. Här är rotkatalogen för programfiler kör C, vilket är dit kommandot cd/ har tagit dig.
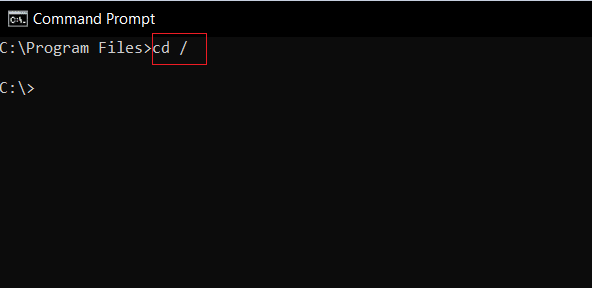
Läs också:Hur man skapar tomma filer från kommandotolken (cmd)
Metod 5: Byt enhet
Detta är en av de enklaste metoderna för att ändra katalogen i CMD på Windows 10. Om du vill ändra enheten i CMD kan du göra det genom att skriva ett enkelt kommando. Följ stegen nedan för att göra det.
1. Gå till Kommandotolken enligt instruktionerna i Metod 1.
2. Skriv kör brev följt av : (kolon) för att komma åt en annan enhet och tryck på Enter-tangent.
Notera: Här byter vi från drive C: att köra D: och sedan att köra E:
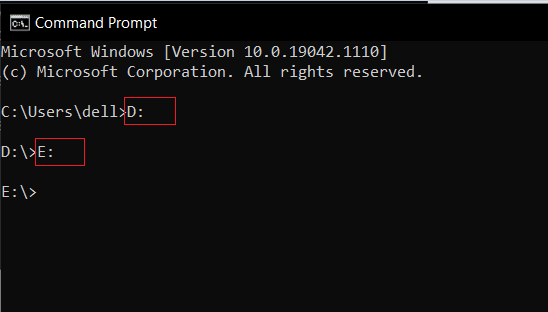
Metod 6: Ändra enhet och katalog tillsammans
Om du vill ändra enheten och katalogen samtidigt finns det ett speciellt kommando för att göra det.
1. Navigera till Kommandotolken som nämnts i Metod 1.
2. Skriv CD / kommando för att komma åt rotkatalogen.
3. Lägg till drivbokstav följd av : (kolon) för att starta målenheten.
Till exempel, skriv cd /D D:\Photoshop CC och tryck Stiga på nyckel för att gå från enheten C: till Photoshop CC katalog i D driva.
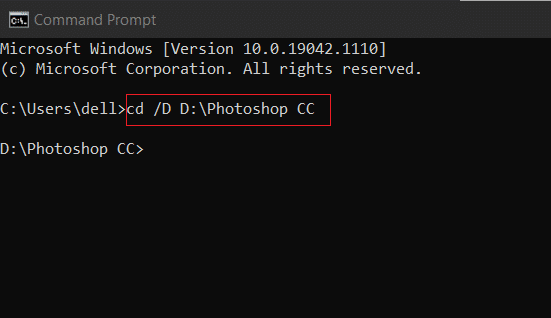
Läs också:[LÖST] Filen eller katalogen är skadad och oläsbar
Metod 7: Öppna katalogen från adressfältet
Så här ändrar du katalogen i CMD på Windows 10 direkt från adressfältet:
1. Klicka på adressfält av katalog du vill öppna.

2. Skriva cmd och tryck Enter-tangent, som visat.
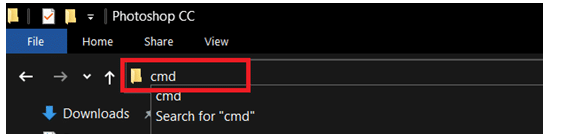
3. Den valda katalogen öppnas i Kommandotolken.
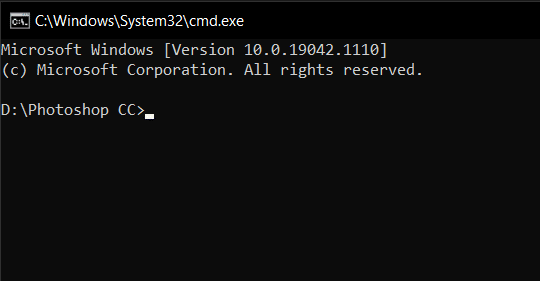
Metod 8: Visa inuti katalogen
Du kan också använda kommandon för att visa inuti katalogen, enligt följande:
1. I Kommandotolken, använd kommandot dir för att visa undermappar och underkataloger i din nuvarande katalog.
2. Här kan vi se alla kataloger inom C:\Program Files mapp.

Rekommenderad
- Hur man fixar Dev Error 6068
- Hur man åtgärdar Git Merge-fel
- Åtgärda DISM Error 87 i Windows 10
- Fix Sound fortsätter att stängas av i Windows 10
Vi hoppas att den här guiden var till hjälp och att du kunde ändra katalogen i CMD Windows 10. Låt oss veta vilket cd-kommando Windows tycker du är mer användbart. Om du har några frågor eller förslag angående den här artikeln får du gärna släppa dem i kommentarsektionen.