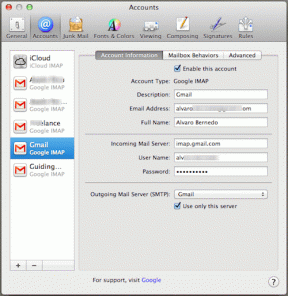Topp 8 sätt att fixa Microsoft Word Öppnar filer i skrivskyddat läge i Windows 10 och Windows 11
Miscellanea / / April 04, 2023
Microsoft Word är en populär ordbehandlare bland Windows-användare för att skapa och redigera dokument. Trots år av uppdateringar och förbättringar, Ordet är inte helt immunt från problem och fel. Ett sådant fall är när Microsoft Word öppnar dina dokument i skrivskyddat läge.

Lyckligtvis finns det flera sätt att lösa detta irriterande problem. Nedan finns några felsökningstips som du behöver prova om Word fortsätter att öppna dokument i skrivskyddat läge i Windows 10 och Windows 11.
1. Kontrollera om Office-prenumerationen har löpt ut
Innan du provar några avancerade felsökningstips, se till att din Office-prenumeration inte har löpt ut. Detta är en populär anledning till att Office-program som Word kan öppna filer i skrivskyddat läge och inte låter dig redigera dem.
Gå över till Tjänster och prenumerationer på Microsofts webbplats och logga in med ditt Office-konto för att kontrollera prenumerationsstatusen. Du hittar utgångsdatumet för din Office-prenumeration under fliken Översikt. Du kanske måste förnya ditt utgångna abonnemang.

2. Inaktivera redigeringsbegränsningar för lösenordsskyddade filer
Microsoft Word kan öppna ett dokument i skrivskyddat läge om dokumentägaren har infört redigeringsbegränsningar. Om du har lösenordet till filen kan du enkelt ta bort skrivskyddet för det dokumentet genom att följa stegen nedan.
Steg 1: Öppna det lösenordsskyddade dokumentet i Word.
Steg 2: På fliken Granska klickar du på alternativet Begränsa redigering i gruppen Skydda.

Steg 3: Klicka på knappen Stoppa skydd i panelen Begränsa redigering som visas till höger.

Steg 4: Ange lösenordet för filen och klicka på OK.

Efter att ha verifierat lösenordet tar Word bort alla redigeringsbegränsningar och du kan börja ändra dokumentet.
3. Stäng av Öppna e-postbilagor i läsvyn
En annan anledning till att Word kan öppna dina dokument i skrivskyddat läge är om du tidigare har konfigurerat det för att öppna alla dina e-postbilagor i läsvyn. Så här kan du ändra det.
Steg 1: Öppna Microsoft Word och klicka på Arkiv-menyn i det övre vänstra hörnet.

Steg 2: Välj Alternativ från den vänstra rutan.

Steg 3: På fliken Allmänt bläddrar du ned till avsnittet "Startalternativ" i den högra rutan. Avmarkera kryssrutan "Öppna e-postbilagor och andra oredigerbara filer i läsvyn" och tryck på OK.

När du har slutfört stegen ovan bör Word öppna alla dina e-postbilagor i standardvyn.
4. Inaktivera skyddad vy i Word
Protected View är en säkerhetsfunktion i Word som skyddar din dator från skadliga filer. När det är aktiverat kommer Word att öppna alla misstänkta filer i skrivskyddat läge. Men om du är säker på legitimiteten hos ditt Word-dokument kan du tillfälligt inaktivera funktionen för skyddad vy.
Steg 1: I Microsoft Word-fönstret klickar du på Arkiv-menyn i det övre vänstra hörnet.

Steg 2: Välj Alternativ från den vänstra rutan.

Steg 3: I fönstret för Word-alternativ byter du till fliken Trust Center från den vänstra kolumnen och klickar på knappen Trust Center Settings i den högra rutan.

Steg 4: Som standard är alla tre alternativen på fliken Skyddad vy markerade. För att inaktivera skyddad vy, avmarkera alla tre kryssrutorna och klicka på OK för att spara ändringarna.

Efter detta kommer Word inte att öppna dina dokument i skrivskyddat läge.
5. Ändra filegenskaper
Om problemet i fråga är begränsat till ett fåtal utvalda Word-dokument, kan attributet skrivskyddad fil vara aktiverat för dessa filer. Här är vad du kan göra för att fixa det.
Steg 1: Högerklicka på Word-filen och välj Egenskaper.

Steg 2: Under fliken Allmänt avmarkerar du rutan Skrivskyddad i avsnittet Attribut. Klicka sedan på Verkställ följt av OK.

6. Inaktivera förhandsgranskningsfönstret i Filutforskaren
De Förhandsgranskningsfönstrets funktion i File Explorer låter dig förhandsgranska dina filer utan att öppna dem. För det kan File Explorer ställa in dina filer på skrivskyddat läge. För att undvika detta kan du inaktivera funktionen för förhandsgranskningsfönstret i Filutforskaren.
Steg 1: Tryck på Windows-tangenten + E för att öppna File Explorer.
Steg 2: Klicka på Visa-menyn högst upp, gå till Visa och avmarkera alternativet Förhandsgranskningspanelen.

7. Öppna Microsoft Word i felsäkert läge
Genom att öppna Microsoft Word i säkert läge kan du komma åt programmet utan några tillägg från tredje part. Detta bör hjälpa dig att avgöra om problemet orsakas av något av dessa Word-tillägg.
Håll ned Ctrl-tangenten och klicka på Word-genvägen. När Word öppnas i säkert läge, öppna några dokument för att kontrollera om de fortfarande visas i skrivskyddat läge. Om detta löser problemet måste du inaktivera alla dina tillägg och återaktivera dem ett i taget för att isolera den skyldige.
Steg 1: Gå till Arkiv-menyn och välj Alternativ.

Steg 2: På fliken Tillägg väljer du COM-tillägg från rullgardinsmenyn Hantera och klickar på knappen Gå bredvid den.

Steg 3: Inaktivera alla tillägg och klicka på OK.

Starta om Word efter detta och aktivera dina tillägg ett efter ett. Öppna ett dokument efter att ha aktiverat varje tillägg för att identifiera den som orsakar problemet.
8. Reparera Microsoft Office
Microsoft tillhandahåller ett praktiskt reparationsverktyg för Office-paketet. Det kan automatiskt upptäcka och lösa eventuella problem med dina Office-program, inklusive Word. Du kan köra det här verktyget som en sista utväg om Microsoft Word fortfarande öppnar dina filer i skrivskyddat läge.
Steg 1: Högerklicka på Start-ikonen och välj Installerade appar från listan.

Steg 2: Rulla ned för att hitta Microsoft Office-produkten på listan. Klicka på menyikonen med tre punkter bredvid den och välj Ändra.

Steg 3: Välj Snabbreparation och klicka på Reparera.

Om problemet kvarstår även efter detta, utför en onlinereparation med hjälp av stegen ovan. Detta kommer att utföra en mer grundlig reparation och lösa eventuella problem med Office-appar. Observera att du måste ha en aktiv internetanslutning för att detta ska fungera.
Inga fler begränsningar
När Microsoft Word fortsätter att öppna dina dokument i skrivskyddat läge, stör det ditt arbetsflöde på din Windows 10- eller Windows 11-dator. Vi hoppas att en av lösningarna har hjälpt dig att lösa problemet och att allt är tillbaka till det normala.
Senast uppdaterad den 12 oktober 2022
Ovanstående artikel kan innehålla affiliate-länkar som hjälper till att stödja Guiding Tech. Det påverkar dock inte vår redaktionella integritet. Innehållet förblir opartiskt och autentiskt.
Skriven av
Pankil Shah
Pankil är civilingenjör till yrket som började sin resa som författare på EOTO.tech. Han började nyligen med Guiding Tech som frilansskribent för att täcka instruktioner, förklarare, köpguider, tips och tricks för Android, iOS, Windows och webben.