Hur man ställer in Outlook.com med IMAP på Mac OS X Mail
Miscellanea / / February 14, 2022
 För användare av Microsofts e-posterbjudande var dess omdesign för mer än ett år sedan till sitt nya moderna utseende definitivt en välkommen förändring. En av de mest påfallande utelämnandena sedan denna omdesign var dock avsaknaden av stöd för IMAP-posten protokoll, vilket orsakade många inkompatibilitetsproblem med flera e-postprogram, inklusive OS X: s egen Mail app.
För användare av Microsofts e-posterbjudande var dess omdesign för mer än ett år sedan till sitt nya moderna utseende definitivt en välkommen förändring. En av de mest påfallande utelämnandena sedan denna omdesign var dock avsaknaden av stöd för IMAP-posten protokoll, vilket orsakade många inkompatibilitetsproblem med flera e-postprogram, inklusive OS X: s egen Mail app.Inte bara det, men nuförtiden använder nästan alla respektabla e-posttjänster IMAP. Vi skrev till och med om skillnader mellan IMAP och POP e-postprotokoll tidigare och drog slutsatsen att IMAP definitivt har några fördelar jämfört med POP-e-post.
Tack och lov har Outlook.com nu äntligen stöd för IMAP-e-postprotokollet, och även om Microsoft fortfarande rekommenderar Exchange ActiveSync för att synkronisera din e-post, är det inte nödvändigt längre.
Låt oss ta en titt på hur du ställer in Outlook.com på din Macs Mail-app genom IMAP.
Öppna först Mail-programmet på din Mac och gå till appens inställningar genom att klicka på
Post menyn på menyraden och genom att välja Inställningar. När panelen Inställningar visas klickar du på Konton fliken (den andra från vänster).

Klicka nu på "+"-tecknet längst ner till vänster i panelen för att skapa ett nytt konto. På informationspanelen för e-postkontot presenterar du ditt fullständiga namn och din Outlook.com-e-postadress men inte ditt lösenord (Detta beror på att Mail kommer att försöka ansluta till ditt konto med POP3-e-postprotokollet, och det vill vi undvika). Efter det, klicka på Fortsätta.
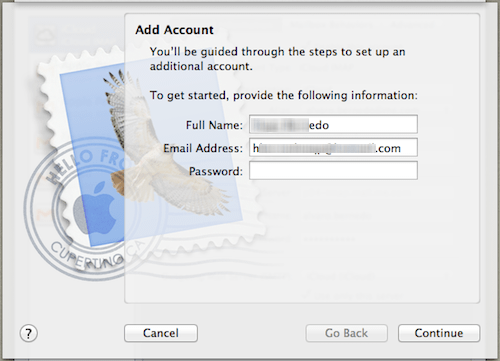
Eftersom du inte skrev något lösenord kommer Mail att visa ett felmeddelande istället.

Klick Fortsätta och en ny kontoinformationspanel kommer att dyka upp. Den här gången fyller du i informationen enligt följande:
- Kontotyp: IMAP
- Beskrivning: Använd vilken som helst
- Inkommande mail-server: imap-mail.outlook.com
- Användarnamn: Din Outlook-e-postadress
- Lösenord: Ditt lösenord

När du är klar klickar du på Fortsätta och vänta tills den nya kontoinformationspanelen dyker upp.
Där måste du introducera informationen om servern för utgående e-post enligt följande:
- Beskrivning: Använd vilken som helst
- Utgående mail Server: smtp-mail.outlook.com
- Använd autentisering: Kolla upp
- Användarnamn: Din Outlook-e-postadress
- Lösenord: Ditt lösenord

När du är klar klickar du på Fortsätta och en på nästa skärm kontrollera att all din information är korrekt. När du är klar klickar du på Skapa knappen för att ta ditt helt nya Mail-konto online.

Coolt tips: Om du råkar ha en Outlook.com-konto redan konfigurerat på Mail med den gamla metoden (Exchange ActiveSync), behöver du inte skapa en ny med dessa inställningar. Istället väljer du bara det i Mails inställningar och redigerar informationen med hjälp av ovanstående information.
Där har du det. Du kan nu äntligen ta ditt Outlook.com-e-postkonto och ta det till modern tid på din Mac. Var bara noga med att följa alla steg noggrant och du bör inte stöta på någon form av problem.
Senast uppdaterad den 3 februari 2022
Ovanstående artikel kan innehålla affiliate-länkar som hjälper till att stödja Guiding Tech. Det påverkar dock inte vår redaktionella integritet. Innehållet förblir opartiskt och autentiskt.



