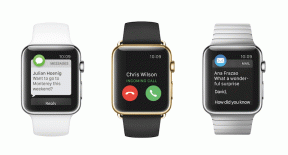10 bästa sätten att fixa slack genom att inte göra meddelandeljud på Mac
Miscellanea / / April 04, 2023
Aviseringsljud är vita riddare. Tänk dig – det är en vanlig morgon att jobba hemifrån. Medan du jonglerar med hushållssysslor har du loggat in på Slack sharp klockan 9.00. Du vet, bara för att visa din chef att du är igång och jobbar! Du avslutar alla dina sysslor. Sedan, till din fasa, ser du en mängd meddelanden från din chef, bara för att inse att Slack inte gör aviseringsljud på din Mac.
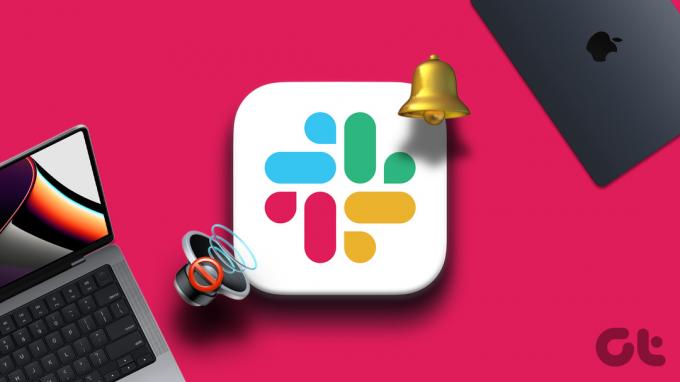
Helst åtföljs Slack-aviseringar av en distinkt ringsignal för att varna dig. Men flera användare har stött på problemet där det inte finns något ljud tillsammans med meddelandebannern på en Mac. Detta har observerats främst på Mac-datorer med Apple silikon. Om det här låter som du och du är rädd för att göra din chef olycklig, så här fixar du att din Slack inte gör aviseringsljud på Mac.
1. Höj volymen
Innan du börjar få panik, låt oss börja med den mest grundläggande lösningen. Kontrollera om högtalarvolymen är påslagen. Oroa dig inte, att glömma att höja volymen ibland är bara mänskligt!

Så kontrollera om din volymstapel är inställd på den högre sidan för att lösa Slack-meddelandeljud som inte fungerar på din Mac. Vem vet, kanske den här lilla fixen kan rädda ditt jobb!
2. Testa dina högtalare genom att spela upp ljud
Är högtalarvolymen hög? Ändå hör du inte ringen av dina Slack-aviseringar? Kanske är det ett problem med dina högtalare. Ett enkelt sätt att testa detta är att spela vilken annan ljudfil som helst. Gå över till Youtube på din Mac och spela upp valfri video. Kan du höra ljudet? Om inte, är det förmodligen dina högtalare som är redo att äta upp ditt jobb.

Om du använder hörlurar kan du upprepa testet medan du har dem på. Detta kan befria dig från oron för varför din Slack inte gör aviseringsljud.
Notera: Flera gånger kan din Mac ha anslutit till en Bluetooth-enhet. Kontrollera om du precis har glömt att koppla bort sådana enheter innan du skyller på dina högtalare.
3. Kontrollera utgångskällan
Detta är en fortsättning på den sista punkten som nämndes i föregående steg. Ibland kan du ha flera enheter anslutna till din Mac som en bildskärm, en extern mikrofon och kanske till och med några hörlurar.
I sådana situationer är det möjligt att din Mac automatiskt väljer att ändra utenheten till något av de anslutna alternativen. Därför är det viktigt att kontrollera vad den valda ljudutgångsenheten är för att säkerställa att du får meddelandeljudet från Slack.
Så här kontrollerar och ändrar utdataenheten för ljud på din Mac.
Steg 1: Klicka på högtalarikonen i menyraden högst upp.

Steg 2: Välj önskad utgångsenhet.

4. Tvinga avsluta Slack och starta om appen
När du är säker på att det inte är dina högtalare som hindrar Slack-aviseringsljud på din Mac, är det dags att testa om det är ett Slack-problem. Det enklaste sättet att påbörja teknisk felsökning är att starta om. Allt du behöver göra är tvinga sluta Slack-appen samtidigt som den startas om.
Följ stegen nedan för att tvinga avsluta din Slack-applikation.
Steg 1: Klicka på Apple-logotypen i det övre vänstra hörnet på skärmen.

Steg 2: Välj Force Quit Slack. Detta kommer att få upp ett fönster med en lista över alla dina öppna appar.

Steg 3: Välj Slack. Klicka sedan på Force Quit.

Steg 4: Nu, starta om Slack.
5. Kontrollera meddelandeinställningar i Slack
Slack ger dig möjligheten att ställa in en valfri notifikationston. Men den har också möjlighet att ställa in aviseringstonen som Ingen. Om du har ställt in aviseringstonen till Ingen tidigare eller av misstag kommer du inte att höra några ljud när du får aviseringar. Så här ändrar du aviseringstonen.
Steg 1: Öppna Slack på din Mac.
Steg 2: Klicka på ditt foto i det övre högra hörnet. Du bör nu se ytterligare alternativ.

Steg 3: Välj knappen Inställningar.

Steg 4: Navigera till avsnittet Meddelanden. Du hittar den i den vänstra rutan.

Steg 5: Rulla ned till inställningarna för meddelandeljud. Klicka på rullgardinsmenyn.

Steg 6: Se till att du väljer ett annat alternativ än Ingen.

Du bör nu börja höra ljud för Slack-aviseringar.
6. Kontrollera ditt aviseringsschema
En bra funktion du får på Slack är möjligheten att ställa in ett anpassat schema för aviseringar. Om du får aviseringar utanför detta schema kommer du inte att höra något ljud. Så kontrollera dina aviseringsschemainställningar, och om det är fel, så här ställer du in det rätt.
Steg 1: Öppna Slack på din Mac.
Steg 2: Klicka på ditt foto i det övre högra hörnet. Du bör nu se ytterligare alternativ.

Steg 3: Välj knappen Inställningar.

Steg 4: Navigera till avsnittet Meddelanden. Du hittar den i den vänstra rutan.

Steg 5: Under avsnittet Aviseringsschema ställer du in önskad tid för Tillåt aviseringar. Du kan helst ställa in dina arbetstider här.

Detta bör aktivera Slack-aviseringsljud på din Mac.
7. Se till att meddelandetillstånd beviljas för Slack
Om Slack-aviseringsljud inte fungerar även efter att du har aktiverat aviseringar via appen, finns det en chans att Slack inte har behörighet att skicka meddelandeljud på din Mac. Så här kan du ändra det.
Steg 1: Klicka på Apple-logotypen i det övre vänstra hörnet av skärmen. Välj Systeminställningar.

Steg 2: Gå till avsnittet Meddelanden. Scrolla nu ner och klicka på Slack.

Steg 3: Aktivera reglaget bredvid "Spela upp ljud för avisering".

8. Inaktivera fokuslägen
Apple introducerade Fokuslägen för att blockera onödiga aviseringar under vissa tider på dygnet. Om du arbetar kan du inaktivera personliga aviseringar och vice versa med fokuslägen. Om du har glömt att stänga av fokuslägen kanske du inte får aviseringsljud från Slack.
Steg 1: Klicka på kontrollcenterikonen i menyraden högst upp.

Steg 2: Välj fokuslägesikonen för att inaktivera den om den är påslagen.

9. Uppdatera Slack från App Store
Vissa versioner av en app kan vara buggiga även om den laddas ner direkt från App Store. Om buggen eller problemet är utbrett kommer utvecklaren att rulla ut en uppdatering för att fixa det. Så om du använder en äldre version av Slack, uppdatera den till den senaste versionen genom att följa dessa steg.
Steg 1: Öppna App Store på din Mac.
Steg 2: Klicka på avsnittet Uppdateringar. Du hittar den i den vänstra rutan.

Steg 3: Om en uppdatering är tillgänglig för Slack kommer den att visas på din skärm. Klicka på knappen Uppdatera och vänta på att den nyare versionen av appen ska installeras.

10. Avinstallera och installera om Slack
Du kan inte uppdatera en app om det inte finns någon tillgänglig uppdatering. I det här fallet är din bästa insats att avinstallera Slack från din Mac och installera om en ny kopia från App Store.
Avinstallera först Slack från din Mac. Du kan göra det genom att följa rätt metod för att avinstallera appar på Mac. När du är klar följer du stegen nedan.
Steg 1: Öppna App Store på din Mac.
Steg 2: Klicka på sökfältet i den vänstra rutan och leta efter Slak. Välj det första alternativet.
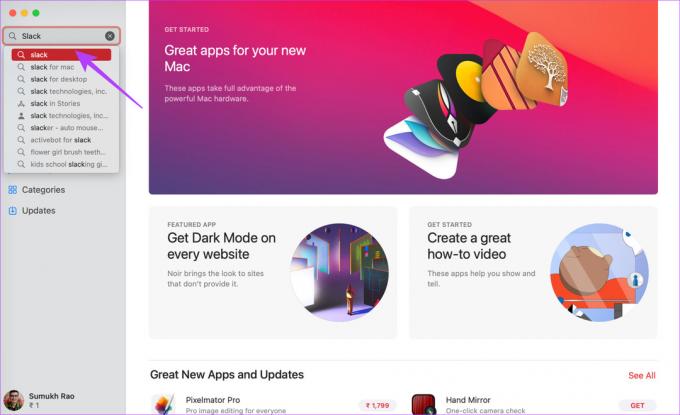
Steg 3: Tryck på knappen Installera och öppna appen när den är installerad.

Skär lite slack från din chef
Du skulle absolut inte vilja gå miste om viktiga meddelanden från jobbet bara för att Slack inte gör aviseringsljud på Mac. Använd den här guiden för att åtgärda problemet så att dina kollegor inte blir arga på dig för att du ignorerar deras meddelanden.
Senast uppdaterad den 16 januari 2023
Ovanstående artikel kan innehålla affiliate-länkar som hjälper till att stödja Guiding Tech. Det påverkar dock inte vår redaktionella integritet. Innehållet förblir opartiskt och autentiskt.