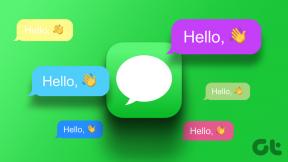Topp 8 sätt att åtgärda försenade Gmail-aviseringar på Android
Miscellanea / / April 04, 2023
Det är viktigt att Gmail-aviseringar kommer i tid om du är beroende av e-postmeddelanden för att få brådskande eller tidskänslig information. Tyvärr kan Gmail ibland vara petigt och misslyckas med att leverera aviseringar omgående. Om du upplever ett liknande problem på din Android kan den här guiden hjälpa dig.

Innan du överger Gmail till förmån för en annan e-postapp, överväg att testa följande korrigeringar. Vi börjar med de enklaste korrigeringarna och arbetar oss gradvis till de avancerade för att fixa det försenade Gmail-aviseringsproblemet på Android. Så, låt oss börja.
1. Kontrollera In-App-meddelandeinställningar
Det första du behöver göra är att gå igenom aviseringsinställningarna i appen i Gmail och se till att du har konfigurerat dem korrekt. Så här kan du kontrollera dem.
Steg 1: Öppna Gmail-appen på Android, tryck på menyn med tre horisontella linjer i det övre vänstra hörnet och rulla nedåt för att välja Inställningar.
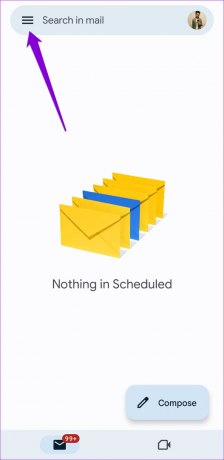
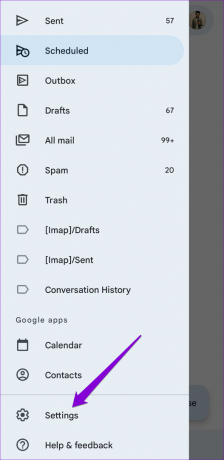
Steg 2: Välj ditt e-postkonto.
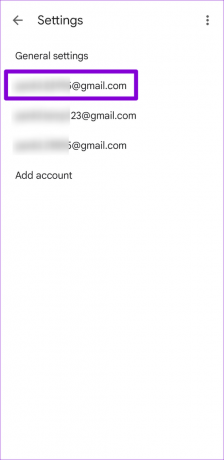
Steg 3: Tryck på Aviseringar och välj Alla.
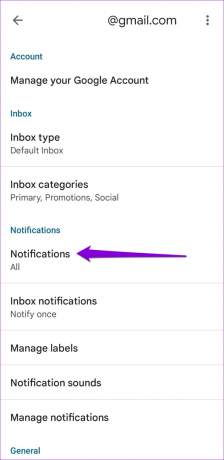

Steg 4: Klicka sedan på Inkorgsmeddelanden och markera kryssrutan "Meddela för varje meddelande".

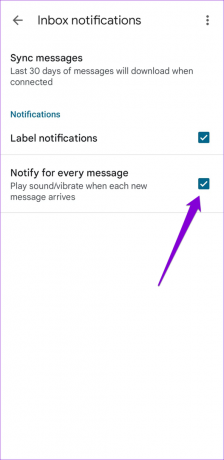
Om du har flera konton upprepar du stegen ovan för vart och ett. Efter det bör Gmail-aviseringar komma i tid.
2. Kontrollera meddelandekategorier för Gmail
Har du nyligen anpassat några aviseringskategorier för Gmail-appen? Det kan göra att vissa appvarningar slutar fungera om du inte öppnar appen. Så här fixar du dem.
Steg 1: Tryck länge på Gmail-appikonen och tryck på infoikonen i det övre högra hörnet av menyn som visas.
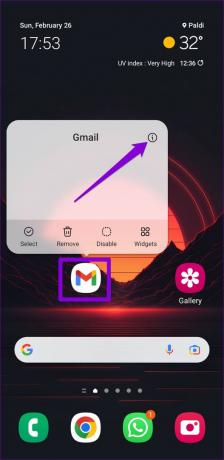
Steg 2: Från menyn App Info, tryck på Aviseringar och välj Aviseringskategorier från följande meny.
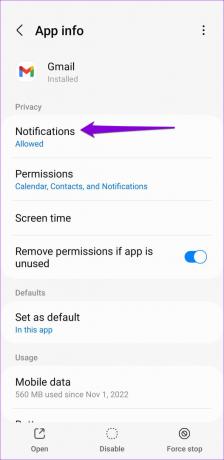

Steg 3: Gå igenom alla varningstyper och se till att de är aktiverade.

3. Lås Gmail i bakgrunden
Om du tar bort Gmail från Androids senaste applista förhindrar du att appen fungerar i bakgrunden och skickar aviseringar i rätt tid. Du kan låsa Gmail-appen i bakgrunden så att du eller din telefon inte stänger den av misstag. För det, öppna menyn för senaste appar på din telefon. Tryck på Gmail-ikonen och välj Behåll öppet.
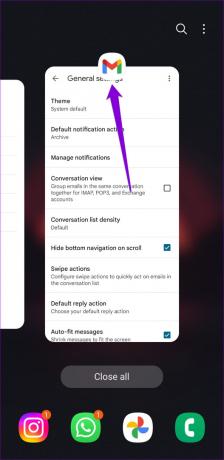
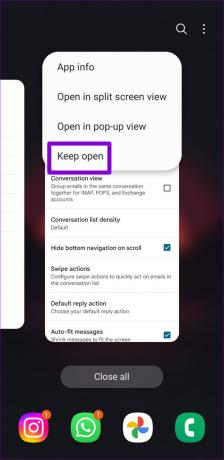
Detta kommer att hålla Gmail-appen aktiv på din telefon och säkerställa att aviseringar kommer i tid.
4. Tillåt bakgrundsdataanvändning för Gmail
När du aktiverar databegränsning för Gmail förhindrar Android appen från att använda data i bakgrunden. Detta kan göra att Gmail-aviseringar på din Android blir försenade.
Så här kan du tillåta bakgrundsdataanvändning i Gmail-appen på Android.
Steg 1: Tryck länge på Gmail-appikonen och tryck på "i"-ikonen i det övre högra hörnet av menyn som visas för att öppna App Info-menyn.
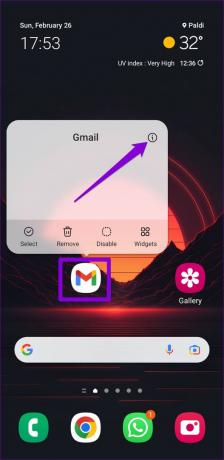
Steg 2: Rulla ned för att trycka på Mobildata och aktivera växlarna bredvid "Tillåt bakgrundsdataanvändning" och "Tillåt dataanvändning medan Datasparare är på."
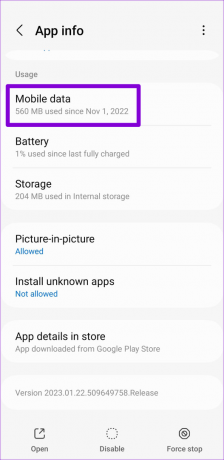
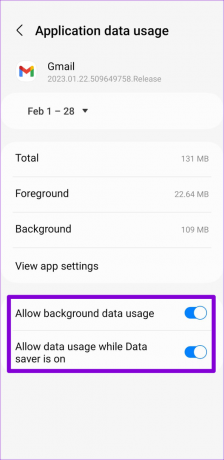
5. Tillåt obegränsad batterianvändning för Gmail
Att införa batteribegränsningar för Gmail kan också göra att appaviseringarna kommer sent på din Android. Därför är det bäst att tillåta obegränsad batterianvändning för Gmail om du upplever sådana problem.
Steg 1: Tryck länge på Gmail-appikonen och tryck på "i"-ikonen i det övre högra hörnet av menyn som visas för att öppna App Info-menyn.
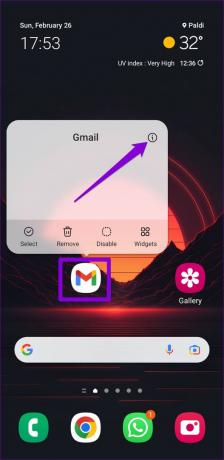
Steg 2: I menyn App Info, gå till Batteri och välj Obegränsad från följande meny.
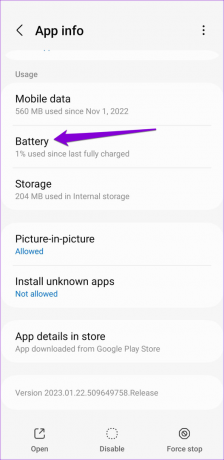

6. Markera Stör ej-scheman
På Android kan du schemalägga Stör ej-läget så att det aktiveras automatiskt och pausar aviseringar för specifika tidsperioder. Detta kan dock också leda din Gmail aviseringar blir försenade på Android. För att undvika förvirring kan du stänga av Stör ej-scheman på din Android.
Steg 1: Öppna appen Inställningar och tryck på Aviseringar.

Steg 2: Tryck på Stör ej.
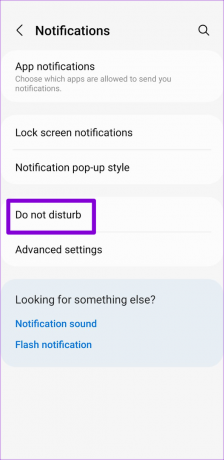
Steg 3: Under Schema, stäng av reglagen bredvid dina Stör ej-scheman.
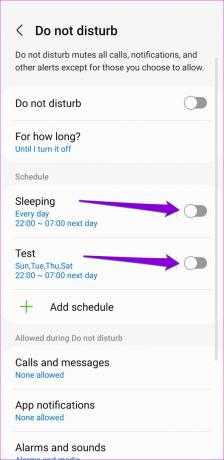
7. Rensa app-cache
Överväldigande och gamla cachedata kan också förhindra appar som Gmail från att fungera korrekt. Tack och lov är det snabbt och enkelt att rensa redundant appcache på Android. För att rensa Gmail-appens cacheminne, följ dessa steg:
Steg 1: Tryck länge på Gmail-appikonen och tryck på "i"-ikonen i det övre högra hörnet av menyn som öppnas.
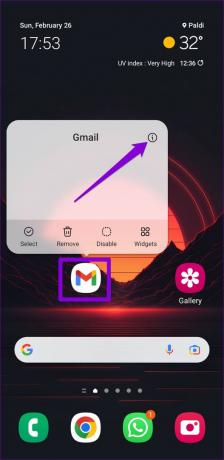
Steg 2: I menyn App Info, gå till Lagring och tryck på alternativet Rensa cache längst ned.
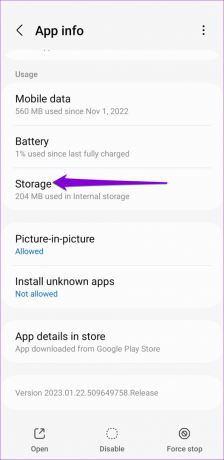
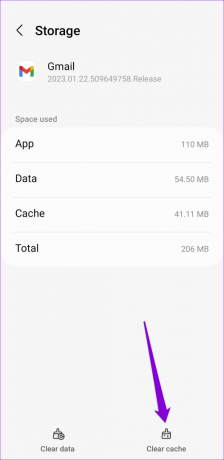
8. Uppdatera appen
Om du inte använder den senaste versionen av Gmail-appen kan du stöta på problem som det som beskrivs här. Därför är det en bra idé att kontrollera om en nyare version av Gmail är tillgänglig för din Android.
Öppna Play Butik och sök efter Gmail-appen. Om en uppdatering är tillgänglig trycker du på knappen Uppdatera för att installera den.
Gmail för Android
Inga fler förseningar
Det är inte kul när appar som Aviseringsproblem i Gmail. För det mesta är det de felkonfigurerade inställningarna som orsakar problemet. I vilket fall som helst bör en av de korrigeringar som nämns ovan hjälpa till att lösa problemet och få Gmail-aviseringar att komma fram i tid igen.
Senast uppdaterad den 27 februari 2023
Ovanstående artikel kan innehålla affiliate-länkar som hjälper till att stödja Guiding Tech. Det påverkar dock inte vår redaktionella integritet. Innehållet förblir opartiskt och autentiskt.
Skriven av
Pankil Shah
Pankil är civilingenjör till yrket som började sin resa som författare på EOTO.tech. Han började nyligen med Guiding Tech som frilansskribent för att täcka instruktioner, förklarare, köpguider, tips och tricks för Android, iOS, Windows och webben.