Hur man hittar Google Chrome-nedladdningar på mobil och dator
Miscellanea / / April 04, 2023
Även om vi har miljontals musikspår och underhållningsshower tillgängliga via streamingtjänster hos oss fingertoppar använder människor ibland Google Chrome för att ladda ner appar, musik, videor, bakgrundsbilder, filer och Mer. Problemet uppstår när du inte kan hitta Chrome-nedladdningar på din dator eller mobil. Om du kämpar med samma problem hjälper vi dig att hitta dina Google Chrome-nedladdningar på iPhone, Android, Windows och Mac.

I det här inlägget kommer vi att diskutera om standardplatsen för nedladdning av Google Chrome på mobil och skrivbord och stegen för att ändra den till en önskad mapp eller enhet.
Hitta Google Chrome-nedladdningar på Mac
Du kan hitta Chrome-nedladdningarna från mappen Nedladdningar och ändra platsen från samma meny.
Steg 1: Öppna Google Chrome och vänta tills nedladdningsprocessen är klar.
Steg 2: Klicka på uppåtpilen bredvid den nedladdade filen och välj "Visa i Finder". Den öppnar den relevanta mappen direkt i Finder.

Om du har stängt nedladdningsmenyn, gå till Chrome Downloads för att hitta dina filer.
Steg 1: Klicka på ikonen med tre punkter i det övre högra hörnet i Google Chrome.
Steg 2: Välj Nedladdningar.

Steg 3: Hitta en fil du letar efter och välj "Visa i Finder".
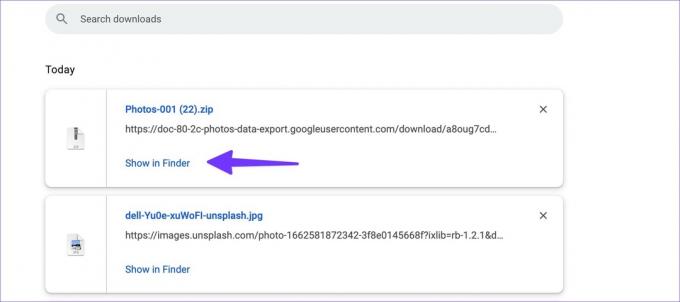
Ändra plats för nedladdning av Google Chrome på Mac
Följ stegen nedan för att ändra standardplatsen för Chrome-nedladdningar.
Steg 1: Starta Chrome och välj menyn med tre punkter i det övre högra hörnet.
Steg 2: Välj Inställningar.

Steg 3: Välj Nedladdningar.
Steg 4: Klicka på "Ändra", vilket öppnar Finder för att välja en ny plats för nedladdade filer.

Du kan också aktivera växeln "Fråga var du ska spara varje fil före nedladdning" för att ange nedladdningsplatsen varje gång.
Hitta Google Chrome-nedladdningar på Windows
Google Chrome använder ett identiskt användargränssnitt på Windows-plattformen. Stegen för att hitta Chrome-nedladdningar är för det mesta identiska på Windows.
Steg 1: Hitta dina nedladdade filer längst ner och klicka på uppåtpilen för att välja "Visa i mapp".

Steg 2: Alternativt kan du öppna Chrome Download-mappen på Windows (se stegen ovan).
Steg 3: Hitta en fil du letar efter och välj "Visa i mapp".

Ändra nedladdningsplatsen i Google Chrome på Windows
Google Chrome använder mappen Nedladdningar i Filutforskaren för att spara filer. Låt oss ändra det.
Steg 1: Öppna Chrome-inställningarna och gå till Nedladdningar (se stegen ovan).

Steg 2: Klicka på Ändra så öppnas File Explorer. Välj en relevant enhet och mapp.

Hitta Google Chrome-nedladdningar på Android
Du kan hitta Chrome-nedladdningar från webbläsaren och en filhanterarapp som Files eller Solid Explorer.
Steg 1: Öppna Google Chrome och tryck på menyikonen med tre punkter i det övre högra hörnet.
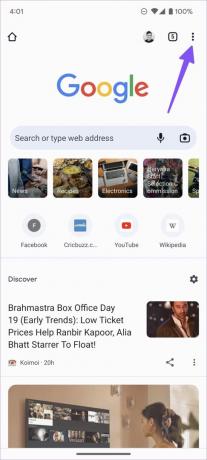
Steg 2: Välj Nedladdningar och hitta alla dina filer.


Du kan också använda standardappen Filer eller filhanterare från tredje part som Solid Explorer för att hitta alla filer.
Steg 1: Ladda ner och installera Files by Google från Play Butik.
Ladda ner filer på Android
Steg 2: Öppna appen Filer.
Steg 3: Gå till fliken Bläddra.

Steg 4: Välj Nedladdningar under Kategorier.
Tryck på menyn med tre punkter för att flytta nedladdningar från Chrome till en annan mapp eller dela dem med vänner och familj.
Ändra nedladdningsplatsen i Google Chrome på Android
Steg 1: Starta Chrome på Android och tryck på menyn med tre punkter i det övre högra hörnet.
Steg 2: Öppna Inställningar och bläddra till Nedladdningar.


Steg 3: Aktivera växeln "Fråga var filer ska sparas" så kommer Chrome att be att välja en nedladdningsplats varje gång.

Hitta Google Chrome-nedladdningar på en iPhone
Gå igenom stegen nedan för att hitta Google Chrome-nedladdningar på din iPhone eller iPad.
Steg 1: Starta Google Chrome på din iPhone.
Steg 2: När du har laddat ner ett gäng filer väljer du menyn med tre punkter i det nedre högra hörnet.

Steg 3: Öppna Nedladdningar så kommer du till Chrome-mappen i appen Filer.


Du kan kontrollera alla dina nedladdade filer från Google Chrome i ordning.
Alternativt kan du använda standardappen Filer på din iPhone för att kontrollera nedladdningar från Chrome.
Steg 1: Öppna appen Filer på iPhone.
Steg 2: Välj "På min iPhone" och hitta Chrome-mappen från följande meny.

Tyvärr kan du inte ändra Chrome-nedladdningsplatsen på din iPhone eller iPad.
Titta över dina nedladdningar av Chrome
Oavsett om du använder Google Chrome på skrivbordet eller mobilen är det ganska enkelt att hitta och ändra Chrome-nedladdningar på din enhet. Vi rekommenderar att du ändrar nedladdningsplatsen till en relevant mapp på skrivbordet för att snabbt hitta alla Chrome-filer.
Senast uppdaterad den 28 september 2022
Ovanstående artikel kan innehålla affiliate-länkar som hjälper till att stödja Guiding Tech. Det påverkar dock inte vår redaktionella integritet. Innehållet förblir opartiskt och autentiskt.
Skriven av
Parth Shah
Parth arbetade tidigare på EOTO.tech med tekniska nyheter. Han frilansar för närvarande på Guiding Tech och skriver om appjämförelse, handledning, programvarutips och tricks och dyker djupt in i iOS, Android, macOS och Windows-plattformar.



