Fix Inget ljud från hörlurar i Windows 10
Miscellanea / / November 28, 2021
Om du nyligen har uppgraderat till Windows 10 eller till och med om du har installerat den nya Creators Update för Windows 10 så kanske du är medveten om av ett nytt problem där du inte kan höra något ljud från dina hörlurar så oroa dig inte eftersom vi idag ska se hur vi löser det här problemet. Huvudproblemet är att du kan höra ljud från din bärbara dators högtalare, men det finns inget ljud så fort du ansluter dina hörlurar. Hörlurarna upptäcks också när du ansluter dem till hörlursuttaget, men det enda problemet är att du inte kommer att höra någonting med hörlurar.

Det finns många anledningar till att det här problemet uppstår, till exempel skadade eller inaktuella drivrutiner, ett problem med standardljudformat, ljudförbättringar, exklusivt läge, Windows Audio-tjänst, etc. Så utan att slösa någon tid, låt oss se hur man faktiskt fixar inget ljud från en hörlur i Windows 10 med hjälp av nedanstående felsökningsguide.
Innehåll
- Fix Inget ljud från hörlurar i Windows 10
- Metod 1: Inaktivera frontpanelens jackdetektion
- Metod 2: Inaktivera ljudförbättringar
- Metod 3: Ställ in hörlurar som standardenhet
- Metod 4: Kör Windows Audio Troubleshooter
- Metod 5: Starta Windows Audio-tjänster
- Metod 6: Inaktivera exklusivt läge
- Metod 7: Installera om drivrutinen för ljudkort
- Metod 8: Uppdatera drivrutinen för ljudkortet
- Metod 9: Använd Lägg till äldre för att installera drivrutiner för att stödja äldre ljudkort
- Metod 10: Avinstallera Realtek High Definition Audio Driver
Fix Inget ljud från hörlurar i Windows 10
Se till att skapa en återställningspunkt bara om något går fel.
Metod 1: Inaktivera frontpanelens jackdetektion
Om du har installerat Realtek-programvaran, öppna Realtek HD Audio Manager och kontrollera "Inaktivera frontpanelens jackdetektion”-alternativet, under kontaktinställningar på panelen till höger. Hörlurarna och andra ljudenheter fungerar utan problem.

Metod 2: Inaktivera ljudförbättringar
1. Högerklicka på Högtalare ikon i Aktivitetsfältet och välj Ljud.

2. Därefter, från fliken Uppspelning, högerklicka på Högtalare och välj Egenskaper.

3. Byt till Fliken Förbättringar och markera alternativet "Inaktivera alla förbättringar."

4. Klicka på Apply, följt av OK och starta sedan om datorn för att spara ändringarna.
Metod 3: Ställ in hörlurar som standardenhet
1. Högerklicka på Volymikon i aktivitetsfältet och välj Uppspelningsenheter.

2. Välj din hörlurar högerklicka sedan på den och välj Ställ in som standardenhet.

3. Om du inte kunde hitta dina hörlurar är chansen stor att de kan vara inaktiverade, låt oss se hur du aktiverar det.
5. Återigen gå tillbaka till fönstret Uppspelningsenheter och högerklicka sedan i ett tomt område inuti det och välj Visa inaktiverade enheter.

6. Nu, när dina hörlurar dyker upp, högerklicka på dem och välj Gör det möjligt.
7. Högerklicka på den igen och välj Ställ in som standardenhet.

8. I vissa fall finns det inget hörlursalternativ; i så fall måste du ställa in Högtalare som standardenhet.
9. Klicka på Verkställ, följt av OK.
10. Starta om din dator för att spara ändringar och se om du kan Fix Inget ljud från en hörlur i Windows 10.
Metod 4: Kör Windows Audio Troubleshooter
1. Öppna kontrollpanelen och skriv " i sökrutanfelsökning.”

2. Klicka på i sökresultaten Felsökning och välj sedan Hårdvara och ljud.

3. Nu i nästa fönster, klicka på "Spelar upp ljud” inom underkategorin Ljud.
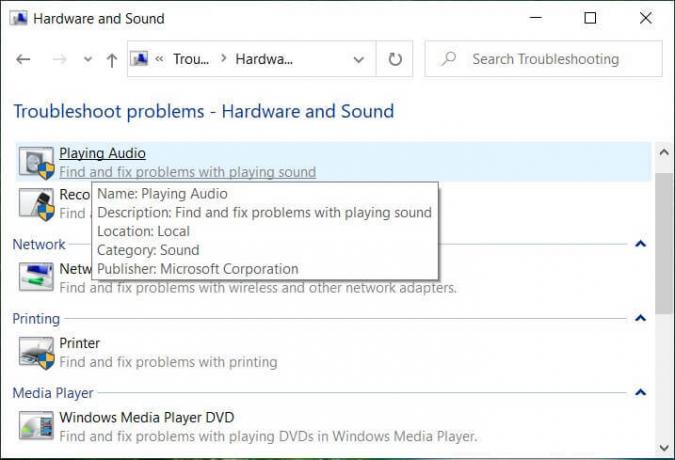
4. Slutligen, klicka Avancerade alternativ i fönstret Spelar upp ljud och markera "Applicera reparationer automatiskt” och klicka på Nästa.

5. Felsökaren kommer automatiskt att diagnostisera problemet och fråga dig om du vill tillämpa korrigeringen eller inte.
6. Klicka på Använd denna korrigering och starta om för att tillämpa ändringar och se om du kan Fix Inget ljud från en hörlur i Windows 10.
Metod 5: Starta Windows Audio-tjänster
1. Tryck Windows-tangent + R skriv sedan tjänster.msc och tryck på Enter för att öppna Windows-tjänstlistan.

2. Leta nu upp följande tjänster:
Windows Audio Windows Audio Endpoint Builder Plug and Play

3. Se till att deras Starttyp är satt till Automatisk och tjänsterna är Löpning, i vilket fall som helst, starta om alla igen.

4. Om starttyp inte är Automatisk, dubbelklicka sedan på tjänsterna och ställ in dem i egenskapsfönstret Automatisk.

5. Se till ovanstående tjänster kontrolleras i msconfig.exe

6. Omstart din dator för att tillämpa dessa ändringar.
Metod 6: Inaktivera exklusivt läge
1. Högerklicka på Volymikon i aktivitetsfältet och välj Uppspelningsenheter.

2. Högerklicka nu på dina högtalare och välj Egenskaper.

3. Växla till fliken Avancerat och avmarkera följande under Exklusivt läge:
Tillåt appar att ta exklusiv kontroll över den här enheten
Ge exklusiva lägesapplikationer prioritet

4. Klicka sedan på Verkställ följt av OK.
5. Starta om din dator för att spara ändringar och se om du kan Fix Inget ljud från en hörlur i Windows 10.
Metod 7: Installera om drivrutinen för ljudkort
1. Tryck på Windows-tangenten + R och skriv sedan devmgmt.msc och tryck på Enter för att öppna Enhetshanteraren.

2. Bygga ut Ljud, video och spelkontroller högerklicka sedan på Ljud enhet (High Definition Audio Device) och välj Avinstallera.

Notera: Om ljudkortet är inaktiverat högerklickar du och väljer Gör det möjligt.

3. Kryssa sedan för "Ta bort drivrutinen för den här enheten” och klicka på Ok för att bekräfta avinstallationen.

4. Starta om din dator för att spara ändringarna och Windows installerar automatiskt standardljuddrivrutinerna.
Metod 8: Uppdatera drivrutinen för ljudkortet
1. Tryck på Windows-tangenten + R och skriv sedan devmgmt.msc och tryck på Enter.
2. Bygga ut Ljud, video och spelkontroller högerklicka sedan på Ljud enhet (High Definition Audio Device) och välj Uppdatera drivrutinen.

3. Välj "Sök automatiskt efter uppdaterad drivrutinsprogram" och låt den installera lämpliga drivrutiner.

4. Starta om din dator och se om du kan Fix Inget ljud från en hörlur i Windows 10, om inte så fortsätt.
5. Återigen gå tillbaka till Enhetshanteraren och högerklicka sedan på Ljudenhet och välj Uppdatera drivrutinen.
6. Denna gång väljer du "Bläddra på min dator efter drivrutin.”

7. Klicka sedan på "Låt mig välja från en lista över tillgängliga drivrutiner på min dator."

8. Välj de senaste drivrutinerna från listan och klicka sedan på Nästa.
9. Vänta tills processen är klar och starta sedan om datorn.
Metod 9: Använd Lägg till äldre för att installera drivrutiner för att stödja äldre ljudkort
1. Tryck på Windows-tangenten + R och skriv sedan devmgmt.msc och tryck på enter för att öppna Enhetshanteraren.

2. Välj i Enhetshanteraren Ljud, video och spelkontroller och klicka sedan på Åtgärd > Lägg till äldre hårdvara.

3. På Välkommen till guiden Lägg till maskinvara klicka på Nästa.

4. Klicka på Nästa, välj 'Sök efter och installera hårdvaran automatiskt (rekommenderas).’

5. Om guiden hittade ingen ny hårdvara, klicka sedan på Nästa.

6. På nästa skärm bör du se en lista över hårdvarutyper.
7. Scrolla ner tills du hittar Ljud, video och spelkontroller alternativet då markera det och klicka på Nästa.

8. Nu välj tillverkare och modell av Ljudkort och klicka sedan på Nästa.

9. Klicka på Nästa för att installera enheten och klicka sedan på Slutför när processen är klar.
10. Starta om ditt system för att spara ändringarna. Kontrollera igen om du kan Fix Inget ljud från en hörlur i Windows 10.
Metod 10: Avinstallera Realtek High Definition Audio Driver
1. Typ kontrollera i Windows Search klickar sedan på Kontrollpanel.

2. Klicka på Avinstallera ett program och sök sedan efter Realtek High Definition Audio Driver post.

3. Högerklicka på den och välj Avinstallera.

4. Starta om din dator och öppna Enhetshanteraren.
5. Klicka på Action sedan "Sök efter hårdvaruändringar.”

6. Ditt system kommer automatiskt installera Realtek High Definition Audio Driver igen.
Rekommenderad:
- Åtgärda videouppspelning som fryser på Windows 10
- Åtgärda förhandsvisningar av miniatyrer som inte visas i Windows 10
- Ta bort knappen Skicka ett leende från Internet Explorer
- Fix Windows Media Player Media Library är skadat fel
Det är det du har lyckats med Fix Inget ljud från en hörlur i Windows 10 men om du fortfarande har några frågor angående det här inlägget får du gärna fråga dem i kommentarsektionen.



