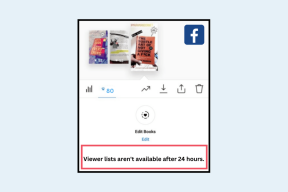Åtgärda Discord Search som inte fungerar på PC
Miscellanea / / April 04, 2023
Discord är en av de mest populära tjänsterna för video-, text- eller röstmeddelanden. På samma sätt är det en god service för människor i olika samhällen att komma i kontakt med varandra. Oavsett om det är en spelgemenskap, studiegrupper, filmtittande community, etc, är det en mycket användbar tjänst för människor att kommunicera genom olika kanaler. Discord är också tillgängligt på ett antal olika plattformar. Du kan också hitta Discord tillgängligt på PC. Det finns många funktioner tillgängliga i Discord och det är därför det är så populärt. En mycket användbar funktion som du kan hitta i Discord är Discord-sökningen. Det tillåter användare att söka inom Discord de olika kanalerna, chattar, etc., och även filtrera sina sökningar. Du kan dock stöta på problem med Discord-sökningen där den inte fungerar korrekt. Detta kan vara en mycket frustrerande upplevelse för användarna. Följaktligen kanske du undrar varför Discord-sökning inte fungerar. I ett sådant fall finns det några korrigeringar samt lösningar som du kan följa för att lösa det här problemet. Den här artikeln handlar därför om all information du behöver om hur du fixar Discord-sökning som inte fungerar på PC.

Innehållsförteckning
- Hur man fixar Discord Search som inte fungerar på PC
- Varför fungerar inte Discord Search?
- Sätt att fixa Discord Search som inte fungerar på PC
- Metod 4: Uppdatera Discord-appen
Hur man fixar Discord Search som inte fungerar på PC
Här har vi visat lösningarna för att lösa Discord Search Fungerar inte på PC-problem.
Varför fungerar inte Discord Search?
Det kan finnas ett antal anledningar till att Discord-sökningen inte fungerar på datorn. På samma sätt kan det vara till stor hjälp att veta vad orsaken till ett sådant problem är. Det kan också hjälpa dig att ta reda på vilka korrigeringar du kan följa för det här problemet. Några av de möjliga orsakerna till detta problem ges nedan.
- Discord-servrarna står inför driftstopp och är under underhåll.
- Din internetanslutning fungerar inte korrekt. Detta kan vara problem med Wi-Fi-anslutningen eller långsam bandbredd för ditt nätverk.
- Cacheminnet i Discord orsakar vissa buggar såväl som fel som resulterar i att sökningen inte fungerar korrekt.
- Du använder en föråldrad version av Discord på din PC.
- Du kör Discord med Streamer-läget aktiverat. I vissa fall rapporteras sökfunktionen inte fungera korrekt i detta läge.
- Du kan råka ut för tillfälliga fel i Discord-appen som leder till att sökningen inte fungerar korrekt.
- Det finns appar som körs i bakgrunden på ditt system som är i konflikt med Discord.
Sätt att fixa Discord Search som inte fungerar på PC
Det finns ett antal metoder som du kan följa för att fixa Discord-sökning som inte fungerar på PC. Du kan prova någon av metoderna nedan.
Metod 1: Starta om Discord
En av de enklaste korrigeringarna som du kan följa för att lösa ett problem som att sökfunktionen inte fungerar är att starta om. På samma sätt kan du helt enkelt avsluta Discord och starta appen igen efter ett tag. Det är en bra idé att se till att Discord stängs ordentligt genom att gå till Aktivitetshanteraren på din PC. Du kan kontrollera om Discord-appen fortfarande är tillgänglig under fliken Appprocesser i Aktivitetshanteraren.
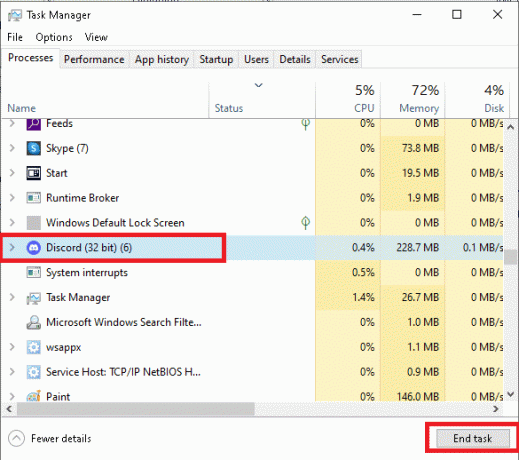
Metod 2: Starta om datorn
Du kan också stöta på problem med sökfunktionen i Discord som ett resultat av appar som körs i bakgrunden. På samma sätt kan du lösa ett sådant problem genom att starta om ditt system. Därför kan du starta om ditt system och starta Discord-appen efter en ny uppstart för att se om det löser problemet.
1. tryck på Windowsnyckel.
2. Klicka på pilen bredvid Stänga av.
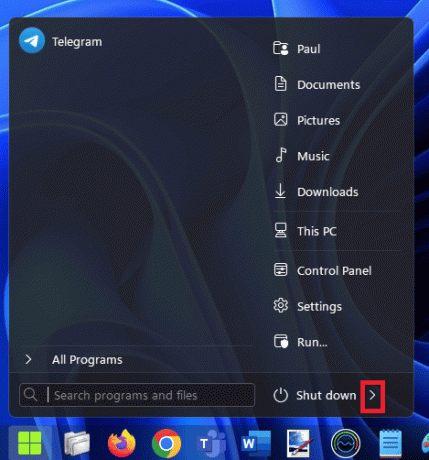
3. Klicka på Omstart.
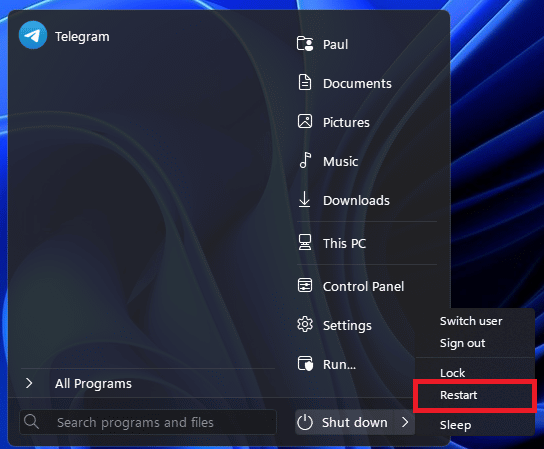
Läs också:15 sätt att fixa Discord Stream Lagging på Windows 10 och 11
Metod 3: Vänta på Discord-servrarnas drifttid
Du kan också stöta på problem i Discord-appen som att sökningen inte fungerar på grund av serverproblem. På samma sätt måste du se till att servrarna är igång för att lösa det här problemet. Du kan kontrollera statusen för Discord-servrarna genom att gå till officiella serverstatussida.

Metod 4: Uppdatera Discord-appen
En vanlig orsak till att du kanske står inför problemet med att sökningen inte fungerar är att du kör en äldre version av appen. Därför är det viktigt att uppdatera appen till den senaste versionen. Discord-appen installerar vanligtvis uppdateringar automatiskt när du startar om appen. Discord kanske inte får chansen att göra detta eftersom de flesta har appen igång i bakgrunden utan att någonsin stänga den. Du kan uppdatera manuellt genom att starta om appen. För att göra detta kan du följa stegen nedan.
1. Gå till Windows aktivitetsfält och högerklicka på Disharmoni ikon.
Notera: Du kan också behöva klicka på upp pilikonen för att hitta Discord-ikonen.
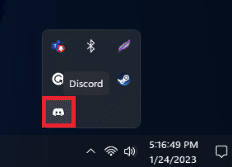
2. Klicka på Avsluta Discord alternativ.

3. Öppna Discord-appen igen.
Läs också:Åtgärda Discord ett okänt nätverksfel i Windows 10
Metod 5: Felsök Internetanslutning
En fix som du också kan följa för att lösa att sökningen inte fungerar är att se till att din internetanslutning fungerar korrekt. På samma sätt kan du stöta på en långsam nätverksanslutning eller problem med bandbredd. Du kan ta reda på om detta är fallet genom att ansluta till ditt nätverk på en annan enhet. Om du har problem med långsam anslutning på en annan enhet betyder det att du stöter på långsamma anslutningsproblem. Alternativt kan du också utföra en Hastighets test i ditt nätverk för att se om du har problem med långsamma nätverk. Om du har problem med långsamma nätverk kan du prova att byta till en annan internetanslutning för att lösa problemet.
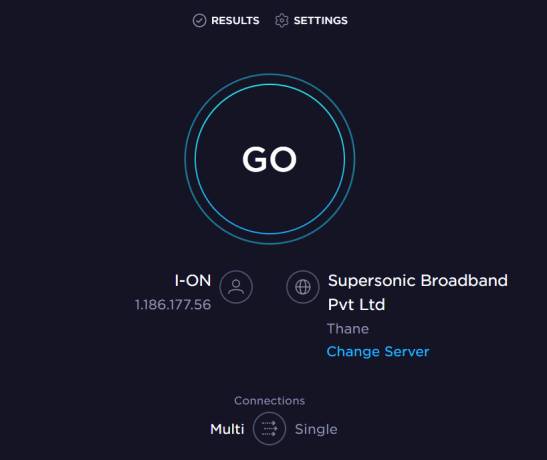
Metod 6: Inaktivera Streamer Mode
En annan enkel fix som du kan följa för att lösa att sökfunktionen inte fungerar är att inaktivera Streamer. På samma sätt kan du ha din Discord igång i Streamer-läge. I det här fallet kan du upptäcka att sökningen inte fungerar korrekt. Du kan inaktivera detta läge genom att följa stegen nedan.
1. Starta Disharmoni app.
2. Klicka på kugghjulsikonen för att gå till Discord-inställningsmenyn.

3. I sidofältet väljer du Streamerläge alternativ.

4. Slå på Aktivera streamerläge alternativ.
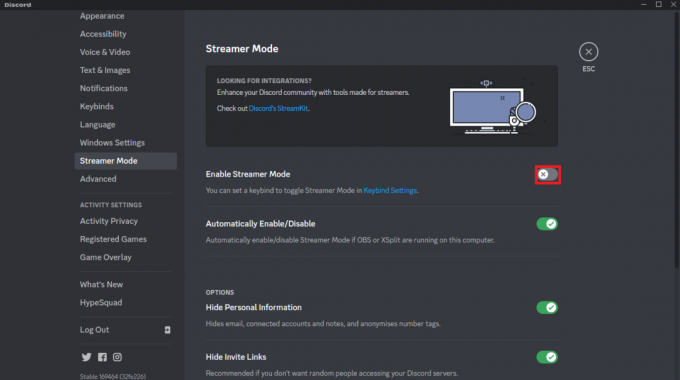
Läs också:9 lösningar för att fixa Discord Krisp som inte fungerar
Metod 7: Rensa Discord-cache
En fix som du också kan följa är att helt enkelt rensa cachen för Discord. På samma sätt kan du stöta på problem med sökningen på grund av cachen. För att rensa cachen kan du följa stegen nedan.
1. Gå till Windows sökfält och skriv in %applikationsdata% och slå på Enter-tangent.
Notera: Du kan också se mappnamnet Roaming dyker upp i resultaten. Du kan också klicka på den här mappen.

2. Klicka på %applikationsdata% eller den Roaming mapp.

3. Leta efter disharmoni mappen och öppna den.
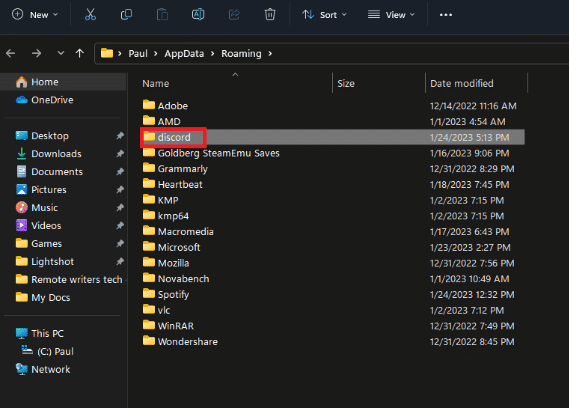
4. I discord-mappen hittar du Cache mapp och radera den genom att trycka på Ta bort nyckel.

Metod 8: Inaktivera appar som körs i bakgrunden
En annan fix du kan följa är att inaktivera bakgrundsappar som kan vara i konflikt med Discord-sökning. Du kan inaktivera dessa appar genom att gå till aktivitetshanteraren. Du kan följa stegen nedan för att göra detta.
1. Högerklicka på Windows aktivitetsfält och klicka på Aktivitetshanteraren.
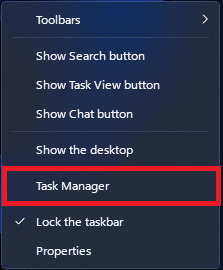
2. Gå till Bakgrundsprocesser sektion.

3. Hitta okända appar med stor resursanvändning och avsluta den särskilda processen.
Metod 9: Installera om Discord
Om du fortfarande står inför problemet med Discord-sökningen som inte fungerar på PC efter att ha följt de olika metoderna, kan du prova att installera om Discord-appen på din dator. För att göra detta kan du följa stegen nedan.
1. tryck på Windows + Rnycklar tillsammans.
2. I den Springa dialogrutan, skriv in appwiz.cpl och slå Stiga på för att gå till Program och funktioner.
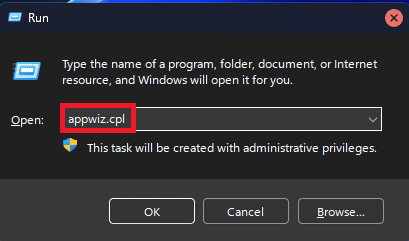
3. Välj Disharmoni appen och högerklicka på den.

4. Klicka på Avinstallera alternativ.
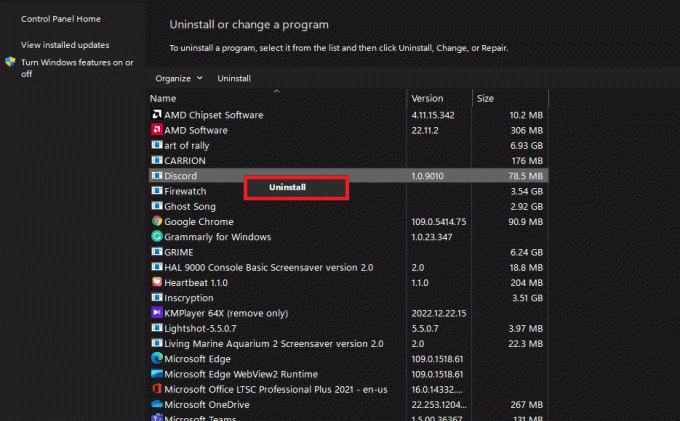
5. Ladda ner och Installera appen igen från officiell hemsida.

Läs också:Åtgärda Discord som fastnat på anslutningsskärmen
Metod 10: Kontakta Discord Support Team
Du kan också prova att rapportera problemet till Discord-stöd team för att få officiell hjälp. På samma sätt kan du kanske få officiella korrigeringar för problemet genom att göra detta.

Vanliga frågor (FAQs)
Q1. Vad är Discord-sökfunktionen?
Ans. Discord-sökfunktionen är en tillgänglighetsfunktion i appen som låter dig söka efter chattar, kanaler etc. inom det.
Q2. Kan du köra Discord utan att använda sökfunktionen?
Ans. Ja, kan du köra Discord utan att använda sökfunktionen. Du kan dock upptäcka att det är mindre bekvämt att använda appen utan att ha en användbar funktion som sökning.
Q3. Hur kan du fixa Discord-serverproblem?
Ans. Tyvärr finns det inget du kan göra när du stöter på serverproblem. Discord-sökning fungerar inte PC på grund av serverproblem innebär att du helt enkelt måste vänta på att servrarna ska vara igång igen. Du kan gå tillbaka till serverstatuswebbplatsen efter en tid för att se om servrarna är aktiva.
Q4. Vad är huvudfixet för att sökfunktionen inte fungerar i Discord?
Ans. Tyvärr finns det ingen huvudfix för att lösa det här problemet i Discord. Därför kan du prova alla de olika metoderna i den här artikeln för att lösa problemet.
Rekommenderad:
- 7 sätt att fixa Disney Plus-felkod 401
- Fixa det här mediet är inte tillgängligt på Twitter-fel
- Fix Discord Server Owner Crown Visas inte
- Meddelar Discord när du lämnar en server?
Vi hoppas att den här guiden var till hjälp och att du kunde lära dig om de olika metoderna för att fixa Discord-sökning fungerar inte på PC. Låt oss veta vilken metod som fungerade bäst för dig. Om du har några frågor eller förslag, skriv dem gärna i kommentarsfältet nedan

Elon Decker
Elon är en teknisk skribent på TechCult. Han har skrivit instruktionsguider i cirka 6 år nu och har täckt många ämnen. Han älskar att ta upp ämnen relaterade till Windows, Android och de senaste tricken och tipsen.