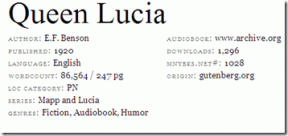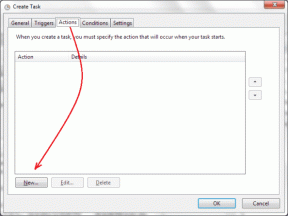3 sätt att öka dedikerad VRAM i Windows 10
Miscellanea / / November 28, 2021
Undrar du vad dedikerat VRAM (Video RAM) är? Hur mycket VRAM krävs i Windows 10? Kan du öka det dedikerade VRAM-minnet i Windows 10? Om du letar efter svar på dessa frågor har du kommit till rätt ställe, här är en komplett guide.
Har du upplevt en ökad dos av frustration på grund av laggy spel, hakande videouppspelning, medan du använder videoredigerare eller under någon annan uppgift som involverar högupplöst grafik? Även om den primära orsaken kan vara föråldrad eller underlägsen hårdvara, finns det en annan viktig faktor förutom RAM, processor och GPU som styr hur smidigt grafikintensiva uppgifter körs.

Video RAM eller VRAM är en speciell typ av RAM som fungerar i samordning med grafikprocessorn i din dator för att återge grafik och en ökning eller minskning av dess storlek kan dramatiskt påverka prestandan för de GPU sig.
Innehåll
- Hur man ökar dedikerat VRAM (Video RAM) i Windows 10
- Vad är dedikerad VRAM och hur mycket behöver du egentligen?
- Hur kontrollerar man mängden dedikerat VRAM på ditt system?
- 3 sätt att öka dedikerad VRAM i Windows 10
- Metod 1: Öka VRAM via BIOS
- Metod 2: Öka dedikerad VRAM med Windows Registerredigerare
- Metod 3: Öka dedikerat VRAM via systeminställningar
Hur man ökar dedikerat VRAM (Video RAM) i Windows 10
I den här artikeln kommer vi att gå igenom ett par metoder för att öka mängden dedikerat VRAM på våra system.
Vad är dedikerad VRAM och hur mycket behöver du egentligen?
Video RAM eller VRAM, som nämnts tidigare, är en speciell typ av RAM som är specifik för ditt grafikkort. Varje gång en grafikintensiv uppgift körs, anropar grafikkortet VRAM för att ladda nästa bildrutor/pixlar/information som ska visas. VRAM lagrar därför all information som krävs av GPU: n inklusive speltexturer, ljuseffekter, nästa bildruta i en 4K-video, kantutjämning, etc.
Du kanske undrar varför GPU: n kräver sitt eget unika VRAM och inte använder huvudet Bagge? Eftersom VRAM är ett chip som finns på själva grafikkortet kan GPU: n komma åt det mycket snabbare jämfört med huvudminnet och därmed visa/rendera grafik utan någon fördröjning. Hastigheten för åtkomst till nästa uppsättning information/grafik är särskilt viktig i spel eftersom en enda sekunds fördröjning/fördröjning kan beröva dig din kycklingmiddag.
Relationen mellan GPU och VRAM är analog med relationen mellan din datorprocessor och RAM.
Hur mycket VRAM behöver du? Det beror på.
Det beror på vad du tänker göra på ditt system. Spela spel som patiens, en och annan candy crush saga med lite lätt media? Om så är fallet borde 256 MB VRAM vara mer än tillräckligt. Men om du tänker spela grafikintensiva spel som PUBG eller Fortnite med höga grafikinställningar kommer du att kräva mycket mer VRAM.
En annan faktor som styr hur mycket VRAM som krävs är din bildskärms upplösning. Som tidigare nämnts lagrar VRAM de bilder/pixlar som ska visas och som för närvarande visas av GPU: n. Högre upplösning konverterar till ett större antal pixlar och därför måste VRAM vara tillräckligt stort för att hålla dessa många pixlar.
Som en tumregel, använd tabellen nedan för att identifiera hur mycket VRAM du kan ställa in baserat på ditt RAM.
| Bagge | Rekommenderad VRAM |
| 2 GB | 256 MB |
| 4 GB | 512 MB |
| 8 GB eller mer | 1024MB eller mer |
Hur kontrollerar man mängden dedikerat VRAM på ditt system?
Innan vi ökar mängden dedikerad VRAM på våra persondatorer, låt oss kontrollera hur mycket av det som faktiskt finns där. Följ steg-för-steg-guiden nedan för att göra det:
1. Öppna Windows-inställningar med någon av följande metoder.
- Tryck på Windows-tangenten + X och välj inställningar från Power User-menyn.
- Klicka bara på sökfältet, skriv Inställningar och klicka på Öppna.
- Tryck på Windows-tangenten + I för att direkt öppna Inställningar.
2. Här, klicka på Systemet (det första alternativet i rutnätet).

3. På den vänstra sidofältet kommer det att finnas en lista med olika underinställningar. Som standard kommer skärminställningarna att vara öppna men om det av någon anledning inte är det, klicka på Visa för att komma åt skärminställningar.

4. Alla skärmrelaterade inställningar kommer att finnas på höger sida av fönstret. Scrolla ner för att hitta Avancerade skärminställningar och klicka på samma.

5. Klicka på i nästa fönster Displayadapteregenskaper för Display 1.

6. En popup som visar olika grafikkort/adapterrelaterad information som Chip Type, DAC typ, Adapter String, etc. kommer att visas.

Mängden Dedikerat videominne kommer också att visas i samma fönster.
Som du kan se i skärmdumpen ovan visar fönstret VRAM för det integrerade grafikkortet i datorn (Intel HD Graphics). De flesta datorer har dock ett dedikerat grafikkort som bara startar när det anropas och fönstret ovan visar bara VRAM för den aktiva GPU: n.
Så, aktivera din dedikerade GPU genom att utföra några grafikintensiva uppgifter som att spela ett spel, spela 4K-videor, etc. och följ sedan stegen ovan igen för att kontrollera VRAM för din dedikerade GPU.
Läs också:Hantera virtuellt minne (sidfil) i Windows 10
3 sätt att öka dedikerad VRAM i Windows 10
Om du ofta upplever prestandasänkningar, låga bildfrekvenser, texturfel och använder en integrerad grafikkort så kanske du vill överväga att installera ett dedikerat grafikkort med tillräckligt med VRAM som passar din behov.
Alternativet ovan är dock endast genomförbart för PC-användare och inte bärbara datorer. Bärbara datoranvändare kan istället prova de nedan nämnda metoderna för att ge en liten stöt till deras dedikerade VRAM.
Metod 1: Öka VRAM via BIOS
Uppdatering av mängden VRAM genom BIOS meny är den första och den rekommenderade metoden eftersom den har goda chanser att lyckas. Följande metod kanske inte fungerar för alla eftersom vissa moderkortstillverkare inte tillåter en användare att manuellt justera VRAM.
1. Starta om din dator och komma åt BIOS-inställningarna vid nästa uppstart.
Processen att gå in i BIOS är subjektiv för varje enskild moderkortstillverkare. För att hitta den metod som är specifik för din dator/tillverkning, googla helt enkelt 'Hur man anger BIOS på din datormärke + datormodell ?’
De flesta BIOS-menyer kan nås genom att upprepade gånger trycka på F2, F5, F8 eller Del medan systemet startar.
2. När du väl är i BIOS-menyn, leta efter vad som helst i stil med grafikinställningar, videoinställningar eller VGA Share Memory Size.

Om du inte ser något av ovanstående alternativ, leta reda på Avancerade inställningar/alternativ och klicka för att öppna. Leta efter de ovan nämnda inställningarna här.
3. Sök efter förtilldelat VRAM och öka det till ett värde som fungerar för dig. De tillgängliga alternativen inkluderar vanligtvis 32M, 64M, 128M, 256M och 512M.
Som standard är VRAM för de flesta GPU: er inställt på 64M eller 128M. Så, öka värdet till antingen 256M eller 512M.
4. Spara ändringarna du just gjorde och starta om ditt system.
När ditt system har startat upp, följ guiden som nämndes i artikeln tidigare för att kontrollera om metoden fungerade och vi kunde öka mängden VRAM.
Metod 2: Öka dedikerad VRAM med Windows Registerredigerare
Mängden VRAM som rapporteras för ett integrerat grafikkort av fönstret Adapteregenskaper gör det inte spelar verkligen roll eftersom det integrerade grafikkortet automatiskt anpassar sig för att använda systemets RAM baserat på efterfrågan. Värdet som rapporteras av Adapteregenskaper är bara för att lura spel och andra uppgifter när de kontrollerar hur mycket VRAM som är tillgängligt.
Med hjälp av Windows registerredigerare kan man lura spel att tro att det finns mycket mer VRAM tillgängligt än vad det faktiskt är. För att fejka en VRAM-ökning på ditt integrerade grafikkort, följ stegen nedan:
1. Öppna registerredigeraren genom att antingen starta körkommandot (Windows-tangenten + R), skriva regedit och trycka på enter eller genom att klicka på startknappen, söka efter Registereditorn och klicka på Öppna.

2. Bygga ut HKEY_LOCAL_MACHINE (finns på den vänstra panelen) genom att klicka på pilen bredvid etiketten eller genom att dubbelklicka.

3. I HKEY_LOCAL_MACHINE, lokalisera programvara och utöka detsamma.

4. Leta efter Intel och högerklicka på mappen. Välj Ny och då Nyckel.
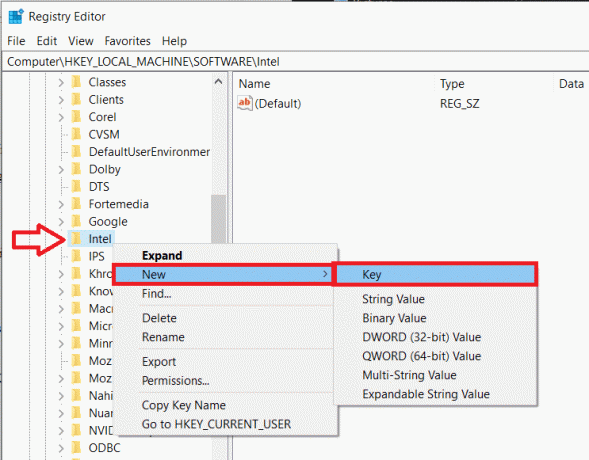
5. Detta skapar en ny mapp. Namnge mappen GMM.

6. Välj GMM-mappen genom att klicka på den. Nu, medan GMM-mappen är vald, flytta muspekaren till den högra rutan och högerklicka på det tomma/negativa området.
Välj Ny följd av DWORD (32-bitars) värde.

7. Byt namn på DWORD du just skapade till DedicatedSegmentSize.

8. Högerklicka på DedicatedSegmentSize och välj Ändra (eller dubbelklicka bara på DedicatedSegmentSize) för att redigera DWORD-värdet.

9. Ändra först basen till Decimal och i textrutan under Värdedata skriver du ett värde mellan 0 och 512.
Obs: Överskrid inte värdedata över 512.
Klicka på OK.
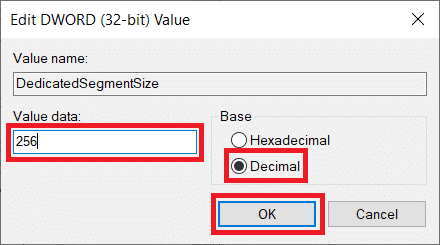
10. Starta om datorn och kontrollera Adapteregenskaper för att kontrollera om VRAM har utökats.
Metod 3: Öka dedikerat VRAM via systeminställningar
1. Öppna File Explorer genom att trycka på Windows-tangenten + E på ditt tangentbord eller genom att dubbelklicka på utforskarikonen på skrivbordet.
2. Högerklicka på Denna PC och välj Egenskaper.
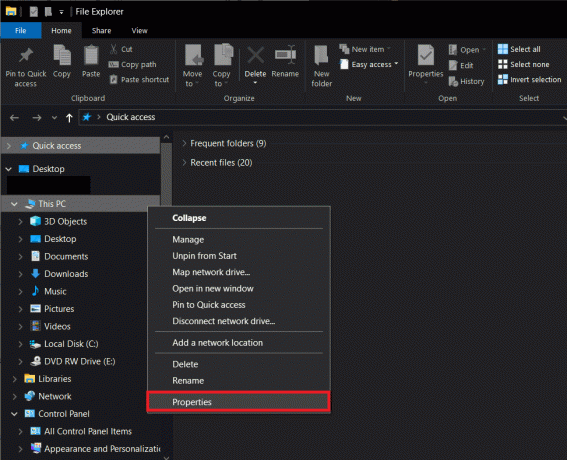
3. Klicka på till vänster i följande fönster Avancerade systeminställningar.

4. Klicka nu på inställningar knappen under etiketten Prestanda.

5. Byt till Avancerad fliken och klicka på Förändra.

6. Avmarkera rutan bredvid Hantera automatisk växlingsfilstorlek för alla enheter, välj C-enhet och aktivera Anpassad storlek genom att klicka på alternativknappen bredvid den.

7. Slutligen ställer du in den ursprungliga storleken (MB) till 10 000 och maximal storlek (MB) till 20 000. Klicka på Uppsättning för att slutföra alla ändringar vi gjort.

Läs också:Hur man gör bakgrunden transparent i MS Paint
Öka dedikerad VRAM i Windows 10 via Registereditorn eller via BIOS kommer du bara så långt. Om du är i behov av mer än bara en liten bula, överväg att köpa och installera ett dedikerat grafikkort med lämplig VRAM eller öka mängden RAM på din persondator!