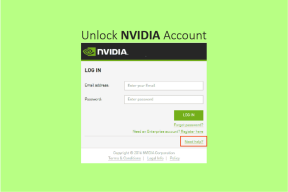Fixa kritiskt strukturkorruptionsfel i Windows 10
Miscellanea / / November 28, 2021
Åtgärda kritiskt strukturkorruptionsfel: En majoritet av Windows 8.1 och Windows 10-användare har upplevt problemet med kritisk strukturkorruption. Det här felet dyker upp ofta om någon använder emuleringsprogram eller virtuella maskiner. Detta fel kommer att dyka upp med en blå skärm av döden (en sorglig uttryckssymbol) och i bilden nedan kan du se felmeddelandet som säger "Kritisk struktur Korruption”.

Många användare har hittills rapporterat detta problem. Men du behöver inte oroa dig för det eftersom det här felet inte är så irriterande som det verkar som. Den blå skärmen kommer att hålla en nedräkning innan du startar om ditt system. Det här felet uppstår särskilt när de gamla drivrutinerna kan ha blivit inkompatibla med den nya versionen av Windows. När du stöter på det här felet, kom ihåg att det finns någon form av datakorruption på ditt system. I den här artikeln hittar du några möjliga lösningar och korrigeringar av detta problem.
Innehåll
- Fixa kritiskt strukturkorruptionsfel i Windows 10
- Metod 1: Avinstallera vissa program
- Metod 2: Uppdatera grafikkortsdrivrutinen
- Metod 3: Kontrollera Event Viewer Log
- Metod 4: Utför en ren start
- Metod 5: Kör Driver Verifier
- Metod 6: Kör Windows Memory Diagnostic
Fixa kritiskt strukturkorruptionsfel i Windows 10
Se till att skapa en återställningspunkt bara om något går fel.
Metod 1: Avinstallera vissa program
Det finns några specifika program som kan orsaka detta fel på ditt system. Så det enklaste sättet att lösa detta problem är genom att avinstallera programmen som orsakar ett fel. Det finns några program som nämns i listan nedan som orsakar fel -
- MacDriver
- Intel Hardware Accelerated Execution Manager
- Alkohol 120%
- Android emulator
- Bluestacks
- Virtualbox
- Deamon Tools
När du har upptäckt någon av dessa applikationer på ditt system, avinstallera den helt enkelt. Steg för att avinstallera dessa program är -
1.Sök efter kontrollpanel i Windows-sökrutan och klicka på det översta resultatet som säger Kontrollpanel.

2. Klicka nu på "Avinstallera ett program" alternativet.

3. Välj nu från listan över program de program som nämns i listan ovan och avinstallera dem.

Metod 2: Uppdatera grafikkortsdrivrutinen
Det kritiska strukturkorruptionsfelet kan också uppstå på grund av felaktiga eller inaktuella grafikkortsdrivrutiner. Så ett sätt att fixa det här felet är att uppdatera dina grafikdrivrutiner på ditt system -
Uppdatera grafikdrivrutiner manuellt med Enhetshanteraren
1.Tryck på Windows-tangenten + R och skriv sedan devmgmt.msc och tryck på enter för att öppna Enhetshanteraren.

2.Nästa, expandera Grafikkort och högerklicka på ditt grafikkort och välj Gör det möjligt.

3. När du har gjort detta igen högerklicka på ditt grafikkort och välj "Uppdatera drivrutinen“.

4. Välj "Sök automatiskt efter uppdaterad drivrutinsprogramvara” och låt det avsluta processen.

5.Om stegen ovan var till hjälp för att åtgärda problemet så är det mycket bra, om inte så fortsätt.
6. Högerklicka igen på ditt grafikkort och välj "Uppdatera drivrutinen" men den här gången på nästa skärm välj "Bläddra på min dator efter drivrutin.“

7. Välj nu "Låt mig välja från en lista över tillgängliga drivrutiner på min dator.”

8. Slutligen, välj den senaste drivrutinen från listan och klicka Nästa.
9. Låt processen ovan avslutas och starta om din dator för att spara ändringarna.
Följ samma steg för det integrerade grafikkortet (som är Intel i det här fallet) för att uppdatera dess drivrutiner. Se om du kan Fixa kritiskt strukturkorruptionsfel i Windows 10, om inte, fortsätt sedan med nästa steg.
Uppdatera automatiskt grafikdrivrutiner från tillverkarens webbplats
1. Tryck på Windows-tangenten + R och i dialogrutan skriv "dxdiag” och tryck enter.

2. Sök efter det efter visningsfliken (det kommer att finnas två visningsflikar en för den integrerade grafikkort och ett annat kommer att vara från Nvidia) klicka på fliken Display och ta reda på ditt grafikkort.

3. Gå nu till Nvidia-drivrutinen ladda ner webbplats och skriv in produktinformationen som vi just får reda på.
4.Sök i dina drivrutiner efter att ha matat in informationen, klicka på Godkänn och ladda ner drivrutinerna.

5. Efter en lyckad nedladdning, installera drivrutinen och du har framgångsrikt uppdaterat dina Nvidia-drivrutiner manuellt.
Metod 3: Kontrollera Event Viewer Log
Event Viewer är ett mycket viktigt verktyg i Windows med vilket du kan fixa många problem relaterade till operativsystemet. All information om olika fel och deras orsaker listas i händelsevisaren. Så du kan hitta mycket mer information om det kritiska strukturkorruptionsfelet i händelsevisaren och orsakerna bakom detta fel.
1.Högerklicka på Start-menyn eller tryck på kortkommandot Windows-tangent + X välj sedan Loggboken.

2.Nu, när detta verktygsfönster öppnas, navigera till"Windows-loggar"& sedan"Systemet”.

3. Vänta i några sekunder för att Windows ska ladda de nödvändiga posterna.
4.Nu under System, leta efter allt misstänkt som kan ha orsakat det kritiska strukturkorruptionsfelet i Windows 10. Kontrollera om ett visst program är en boven, så avinstallera det specifika programmet från ditt system.
5. Även i Event Viewer kan du kontrollera alla program som kördes precis innan tidpunkten för systemkraschen. Du kan helt enkelt avinstallera de program som kördes vid tidpunkten för kraschen och kontrollera om du kan Åtgärda kritiskt strukturkorruptionsfel.
Metod 4: Utför en ren start
Ibland kan programvara från tredje part komma i konflikt med Windows och kan orsaka Blue Screen of Death-fel. För att åtgärda kritiska strukturkorruptionsfel måste du gör en ren start i din PC och diagnostisera problemet steg för steg.
1.Tryck på Windows-tangenten + R, skriv sedan "msconfig" och tryck på Enter.

2. Fönstret Systemkonfiguration öppnas.

3. Växla till "Tjänster"-fliken, bock rutan som säger "Dölj alla Microsoft-tjänster" & klick "Inaktivera alla”.
4. Gå till fliken Startup och klicka på länken "Öppna Aktivitetshanteraren”.

5. Från "Börja"-fliken i din Task Manager, måste du välja de objekt som inte behövs vid uppstarten och sedan "Inaktivera” dem.
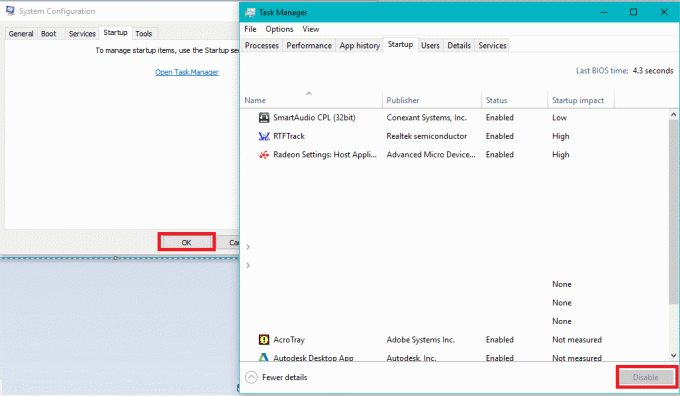
6. Avsluta sedan Aktivitetshanteraren och starta om datorn för att spara ändringarna.
Metod 5: Kör Driver Verifier
Den här metoden är bara användbar om du kan logga in på ditt Windows normalt inte i felsäkert läge. Se sedan till att skapa en systemåterställningspunkt.

Springa Driver Verifier i ordning Åtgärda kritiskt strukturkorruptionsfel. Detta skulle eliminera alla motstridiga drivrutinsproblem på grund av vilka detta fel kan uppstå.
Metod 6: Kör Windows Memory Diagnostic
1. Typ Windows minnesdiagnostik i Windows sökfält och öppna inställningarna.

Notera: Du kan också starta det här verktyget genom att helt enkelt trycka på "Windows-tangent + R" och skriv "mdsched.exe” i kördialogen och tryck på enter.

2.I nästa Windows-dialogruta måste du välja Starta om nu och leta efter problem.

3. Du måste starta om datorn för att starta diagnostikverktyget. Medan programmet körs skulle du inte kunna arbeta på din dator.
4. Efter att din PC har startat om öppnas skärmen nedan och Windows startar minnesdiagnostik. Om det finns några problem med RAM-minnet kommer det att visa dig i resultaten annars visas "Inga problem har upptäckts”.

Rekommenderad:
- Åtgärda Windows-datorn omstarter utan förvarning
- Åtgärda ERR_CACHE_MISS-fel i Google Chrome
- Få fart på din LÅNGSAMMA dator på 5 minuter!
- Ladda ner och installera DirectX på Windows 10
Jag hoppas att du kunde med hjälp av ovanstående steg Fixa kritiskt strukturkorruptionsfel i Windows 10. Om du fortfarande har några frågor angående den här guiden får du gärna ställa dem i kommentarsfältet.