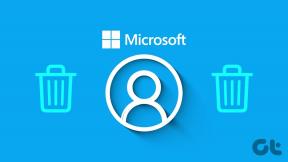6 bästa knep för att använda Microsoft Store på din Windows 10-dator
Miscellanea / / November 29, 2021
Microsoft tog ett blad från Apple när de lanserade Windows Store med Windows 10 och senare omdöpte den till Microsoft Store. Det är en singel plats att söka, ladda ner och uppdatera alla appar och tjänster. Precis som du söker efter appar i Google Play Store eller Apple App Store. Naturligtvis behöver du känna till några knep för att använda Microsoft Store smart på din Windows 10-dator.

Jag kommer att dela med mig av några användbara tips och tricks om hur du får ut det bästa av Windows Store (nu Microsoft Store). Utan vidare, låt oss börja.
1. Hur man ändrar nedladdningsplats
När du installerar en app från Microsoft Store är den som standard installerad på C-enheten. Det är där du också har installerat Windows operativsystem. Du kanske vill installera, till exempel ett spel eller en app, på en annan enhet. Det kan vara för integritet och säkerhet, eller bristen på utrymme på den ursprungliga enheten.
Problemet är att Windows Microsoft Store inte kommer att meddela dig att det inte finns något utrymme kvar i mappen. Den börjar laddas ner och sedan när den når gränsen. Du kommer då att meddelas. Det kan vara väldigt frustrerande och ett rent slöseri med tid.

Tryck på Windows-tangenten+I genväg för att öppna Inställningar och välj System.

Klicka på Ändra var nytt innehåll sparas under Lagringsalternativ i det vänstra sidofältet.

Det är där du kan ändra standardplatsen för enheten där nya appar kommer att installeras. Den här inställningen påverkar dock inte gamla och redan installerade appar. Du kan också ändra platsen för andra filtyper.
2. Hur man laddar ner och installerar appar och spel
När du laddar ner en app eller ett program från webben måste du installera den med den körbara EXE-filen. Microsoft Store gör processen enklare. Sök efter din favoritapp eller -spel och klicka på knappen Hämta till höger för att påbörja processen.

Om appen eller spelet i fråga redan är installerat på din dator kommer du att se Launch istället för Get. Det öppnar appen.

Om appen eller spelet är betalt ser du priset i din lokala valuta. Du kan köpa, lägga till i kundvagnen, lägga till på önskelistan för att köpa senare, eller köpa och ge bort spelet till någon du älskar. Propert.

Du kan inte avinstallera appar och spel direkt från Microsoft Store. Det skulle dock vara lättare.
3. Hur man öppnar installerade appar
Det är lätt att öppna installerade appar på Windows 10. Du kan söka efter dem i Start-menyn. För att göra det ännu enklare kan du fästa det i Aktivitetsfältet eller till Själva startmenyn. På så sätt behöver du inte söka efter en app. Som sagt, att öppna installerade appar från Microsoft Store är meningslöst.
4. Hur man avinstallerar eller installerar om appar och spel
Öppna Inställningar igen (Windows-tangent+I genväg) och klicka på Appar.

Du kan söka efter dina favoritappar här och antingen avinstallera dem direkt eller klicka på Avancerade alternativ. Låt oss dyka djupare.

Genom att klicka på Flytta-knappen kan du ändra katalogen där appen är installerad. Det gör det superenkelt och bekvämt att hantera och flytta appar.

Det finns tre alternativ här. En är Terminate som stänger appen om du inte kan göra det normalt. Den andra är Reset, som kommer att föra appen till sitt ursprungliga tillstånd, som den var när du installerade den för första gången. Den tredje är Uninstall, som vi också sett tidigare.

Vi rekommenderar att du återställer en app innan du avinstallerar och installerar om den. Det kommer att radera alla cache och andra filer, vilket ger dig en ny eller ren installation. Ibland kan gamla data störa hur en app fungerar. För att installera om, gå tillbaka till källan, som är Microsoft Store.
5. Hur man lägger till vänner
Du kan inte lägga till vänner direkt via Microsoft Store. Du måste öppna Xbox.com för det. Du kan inte lägga till fler än 1 000 vänner på Xbox heller för tillfället. Här är en bra guide om hur man lägger till vänner på Xbox One och Xbox-appen.
Besök Xbox.com
6. Windows Store till EXE
Varje app eller programvara som du laddar ner direkt från en webbplats kommer med en EXE eller körbar fil. Du dubbelklickar på den för att starta installationsprocessen. Det var den grundläggande processen innan Windows Store kom. Om du vill ha EXE-filen av någon anledning kan du inte hitta den direkt eftersom Windows Store installerar apppaketet, liknande Ubuntu istället för att använda EXE-filen.

Öppna Aktivitetshanteraren genom att trycka på Ctrl+Skift+Esc-tangenterna och under fliken Detaljer högerklickar du på app.exe-filnamnet för att välja Öppna filplats. Du bör nu se den körbara filen i en ny mapp. Det här tricket fungerar dock inte alltid.
Fönster till en annan värld
Microsoft Store i Windows 10 erbjuder ett sätt att utforska appvärlden i ett bekvämt och lättanvänt gränssnitt. Dessa enkla men effektiva tips gör det bara lättare för dig att få ut det mesta av din upplevelse.
Nästa upp: Kan du inte se Windows-appen i Start-menyn? Så här löser du det felet.