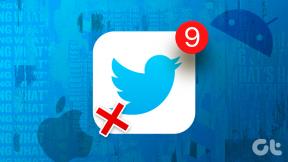Hur man anpassar gester för Apples styrplatta eller Magic Mouse på en Mac
Miscellanea / / June 05, 2023
En av iPhones största innovationer var möjligheten att zooma med en nypa. Denna intuitiva gest förändrade hur vi interagerar med teknik. Nuförtiden kan du göra gester på nästan alla dina enheter, inklusive din Mac med Apples styrplatta eller Magic Mouse.

Svep mellan appar, öppna uppdragskontroll, kolla Notification Center eller gå till skrivbordet – allt detta och mer är möjligt med ett fingersvep. Om du inte använder gester på din Mac, gör du saker långsamt.
I det här inlägget utforskar vi de inbyggda gesterna på en Apple Mac: hur man använder dem, anpassar dem och fixar dem när din mus eller styrplatta slutar fungera.
Vi kommer till och med att visa dig hur du utökar dessa gester med programvara från tredje part!
Vad behöver jag för att använda gester på min Mac?
Om du äger en Mac är chansen stor att du redan har allt du behöver för att börja använda gester på den. Alla Apples MacBooks har haft inbyggda multitouch-styrplattor i flera år, och iMac levereras med antingen Magic Mouse eller Magic Trackpad.
Magic Trackpad är en trådlös version av MacBooks styrplatta. Den har en stor multitouch-yta att göra gester på. I ärlighetens namn föredrar jag det framför en mus: du behöver inte en matta, du behöver inte så mycket utrymme och det finns fler inbyggda gester.
Som sagt, Apples Magic Mouse är snygg och snygg, även efter tio år på marknaden. Den har beröringskänsligt glas över toppen så att du också kan gestikulera på den. Även om det är lite knepigt på grund av den mindre ytan.
Som ett resultat, Apple erbjuder mycket färre inbyggda gester för Magic Mouse jämfört med styrplattan. Men du kan alltid bygga på dessa gester med programvarualternativ från tredje part.
Hur använder jag de inbyggda gesterna på min Mac?
Apple byggde in en hel del gester i operativsystemet på din Mac, som ska vara aktiverat som standard. Om de inte är det är det lätt att hitta och aktivera dem i systeminställningarna. Vissa av gesterna är också anpassningsbara!
Hur man använder gester med Apples Magic Mouse
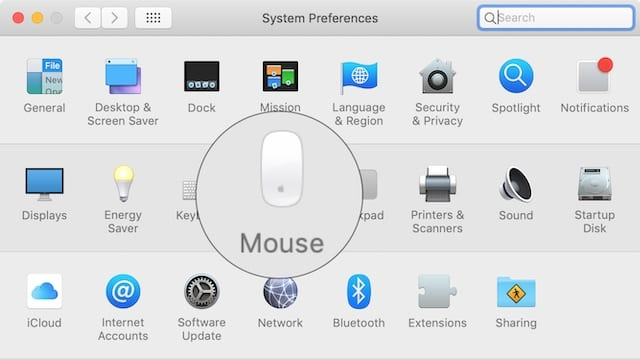
Från menyraden på din Mac, gå till > Systeminställningar... Klicka sedan Mus. Överst i fönstret har du två alternativ: Peka och klicka eller Fler gester.
Peka och klicka låter dig ändra rullningsbeteenden, lägga till ett sekundärt klick och aktivera smart zoom på musen. Ingen av dessa är särskilt spännande, även om smart zoom definitivt har sin plats.
Det intressanta är under Fler gester flik. Du får bara tre inbyggda gester för Apples Magic Mouse, men de är alla intuitiva och lätta att använda. Slå på dem med kryssrutorna och håll muspekaren över varje alternativ för att se en video av gesten i aktion.
Svep mellan sidor används endast för webbläsare. Svep åt höger eller vänster med ett enda finger för att gå tillbaka till den senaste sidan du besökte. Men de andra två gesterna är bra för multitasking på din Mac.
Svep mellan helskärmsappar är precis hur det låter. Vänd fram och tillbaka mellan dina utrymmen och applikationer. Jag använder detta hela tiden när jag söker efter, skriver, redigerar bilder eller kollar mina e-postmeddelanden.
För dem som inte gillar helskärmsläge låter Mission Control dig se alla dina öppna fönster i en enda blick. Dubbelknacka på din Magic Mouse med två fingrar för att se alla dina öppna appar. Klicka sedan på det du vill fokusera på.
Om du alls är besviken över Apples inbyggda Magic Mouse-gester, ta en titt på programvarualternativen från tredje part nedan.
Hur man använder gester med Apples MacBook eller Magic Trackpad

Om du valde Apples Magic Trackpad med din iMac har du tur eftersom det finns mycket fler tillgängliga gester. Detsamma gäller MacBook-ägare, som kan gestikulera på den inbyggda styrplattan.
Från menyraden på din Mac, gå till > Systeminställningar... > Styrplatta. Du får tre alternativ: Peka och klicka, Bläddra och zooma, och Fler gester.
Peka och klicka är ganska självförklarande. Välj hur du vill klicka eller sekundärt klicka med din styrplatta. Det finns också en fantastisk funktion här för att slå upp definitioner eller förhandsgranska webbsidor med en tryckning med tre fingrar. Jag använder det hela tiden!
Bläddra och zooma erbjuder inte heller något oväntat. Även om du kan nypa för att zooma in eller rotera med din styrplatta, vilket du inte kan göra med en Magic Mouse.
Fler gester det är där det roliga börjar. Aktivera upp till sju inbyggda gester för Mac: s styrplatta, varav fyra låter dig anpassa hur du använder dem. Dessa gester inkluderar:
- Svep mellan sidorna
- Svep mellan helskärmsappar
- Uppdragskontroll
- Aviseringscenter
- App Exposé
- Startplatta
- och Visa skrivbord.

Håll muspekaren över varje alternativ för att se en video av det i aktion. Jag föreslår att du bara lägger till en gest åt gången i ditt arbetsflöde. Även om dessa saker är så intuitiva att det inte tar lång tid att lära sig dem alla utantill.
Återigen, om du blir sviken av vad som erbjuds, du kanske är intresserad av programvaran från tredje part som vi beskriver nedan. Du kan få fler gester och nästan oändlig anpassningsbarhet.
Varför fungerar inte gester på min Mac?
Det finns massor av saker som kan komma i vägen för gester som fungerar på din Apple Macs styrplatta eller Magic Mouse. Om du upplever några problem kan du prova tipsen nedan för att se om de hjälper.
Och låt oss veta i kommentarerna längst ner vilket tips som fungerar för dig!
Slå på och anslut din Magic Mouse eller styrplatta till Bluetooth

MacBook-ägare kan hoppa över detta steg eftersom deras inbyggda styrplatta alltid är påslagen och ansluten. Men om du använder en Magic Mouse eller Magic Trackpad finns det ett par grundläggande saker att kontrollera.
Ladda upp din Magic Mouse eller Trackpad med kabeln som medföljde, och se till att ge den gott om tid att ladda upp. För äldre produkter, sätt en ny uppsättning batterier i botten.
Se till att strömbrytaren är påslagen, du bör se en grön bakgrund bakom strömbrytaren. Gå nu till > Systeminställningar... > Bluetooth. Se till att din Magic Mouse eller Magic Trackpad är synlig och ansluten till Mac.
Kontakta Apple för mer support om det inte är det.

Rensa beröringsytan från smuts och skräp
En ansamling av smuts, damm och fingeravtryck på pekytan på din mus eller styrplatta kan förvirra Mac-datorn när du försöker göra en gest. Se till att den är ren och klar genom att torka av den med en lätt fuktad mjuk trasa.
Se till att inte få in någon vätska i din Mac, Magic Mouse eller Magic Trackpad!

Uppdatera din Mac till den senaste versionen av macOS
Programvarufel eller inaktuell programvara kan hindra våra enheter från att fungera korrekt. Om gester inte fungerar på din Magic Mouse eller styrplatta, se till att din Mac kör den senaste versionen av macOS.
Från menyraden, gå till > Systeminställningar... > Programuppdatering. Ladda ner och installera alla tillgängliga uppdateringar och försök sedan använda gester igen.
Detsamma gäller programvara från tredje part. Kontrollera utvecklarens webbplats för att se till att du kör den senaste versionen och ladda ner den om du inte gör det.

Aktivera gester i Systeminställningar
Ibland ändras våra inställningar utan att vi någonsin inser det. Se till att dina gester fortfarande är aktiverade och ställ in hur du vill ha dem i Systeminställningar på din Mac.
Följ instruktionerna ovan för att aktivera gester för din Magic Mouse eller styrplatta.
Återställ PRAM på din Mac
Parameter RAM (PRAM) sparar många små bitar av information om inställningarna på din Mac. Saker som skärmens ljusstyrka, volym och Wi-Fi-nätverk. Korruption med din PRAM kan också orsaka problem med dina gester.
Det är lätt att återställa PRAM utan att förlora några oersättliga data på din Mac:
- Gå till > Stäng av och bekräfta att du vill Stänga av Mac.
- Ge Mac-datorn gott om tid att stängas av helt.
- Tryck på strömbrytaren och håll sedan omedelbart ned följande tangenter:
alternativ+kommando+P+R. - Släpp knapparna efter 20 sekunder eller när du hör en startsignal.

Ta bort dina multitouch-inställningar från biblioteket
Din Mac lagrar alla möjliga programvaruinställningar som plist filer i biblioteket. Du kan ta bort några av dessa inställningar och din Mac återskapar dem automatiskt.
Några plist filer relaterade till multitouch kan ha blivit korrupta. Om detta händer slutar gesterna på din Mac att fungera och du måste ta bort dem plist filer för att fixa det.
Hitta och ta bort plist filer med Finder:
- Öppen Upphittare och välj Gå från menyraden.
- Håll alternativ på tangentbordet och välj Bibliotek från listan.
- Hitta Inställningar mapp och ta bort följande plist filer:
- com.apple. AppleMultitouchMouse.plist
- com.apple.driver. AppleBluetoothMultitouch.mouse.plist

Anpassa gester på din Mac med programvara från tredje part
Många av oss är underväldigade av styrplattan och Magic Mouse-gester som erbjuds av macOS. Med en sådan stor multitouch-yta är säkert mer möjligt. Tja, det är precis vad tredjepartsutvecklare tror också.
Det finns massor av program som låter dig redigera, anpassa och lägga till Magic Mouse eller styrplattans gester på din Mac. För det här inlägget kommer vi att fokusera på två av dem: MagicPrefs och BetterTouchTool.
MagicPrefs
MagicPrefs är den mest populära gestredigeringsmjukvaran för Mac. Det beror förmodligen på att det är gratis. Men nu för tiden kommer det med en ganska stor hake: MagicPrefs stöds inte längre.
Det betyder inga fler uppdateringar, inga buggfixar och inga nya funktioner. När Apple fortsätter att släppa nya versioner av macOS, det är bara en tidsfråga tills MagicPrefs slutar fungera. Men vi är inte där än.
Trots vad många användare verkar tro fungerar MagicPrefs fortfarande på macOS Mojave. Du behöver bara justera inställningarna för sekretess och tillgänglighet lite.

Så här installerar du MagicPrefs på macOS Mojave:
- Ladda ner MagicPrefs från utvecklarwebbplatsen.
- Öppna MagicPrefs från mappen Nedladdningar.
- Om MagicPrefs inte öppnas:
- Gå till Systeminställningar > Säkerhet och sekretess.
- Lås upp hänglåset med ditt administratörslösenord.
- Klicka på Allmän fliken och öppna MagicPrefs.
- Aktivera nu tillgänglighetsåtkomst för MagicPrefs:
- Gå till Systeminställningar > Säkerhet och sekretess.
- Lås upp hänglåset med ditt administratörslösenord.
- Klicka på Integritet flik och hitta Tillgänglighet i sidofältet.
- Markera rutan för att aktivera MagicPrefs.

Så här skapar du anpassade gester med MagicPrefs:
- Från menyraden, gå till > Systeminställningar... > MagicPrefs.
- Välj Magic Mouse, Magic Trackpad eller MacBook Trackpad.
- Markera en ruta för att aktivera vissa gester.
- Använd rullgardinsrutorna för att ändra vad varje gest gör.
- Håll muspekaren över en gest för att se den animerad i grafiken till höger.

Så här avinstallerar du MagicPrefs från macOS Mojave:
- Öppna en ny Upphittare fönstret på din Mac.
- Navigera till Ansökningar och dra MagicPrefs till papperskorgen.
- Håll alternativ och välj Gå > Bibliotek från menyraden.
- Sök efter "magicprefs" och begränsa din sökning till biblioteket.
- Ta bort alla filer som den hittar.
BetterTouchTool
Till skillnad från MagicPrefs, BetterTouchTool är en premiumtjänst. Även om du kan få en 45-dagars gratis provperiod. Fördelen med en premiumapp är att den ständigt stöds och uppdateras. Så det borde fortsätta arbeta med macOS under överskådlig framtid.
Inte bara låter BetterTouchTool dig anpassa Magic Mouse och styrplattagester, utan du kan också redigera pekfältsknapparna på nya MacBook Pro.
Eftersom BetterTouchTool fortfarande stöds, det är superenkelt att ladda ner och installera. Följ bara instruktionerna på webbplatsen eller kontakta utvecklaren för mer hjälp.

Låt oss veta vilka gester du använder mest med din Mac. Är de från standardalternativen, eller är det en anpassad gest från tredje part?