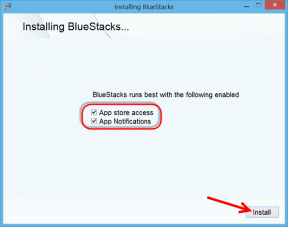Fixa Excel Slow to Open i Windows 10
Miscellanea / / April 05, 2023
MS Excel är en av de viktigaste programvarorna från Microsoft Office, och när Excel-filerna saktar ner kan de orsaka ett stort besvär för användarna. Excel-filer som saktar ner är ett vanligt problem som kan uppstå på din Windows 10-dator av olika anledningar. Excel långsam att öppna Windows 10 kan associeras med olika orsaker och kan fixas med olika metoder. Om din Excel släpar normalt behöver du inte oroa dig för det eftersom du kan åtgärda det här problemet genom att följa några enkla metoder. I den här guiden har vi kommit på olika metoder som du kan använda för att förhindra att Excel svarar mycket långsamt på problem på Windows 10-datorer. Så om du är någon som har problem som att Excel kör väldigt långsamt, är det här rätt plats för dig. Fortsätt läsa för att hitta alla möjliga metoder för att lösa det här problemet.
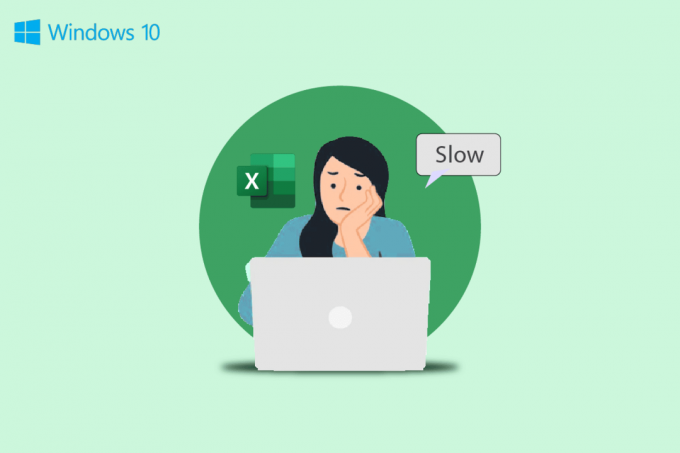
Innehållsförteckning
- Så här fixar du Excel Slow to Open i Windows 10
- Metod 1: Kör Excel i felsäkert läge
- Metod 2: Uppdatera Microsoft Office
- Metod 3: Ta bort oönskade formler
- Metod 4: Avsluta andra processer med Excel
- Metod 5: Stäng av Hey Cortana-funktionen
- Metod 6: Inaktivera problematiska tillägg
- Metod 7: Inaktivera maskinvaruacceleration
- Metod 8: Ändra systemregistret
- Ytterligare metoder
Så här fixar du Excel Slow to Open i Windows 10
Det kan finnas olika anledningar till Excel långsam att öppna i Windows 10-problem. Några av de rimliga skälen nämns här.
- Problem på grund av felaktig funktion av tillägg och tillägg i Excel.
- Föråldrad eller korrupt Microsoft Office-version.
- Oönskade formler på Excel-ark kan också orsaka detta problem.
- Problem på grund av störande bakgrundsprocesser.
- Problemet orsakat på grund av Hey Cortana-funktionen.
- Problemet orsakades på grund av ett problematiskt tillägg.
- Problem orsakade av felaktig laddning av grafik.
- Problemet orsakat av felaktiga registerinställningar.
- Problem på grund av Dropbox-applikationen.
- Problemet som orsakas av en fil som genererats av en annan programvara.
I den här guiden har vi diskuterat metoder för att lösa Excel långsamt att öppna Windows 10-problem.
Metod 1: Kör Excel i felsäkert läge
Ofta kan problemet orsakas av tilläggen eller tilläggen som används i Microsoft Excel. Om detta är fallet med din dator. Du kan undvika detta problem genom att köra Excel i felsäkert läge. Du kan följa dessa enkla steg för att köra Microsoft Excel i felsäkert läge för att åtgärda problem med att Excel släpar efter.
1. tryck på Windows + R-tangenter tillsammans för att öppna på rymmen dialog ruta.
2. Typ excel /s och tryck på Enter-tangent.

3. Det här kommer att öppna Excel i felsäkert läge.
Om detta inte löser problemet med Excel som är mycket långsamt att svara, prova nästa metod för att fixa Excel som kör mycket långsamt fel.
Metod 2: Uppdatera Microsoft Office
Ofta kan problemet orsakas av en föråldrad version av Microsoft Office. När du inte har uppdaterat MS Office på länge kan det få olika buggar och fel som kan resultera i långsam prestanda. Du kan försöka fixa detta genom att uppdatera Microsoft Office. Följ dessa steg för att uppdatera Microsoft Office på din dator.
1. Från Start meny, Öppna till exempel någon av MS Office-apparna, här öppna MS Excel.
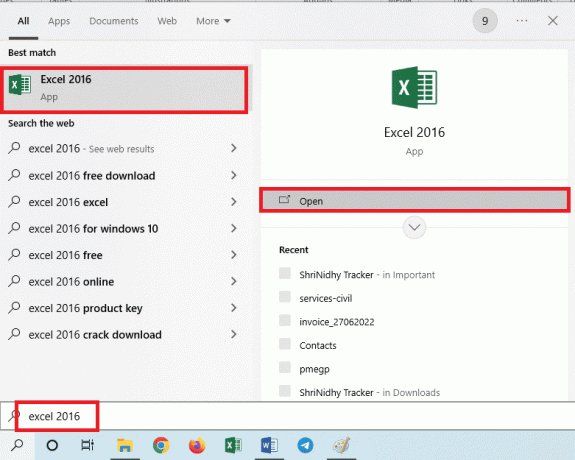
2. Klicka på i det övre vänstra hörnet av skärmen Fil.
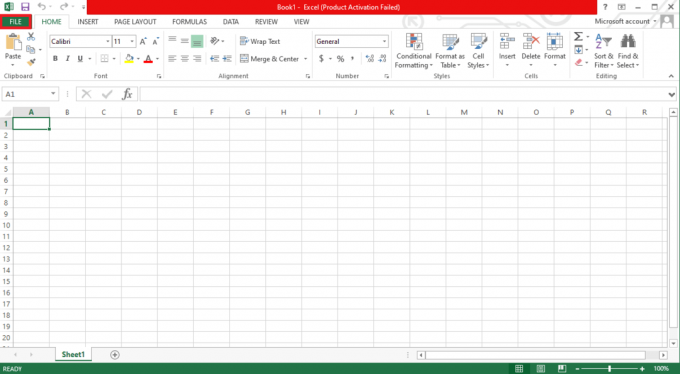
3. Leta upp och klicka nu konto.
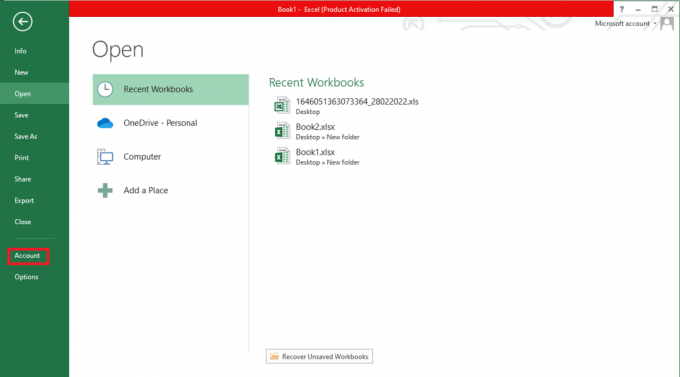
4. Här, klicka vidare Uppdateringsalternativ bredvid Office-uppdateringar.
5. Klicka nu på Uppdatera nu.
6. Följ Update Wizard.
7. Följ samma steg för andra MS Office Suite-appar också.
Läs också:Så här åtgärdar du Flytta Excel-kolumnfel
Metod 3: Ta bort oönskade formler
Oönskade eller onödiga formler på ditt Excel-ark är en av de vanligaste orsakerna till att Excel långsamt öppnar Windows 10-problem, om du oavsiktligt lämnar massor av oanvända formler som sumifs, countifs och vlookups du kan stöta på långsam bearbetning Excel. Du kan åtgärda det här problemet genom att försöka konvertera dessa formler till statiska värden. Många användare har funnit att det är ett eftersläpande problem att ändra dessa formler till statiska värden kan fixa Excel.
Metod 4: Avsluta andra processer med Excel
Om andra bakgrundsprocesser använder Microsoft Excel, kan det drastiskt sakta ner Excel-processerna och orsaka olika problem som att Excel svarar mycket långsamt. Du kan försöka vänta på att dessa processer ska slutföras och lösa problemet med Excel som kör mycket långsamt på egen hand. Men om du har ett brådskande behov av att använda Excel kan du försöka döda alla bakgrundsprocesser från Aktivitetshanteraren. Du kan kolla in Hur man avslutar uppgiften i Windows 10 guide för att känna till processen för att avsluta uppgifter på Windows 10.

Metod 5: Stäng av Hey Cortana-funktionen
Många användare upptäckte att när de aktiverade Hey Cortana-funktionen på sina Windows 10-datorer, upplevde de fördröjningar och långsammare processer med Microsoft Excel. Intressant nog upplever ingen annan MS Office-applikation detta problem än Excel. Därför, om du har aktiverat Hey Cortana-funktionen, rekommenderas det att stänga av den. Du kan följa dessa enkla steg för att stänga av Hey Cortana på din dator.
1. Använd start meny, söka efter Cortana och klicka på Öppen.

2. Klicka på från den vänstra sidopanelen Prata med Cortana.
3. Lokalisera och Stäng av vippbrytaren för Låt Cortana svara på "Hej Cortana".
Metod 6: Inaktivera problematiska tillägg
Ofta kan Excel-tilläggen vara korrupta och orsaka olika problem med Excel-filerna, till exempel Excel som går långsamt att öppna Windows 10-problem. Du kan försöka åtgärda problemet med eftersläpning i Excel genom att köra Excel i felsäkert läge. Om det inte finns några problem som uppstår i felsäkert läge bör du veta att det långsamma problemet med Excel orsakades av ett problematiskt tillägg. Följ dessa steg för att inaktivera tillägget för att fixa Excel mycket långsamt att svara problem.
1. Först öppet Excel i felsäkert läge som visas i Metod 1.
2. Klicka på Fil.
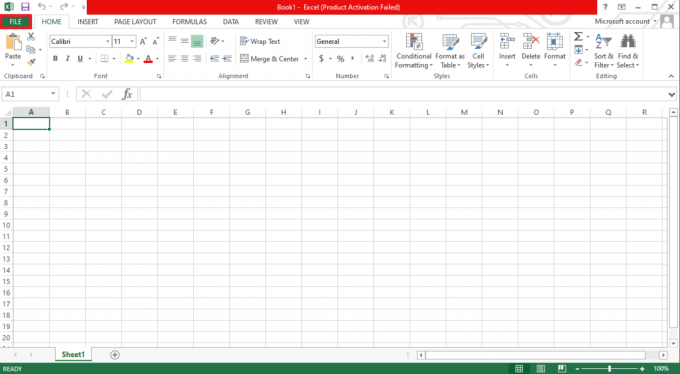
3. Klicka nu på alternativ.
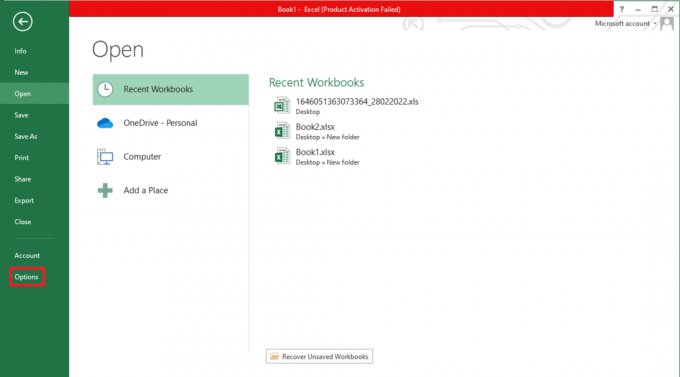
4. Navigera till Tillägg sektion.
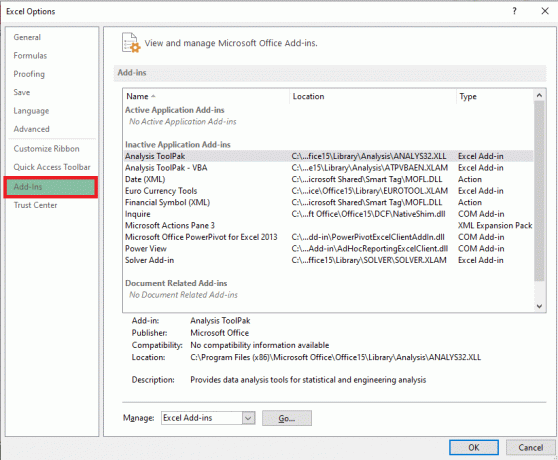
5. Här, avmarkera alla Tillägg på Excel och klicka sedan OK.
6. Till sist, starta om datorn.
Om detta inte löser problemet med att Excel kör mycket långsamt, prova nästa metod.
Läs också: Åtgärda Excel stdole32.tlb-fel i Windows 10
Metod 7: Inaktivera maskinvaruacceleration
Ibland orsakas problemet med långsammare Excel av felaktig laddning av grafik. Du kan försöka åtgärda det här problemet genom att inaktivera hårdvaruaccelerationsfunktionen på din Excel. Följ dessa enkla steg för att utföra denna metod.
1. Från Start meny öppen Microsoft excel.
2. Leta upp och klicka på Filer.

3. Navigera nu till alternativ flik.
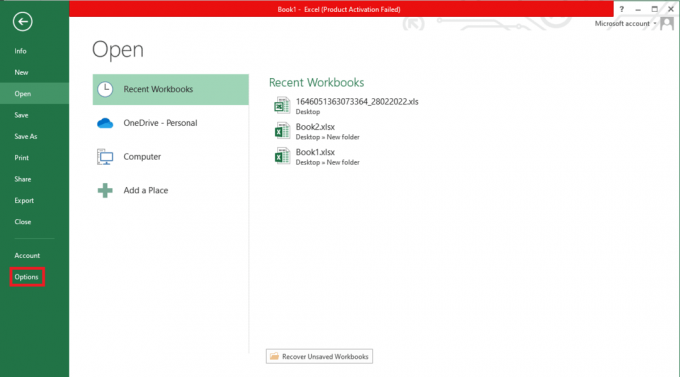
4. Här, klicka på Avancerad flik.

5. Scrolla ner och leta upp Skärmen alternativet och markera rutan för Inaktivera hårdvarugrafikacceleration alternativ.
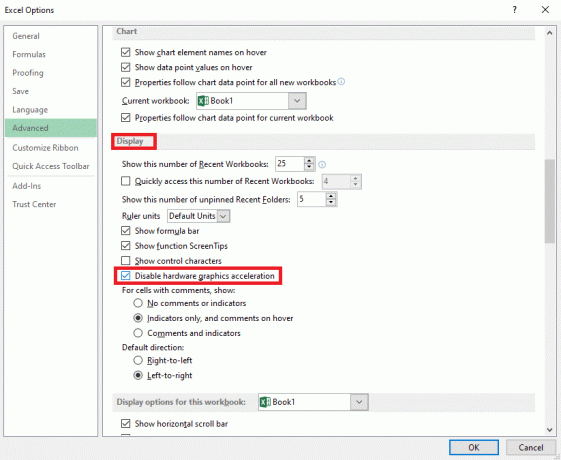
6. Klick OK för att spara ändringarna.
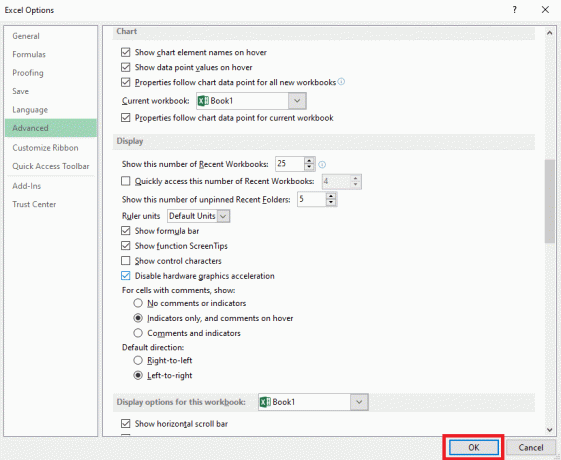
Metod 8: Ändra systemregistret
En av metoderna för att åtgärda det här problemet är att göra ändringar i systemregistret. Du kan följa dessa enkla steg för att utföra den här metoden för att fixa problemet med att Excel släpar efter.
1. Från Start meny, söka efter Registerredigerare och klicka på Kör som administratör.

2. Navigera till följande plats i Registereditorns fönster.
Dator\HKEY_LOCAL_MACHINE\SOFTWARE\Klasser\Excel. Sheet.12\shell\Redigera\ddeexec
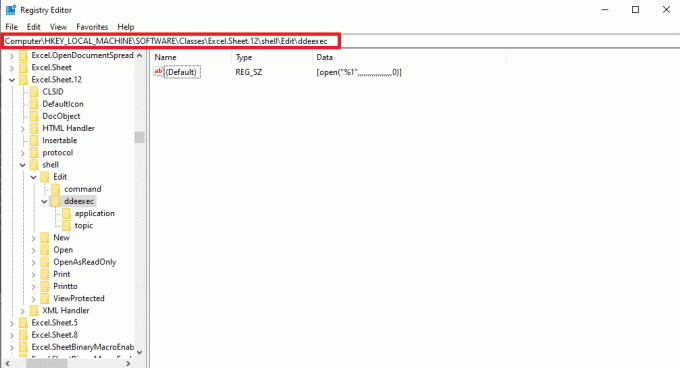
3. Dubbelklicka på standarden) nyckel.
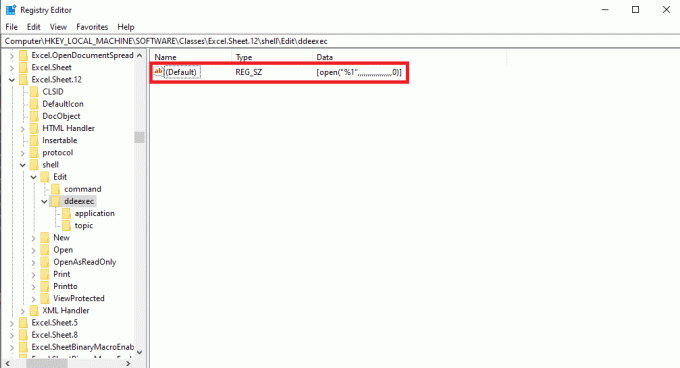
4. Rensa Värdedata sektionen och töm den.
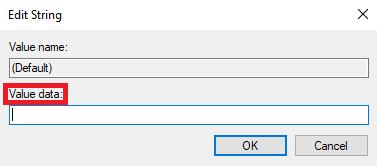
5. Klick OK för att spara ändringarna.

Om dessa metoder inte fungerar kan du också använda några ytterligare metoder för att fixa Excel mycket långsamt att svara problem. Dessa metoder diskuteras i följande avsnitt.
Läs också: Hur man kopierar och klistrar in värden utan formler i Excel
Ytterligare metoder
Följande är några av de ytterligare metoder som kan användas för att fixa Excel långsamt för att öppna Windows 10-problem på din dator.
Metod 1: Kör Dropbox som administratör
Många användare som använder Dropbox insåg att det var Dropbox som orsakade problem med Excel-filerna som gjorde att Excel körde mycket långsamt. Det här problemet kan åtgärdas genom att ställa in Dropbox att köras som administratör.
1. Slå Ctrl + Shift + Esc-tangenter tillsammans för att öppna Aktivitetshanteraren.
2. Navigera till Börja flik.
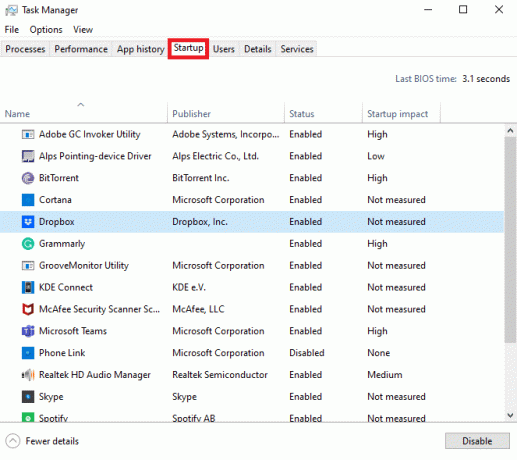
3. Leta upp och högerklicka på Dropbox och välj Egenskaper.
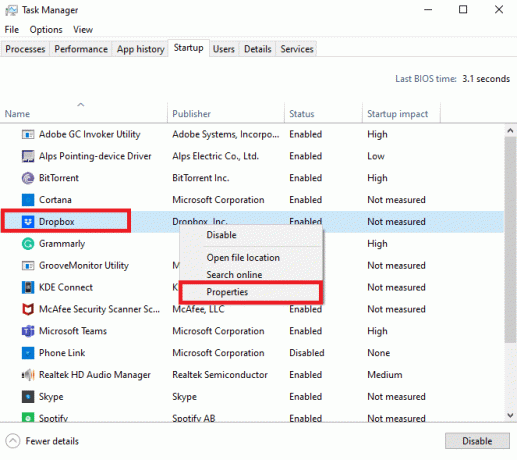
4. Navigera nu till Kompatibilitet flik.

5. Under inställningar alternativ klicka på Kör det här programmet som administratör.
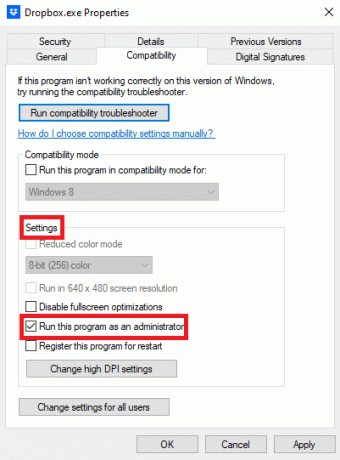
6. Klick Tillämpa och då OK för att spara ändringarna.
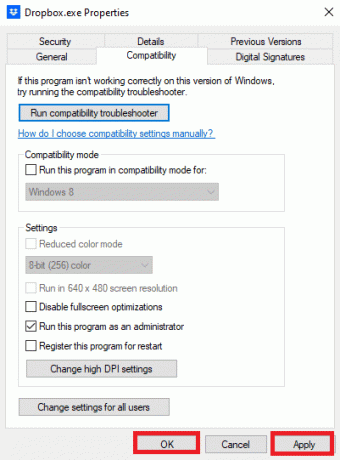
Metod 2: Se till att annan programvara inte har genererat fil
Om du använder en annan Excel-liknande programvara på din dator bör du se till om filen du försöker komma åt skapas av vilken programvara. Ibland, när en användare försöker öppna en fil som genererats av olika Excel-liknande program, kan de hitta en långsammare process med Excel.
Vanliga frågor (FAQs)
Q1. Varför går min Excel långsamt?
Ans. Det kan finnas flera anledningar till att Excel kör långsamt på din dator. I allmänhet orsakas det här problemet av korrupta tillägg och tillägg.
Q2. Hur fixar jag Excel-problem?
Ans. Det finns olika metoder för att fixa Excel-problem, som att köra Excel i felsäkert läge, avsluta andra bakgrundsprocesser, inaktivera hårdvaruacceleration, etc.
Q3. Kan formler på mitt ark få Excel att sakta ner?
Ans. Ja, om du har många oönskade eller onödiga formler på ditt ark, kan detta göra att din Excel saktar ner.
Rekommenderad:
- Hur man tar bort Popsocket utan att bryta något
- 3 metoder för att konvertera PDF till Google Sheets
- Skillnaden mellan rader och kolumner i Excel
- Fix Excel har stött på ett fel
Vi hoppas att den här guiden var till hjälp för dig och att du kunde fixa Excel går långsamt att öppna Windows 10 frågor. Låt oss veta vilken metod som fungerade för dig. Om du har några förslag eller frågor till oss vänligen meddela oss i kommentarsfältet.

Elon Decker
Elon är en teknisk skribent på TechCult. Han har skrivit instruktionsguider i cirka 6 år nu och har täckt många ämnen. Han älskar att ta upp ämnen relaterade till Windows, Android och de senaste tricken och tipsen.