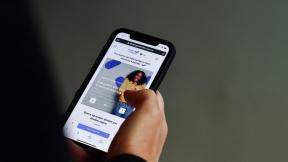8 sätt att fixa Outlook Detta är inte ett giltigt filnamnsfel
Miscellanea / / April 05, 2023
Outlook är en av sina egna typer av e-postklienter som utvecklats av Microsoft. Den begränsar sig inte till e-posttjänster, utan erbjuder också flera funktioner, såsom kalender och schemaläggning, uppgiftshantering, anteckningar och journaler, kontaktåtkomst, synkronisering över alla konton, webbsurfning, dedikerad RSS-feedsektion, Microsoft Teams-integration inklusive stöd för Microsoft 365-appar och inbyggt stöd för delad skärm för att använda flera funktioner på samma tid. Det är trevligt att ha flera funktioner i en app, men ibland kan det bli komplicerat av att inte veta hur man gör vissa saker, vilket kan leda till ett fel. Ett sådant problem är att detta inte är ett giltigt filnamnsfel när du sparar filen eller vidarebefordrar eller svarar till e-postkedjan. Om du också har att göra med samma problem är du på rätt plats. Vi ger dig en perfekt guide som hjälper dig med hur du löser Outlook. Detta är inte ett giltigt filnamnsproblem.
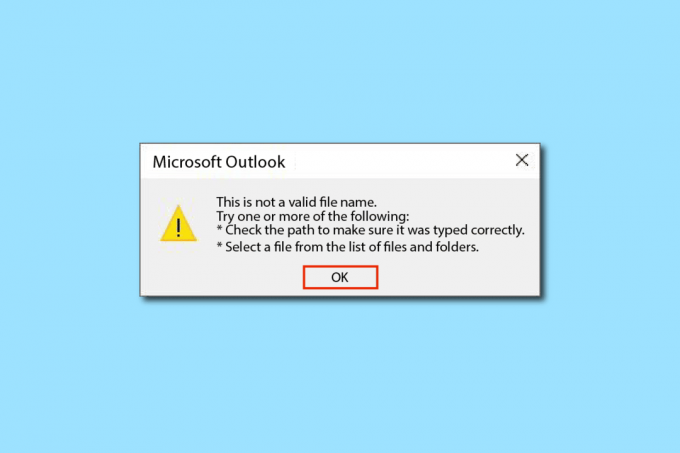
Innehållsförteckning
- Så här åtgärdar du Outlook Detta är inte ett giltigt filnamnsfel
- Metod 1: Starta om datorn
- Metod 2: Verifiera filer och data som inte stöds
- Metod 3: Kör Outlook i felsäkert läge
- Metod 4: Skapa ny Outlook-profil
- Metod 5: Ändra personligt värde för Outlook med Registereditorn
- Metod 6: Kör Microsoft Support & Recovery Assistant
- Metod 7: Reparera Microsoft Office
- Metod 8: Installera om Microsoft Office
Så här åtgärdar du Outlook Detta är inte ett giltigt filnamnsfel
Det här felet orsakas vanligtvis av ogiltig textdata, webblänkar, dolda länkar i tomma utrymmen eller eventuella bifogade filer som inte stöds eller trasiga bilder i e-postmeddelandets brödtext. En annan orsak till felet är användningen av symboler i filnamnet när filen sparas. Ibland kan även externa tillägg påverka.
Metod 1: Starta om datorn
Detta är en av de vanligaste metoderna, och du måste vara medveten om den. Om ett fel uppstår eller en app fastnar i en uppgift på obestämd tid, fungerar inte ditt system bra och har blivit mycket trögt, starta bara om din dator. Alla tillfälliga buggar och fel kommer att åtgärdas automatiskt. Se till att spara/säkerhetskopiera dina Outlook-data innan du startar om.

Metod 2: Verifiera filer och data som inte stöds
Om e-postmeddelandet innehåller några ostödda eller trasiga länkar, bilagor, bilder eller text, kommer felet – Outlook-arkivfilnamnet inte är giltigt att uppstå. Så se till att informationen du infogar är giltig och stöds. För att hitta felfilen, radera eventuella länkar och bilagor och kontrollera sedan om problemet har lösts. Och, om det finns några HTML-koder/text, konvertera den till vanlig text för att ta bort alla länkar och formatering. Du kan ändra textformatet genom att gå till Formatera text fliken och välja Aa vanlig text alternativ.

Läs också: Hur man aktiverar Microsoft Outlook Dark Mode
Metod 3: Kör Outlook i felsäkert läge
Det är också möjligt att Microsoft Outlook-arkivfilnamnet inte är giltigt fel orsakas av några tillägg. Tillägg är applikationsverktyg, liknande webbtillägg, som låter dig lägga till en specifik funktion till en specifik app. För det mesta skapas dessa tillägg av tredjepartsutvecklare, som kan se/spåra en del av din aktivitet och påverka specifika uppgifter, vilket resulterar i ett fel. Om du öppnar Outlook i felsäkert läge inaktiveras alla onödiga funktioner, inklusive eventuella tillägg som kan orsaka felet. Gör följande för att köra Outlook i felsäkert läge och inaktivera tillägg
1. tryck på Windows + R nycklar att öppna Springa dialog ruta.
2. Typ Outlook /safe och slå på Enter-tangent.
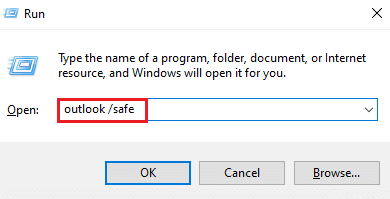
3. Klicka sedan på Fil.
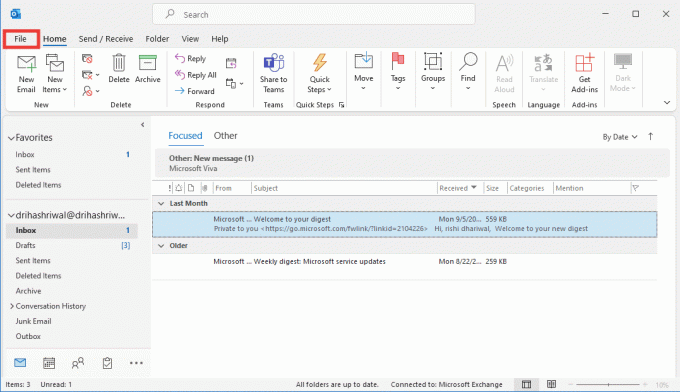
4. Klicka på alternativ.
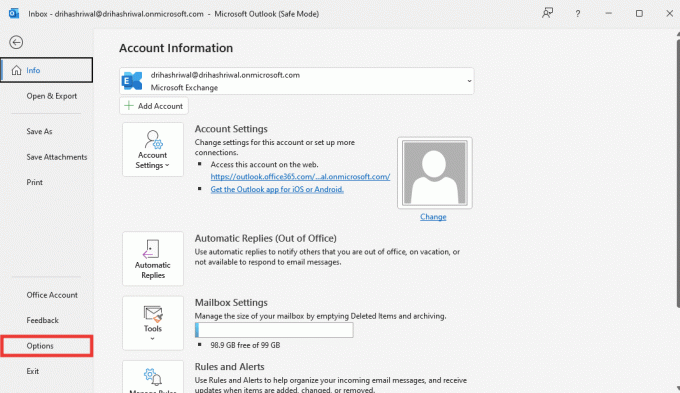
5. Gå sedan till Tillägg fliken och klicka på Gå.
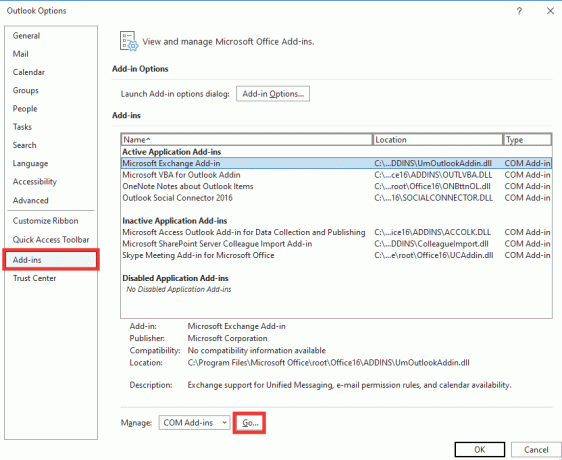
6. Avmarkera alla tillägg och klicka på OK.
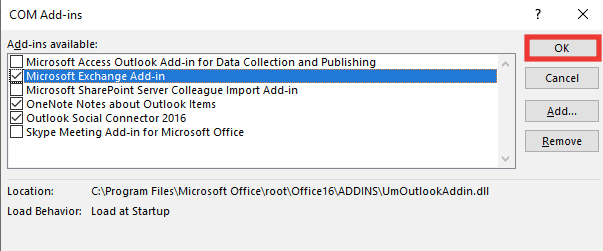
7. Omstart Outlook och om felet inte uppstår kan du aktivera tillägg ett efter ett för att identifiera felaktiga.
Metod 4: Skapa ny Outlook-profil
I den här metoden måste du ta bort din gamla profil och sedan skapa en ny. Profiler är i grunden ett konto. Gör följande för att skapa en ny profil
1. tryck på Windows-nyckel, typ Kontrollpanel och klicka på Öppen.

2. Ställ in Visa efter läge till Stora ikoner, klicka sedan på Mail (Microsoft Outlook).
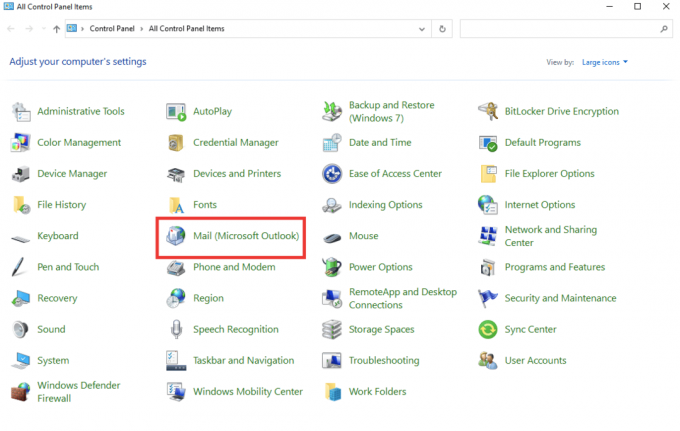
3. Klicka på Visa profiler.
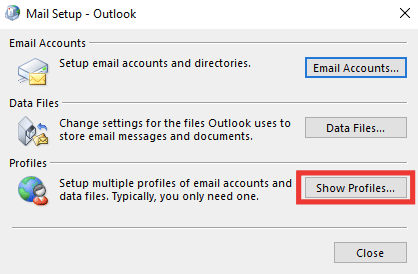
4. Välj profilen och klicka på Avlägsna.
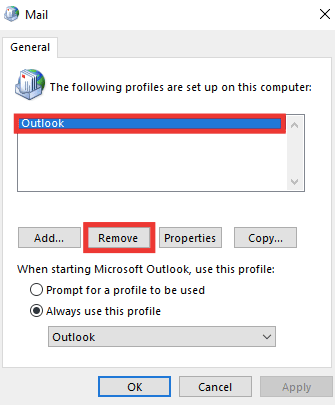
5. Klicka på Ja.
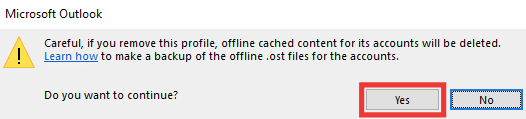
6. Klicka sedan på Lägg till för att skapa en ny profil.

7. Gå in i detaljer och kontoinformation och följ instruktionerna på skärmen.
8. Till sist, starta om Outlook-appen.
Läs också:Fixa Outlook-lösenordsprompt som dyker upp igen
Metod 5: Ändra personligt värde för Outlook med Registereditorn
Om du får något felmeddelande angående Outlook är detta inte ett giltigt filnamn eller katalog, så kan det finnas något fel med sökvägen till PST-filer. Detta kan inträffa om du har ändrat några värden i Registereditorn i Outlook. För att kontrollera värdet och åtgärda felet, utför följande steg:
1. Slå Windows + R-tangenter samtidigt för att öppna Springa dialog ruta.
2. Typ regedit och tryck Enter-tangent att avfyra Registerredigerare.

3. Klicka på Ja knappen för att ge tillstånd i Användarkontokontroll prompt.
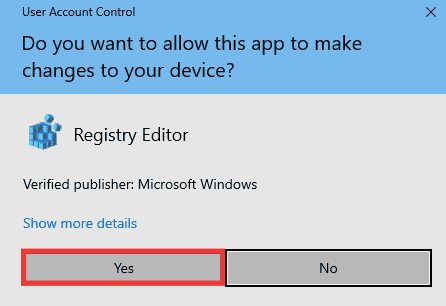
4. Navigera till följande nyckelmapp väg i Registerredigerare.
HKEY_CURRENT_USER\Software\Microsoft\Windows\CurrentVersion\Explorer\User ShellMappar
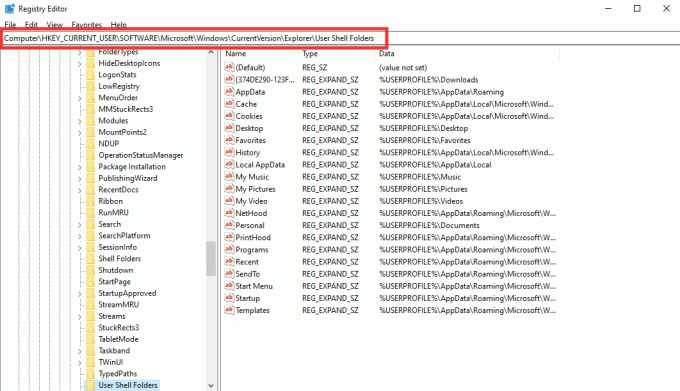
5. Dubbelklicka på Personlig strängvärde.

6. Se till att Värdedata är satt till %USERPROFILE%\Documents. Om inte, ändra det och klicka på OK.
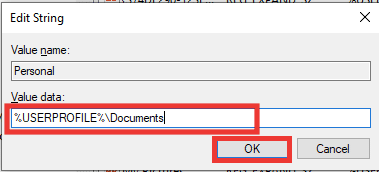
7. Till sist, stänga de Registerredigerare och starta om Outlook.
Läs också:Så här aktiverar du läskvitto för e-post i Outlook
Metod 6: Kör Microsoft Support & Recovery Assistant
Du kan reparera eventuella Outlook- eller Microsoft Office-fel genom att köra verktyget Microsoft Support and Recovery Assistant. Den kommer att köra olika diagnostiska och felsökningstester och kommer att rekommendera steg för att lösa problemet. För att använda det här verktyget måste du först ladda ner och installera det på ditt system. Utför följande steg:
1. Ladda ner Microsoft Support och återställningsassistent verktyg från nedladdningssida.

2. Gå sedan till din nedladdningsmapp och dubbelklicka på SetupProd_ExpExp.exe fil.
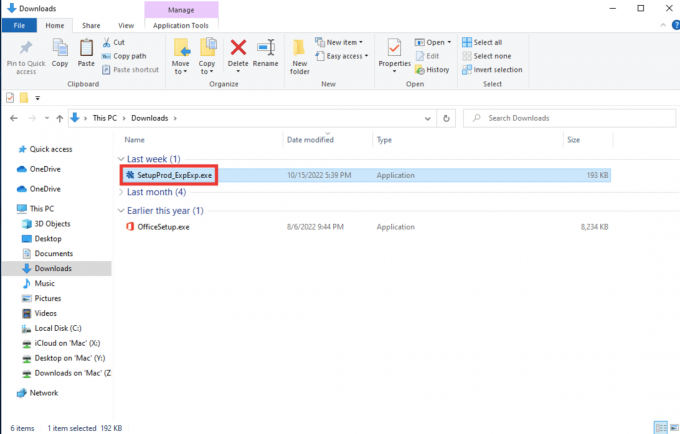
3. Klicka sedan på Installera. Ge det några minuter för installationsprocessen.
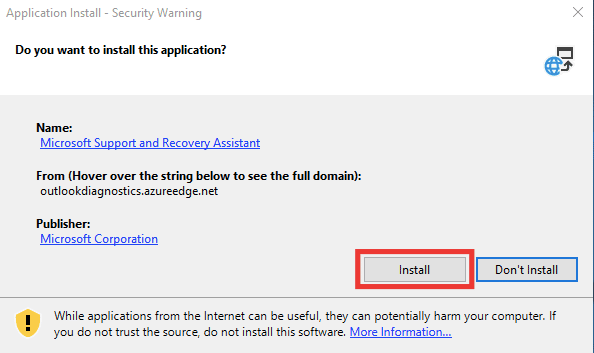
4. Läs integritetsvillkoren och klicka på jag håller med.
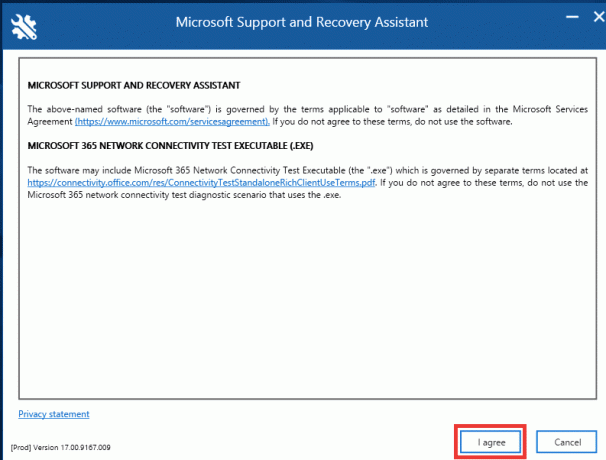
5. Välj Syn och klicka på Nästa.
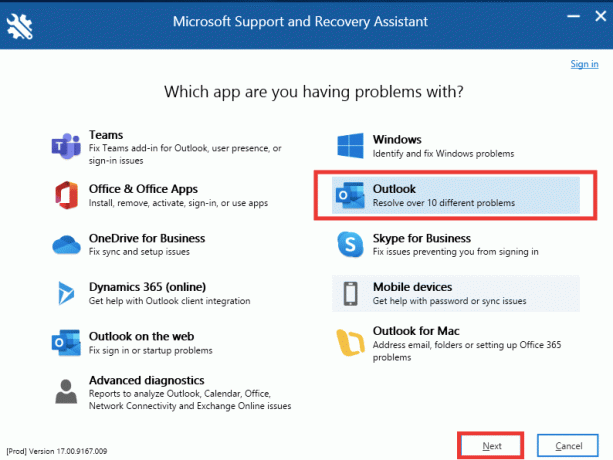
6. Välj sedan Andra problem och klicka på Nästa.
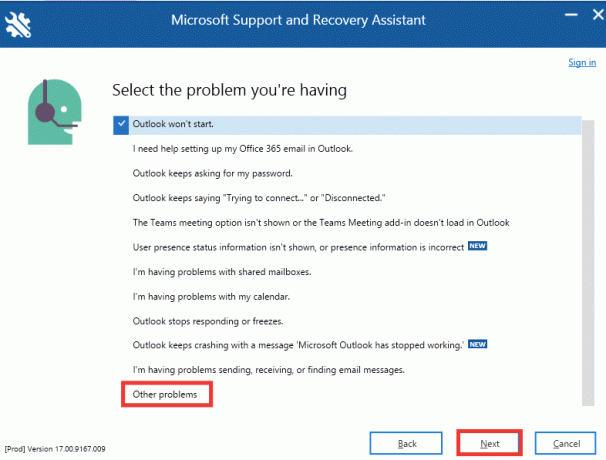
7. Efter det, klicka på Ja och klicka på Nästa.

8. Välj din konto.
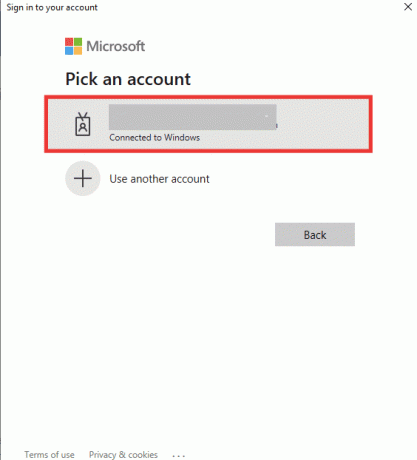
9. Följ instruktionerna på skärmen, välj alternativen enligt problemet och ge tillstånd för loggar och filer.
Läs också:Fix Outlook-appen öppnas inte i Windows 10
Metod 7: Reparera Microsoft Office
Om du fortfarande står inför Outlook är detta inte ett giltigt filnamnsfel och ovanstående metoder fungerade inte för dig, då kan du prova Reparera Office-alternativet. Den här metoden åtgärdar automatiskt alla interna korrupta filfel i Microsoft 365-appar. Utför följande steg:
1. Starta Kontrollpanel app.
2. Ställ in Visa efter > Kategori, klicka sedan på Avinstallera ett program alternativ.

3. Lokalisera Microsoft Office Professional Plus 2013 programmet och högerklicka på det och klicka på Förändra.
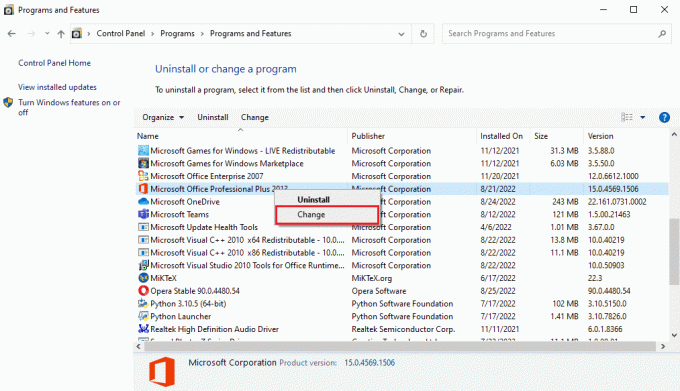
4. Klicka på Ja i Användarkontokontroll prompt.
5. I den Microsoft Office fönster välj Reparera och klicka på Fortsätta.

6. Till sist, starta Microsoft Outlook efter att ha reparerat kontoret.
Läs också:Fixa att Microsoft Office inte öppnas i Windows 10
Metod 8: Installera om Microsoft Office
Om ingen av de ovan angivna metoderna hjälpte dig att lösa ditt fel kan du försöka installera om appen med nya inställningar. Utför följande steg för att installera om Office och åtgärda Outlook-arkivfilnamnet ogiltigt fel.
1. Slå Windows + jagnycklar tillsammans för att lansera Windows-inställningar.
2. Välj här Appar.

3. I den Appar och funktioner menyn, sök efter MicrosoftKontor app.

4. Välj sedan Microsoft Office appen och klicka på Avinstallera knapp.

5. Klicka sedan på Avinstallera i bekräftelseprompten. Starta om datorn efter avinstallation av Microsoft Office.

När du har avinstallerat MS Office-programmet, installera om det igen. Så här gör du.
6. Gå till Microsofts officiella webbsida, klicka sedan på SkyltI > knapp.

7. Ange din Inloggningsuppgifter och klicka på Nästa för att fortsätta med inloggningsprocessen.

8. Välj Tjänster & prenumerationer på menyraden som visas på bilden nedan. Den här sidan öppnar alla dina registrerade Office-appar.

9. Hitta önskad produkt och välj Installera knapp.
10. Klicka nu på Installera alternativ.
11. När installationsfilen har laddats ner dubbelklickar du och öppnar den för kör filen.
12. Efter installationen, gå till en nödvändig Microsoft-app och öppna dess respektive konto sida. Därifrån, logga in på ditt Microsoft-konto.
Läs också:Åtgärda Office Error Code 1058 13 i Windows 10
Vanliga frågor (FAQs)
Q1. Vilket är det bästa gratisalternativet till Outlook e-post?
Ans. Det kan vara förvirrande vilken app du ska välja när det kommer till e-postappar för stationära datorer. De flesta av oss använder webbklienten Gmail, men det kräver en webbläsare, och push-meddelanden är alltid försenade. Outlook är ett bra alternativ, det är snabbt, säkert och har ett vackert användargränssnitt, men utan Microsoft-prenumerationen erbjuder det inte alla funktioner. Thunderbird-appen är det bästa alternativet till Outlook. Det är helt gratis, öppen källkod som stöds av Mozilla och erbjuder liknande funktioner i Outlook, såsom kalender, uppgiftshantering, kontakter och chattalternativ, flöde, nyhetsgrupp, webbsurfning, avancerade filter och skydd mot nätfiske. Och den är tillgänglig för Mac och Linux OS också.
Q2. Vad är Outlook PST- och OST-filer?
Ans. PST-filer, även kända som personlig lagring eller Outlook-datafiler, lagrar lokal information på ditt system, såsom meddelanden, kontakter, kalender- och uppgifter. Det kräver ingen internetåtkomst och sparas ofta som säkerhetskopior, vilket hjälper till vid synkronisering. OST eller offline Outlook-filer, å andra sidan, lagrar synkroniserad data om din e-postinformation på ditt system för offlineanvändning. Vid behov kan PST- och OST-filer konverteras till varandra.
Q3. Vilken är den säkraste e-postleverantören?
Ans. När det kommer till den säkraste e-posten, gör Gmail inte klippet eftersom det spårar och skannar ditt e-post och placerar annonser på post och andra Google-tjänster du använder baserat på de sökord du använda sig av. De bästa säkra e-postleverantörerna med öppen källkod är CounterMail och ProtonMail. De ger högsta säkerhet och end-to-end-kryptering. Eftersom de använder och spårar all data är de flesta Google-tjänster gratis och ger gratis 15 GB lagringsutrymme. Däremot tillhandahåller de flesta av dessa säkra e-postleverantörer begränsat ledigt utrymme från 500 MB till 1 GB. Du kan behöva köpa en prenumerationsplan för ytterligare molnlagring.
Rekommenderad:
- Vad är Sedecordle? Hur man spelar det här spelet
- Hur man slutar betala för AOL men behåller e-post
- Åtgärda Kan för närvarande inte skicka ditt meddelande på Outlook Mobile
- Åtgärda Outlook-fel 0x8004102a i Windows 10
Vi hoppas att den här guiden var till hjälp och att du kunde lösa det Outlook detta är inte ett giltigt filnamn fel. Låt oss veta vilken metod som fungerade bäst för dig för att fixa Outlook-arkivfilnamn och fel. Om du har några frågor eller förslag angående någon teknisk-relaterad fråga får du gärna släppa dem i kommentarsfältet nedan.