Hur man säkerhetskopierar WhatsApp-foton till Google Photos
Miscellanea / / April 05, 2023
I en värld som omsluter tusentals gigabyte data komprimerad till små paket, är vi begränsade av begränsningarna av utrymme som inte är tillgängligt för att inte lagra mer. Räcker mer någonsin? I så fall inga fler poetiska rader. Det är dock sant att oron för datalagring kommer före datasäkerhet. En användare kan använda en mängd appar på en enhet, vilket ökar utrymmesbristen. Dessutom är rädslan för att förlora betydande filer allvarlig. I så fall tjänar säkerhetskopiering båda syftena: att lagra och skydda mot oavsiktlig förlust av filer. Den här artikeln låter oss få insikter om hur man säkerhetskopierar WhatsApp-foton till Google Photos. Du kommer också att lära dig hur det synkroniserar WhatsApp-foton till Google Photos i realtid.

Innehållsförteckning
- Hur man säkerhetskopierar WhatsApp-foton till Google Photos
- Hur säkerhetskopierar jag WhatsApp-foton till Google Photos på Android?
- Hur säkerhetskopierar jag WhatsApp-bilder till Google Photos på iOS?
Hur man säkerhetskopierar WhatsApp-foton till Google Photos
Säkerhetskopiering är en process som skapar och lagrar kopior online eller offline av viktig data som användaren vill skydda mot någon form av dataförlust. Dessa säkerhetskopieringsdata kan hämtas vid behov. Förlusten av data kan utlösas på grund av hårdvaru- eller mjukvaruproblem, datakorruption, en attack från skadlig programvara eller ett virus, eller till och med oavsiktlig formatering av lagring. Medan WhatsApp är en meddelande- och engagerande plattform som används både på personlig och professionell nivå, filer i form av textdata, bilder, videor och dokument, tenderar allt att tjäna ett syfte och kan vara avgörande för någon eller annan. Med det sagt, hur man säkerhetskopierar WhatsApp-bilder.
Hur säkerhetskopierar jag WhatsApp-foton till Google Photos på Android?
Vi har listat nedan metoder för att skapa en säkerhetskopia och lagra bilderna på Google Drive om du använder en Android-telefon.
Metod 1: Säkerhetskopiera WhatsApp-bildmappen
I den första metoden kommer vi att lära oss hur man säkerhetskopierar hela mappen med WhatsApp-bilder till Google Drive på en mobiltelefon.
1. Öppna Google Foton app på din telefon.
2. Tryck på Profilikon från skärmens övre högra hörn.
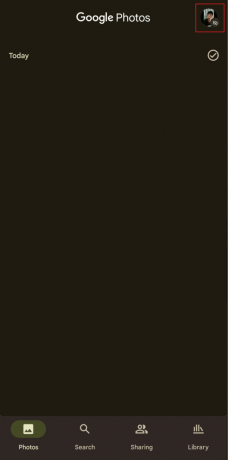
3. Knacka på Fotoinställningar.
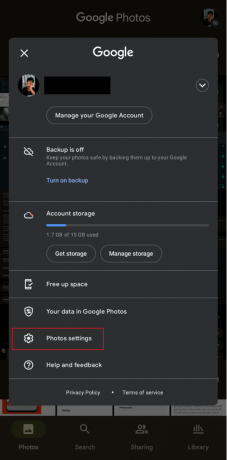
4. Knacka på Säkerhetskopiering och sätta på växeln för det.
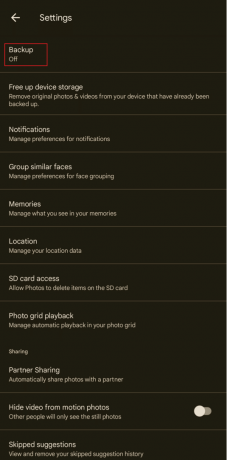
5. Tryck nu på Säkerhetskopiera enhetsmappar.

6. Från listan över mappar, sätta på växeln för WhatsApp bilder mapp.

Nu kommer Google Photos automatiskt att säkerhetskopiera WhatsApp-bilderna till ditt Google-konto.
Notera: Om du vill synkronisera WhatsApp-foton till Google Foton, kom ihåg att efter att ha följt de ovannämnda stegen kommer båda apparna att förbli synkroniserade. Alla bilder som tas emot och laddas ner på WhatsApp säkerhetskopieras automatiskt till Google Foton. Du måste dock komma ihåg att säkerhetskopiering och synkronisering kräver en dataanslutning och om du har en bra dataanslutning skulle båda apparna bibehålla en realtidssynkronisering.
Läs också: Åtgärda WhatsApp-bilder som inte säkerhetskopieras till Google Foton på Android
Metod 2: Säkerhetskopiera valda WhatsApp-bilder
Om du inte vill säkerhetskopiera hela WhatsApp-mappen, bevarar Google Photos även säkerhetskopian av specifika bilder du vill spara. Den här metoden kommer att lära dig hur du säkerhetskopierar WhatsApp-foton till Google Photos och behåller användarens val.
1. Lansera Google Foton på din telefon.
2. Från startskärmen för Google Foto, tryck på Bibliotek flik.

3. Svep nedåt och tryck på WhatsApp bilder mapp för att öppna den.
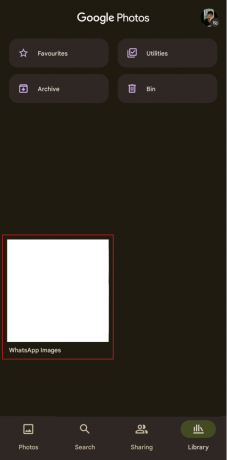
4. Välj önskade bilder du vill skapa en säkerhetskopia av.

5. Från det övre högra hörnet, tryck på tre-prickade ikon.
6. Tryck på Säkerhetskopiera nu alternativ.
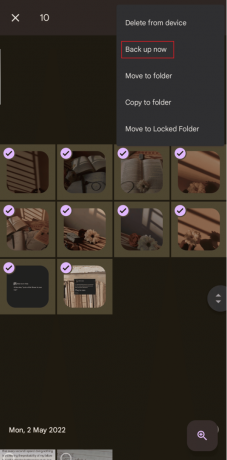
Bilderna du valde kommer nu att skapas som säkerhetskopior i Google Drive.
Metod 3: Säkerhetskopiera hela WhatsApp till Google Drive
Det inbyggda alternativet att skapa en säkerhetskopiering av WhatsApp skapar en databas, en säkerhetskopia på Google Drive som kan återställas på WhatsApp vid ominstallation eller av någon annan anledning.
1. Öppna WhatsApp app på din Android eller iOS telefon.

2. Tryck på tre-prickade ikon.
3. Välj sedan inställningar.
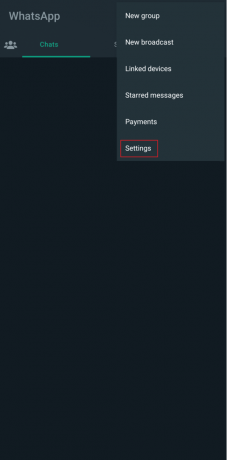
4. Tryck på Chattar alternativ från menyn.
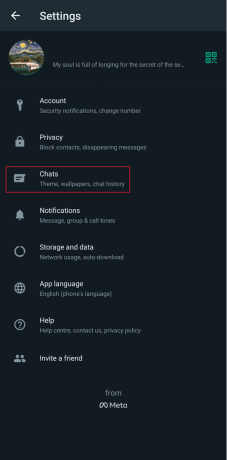
5. Knacka på Säkerhetskopiering av chatt.

6. Tryck på Google-konto alternativ och lägg till din Gmail-konto.
7. Knacka på Säkerhetskopiera till Google Drive och välj önskad tidsperiod och frekvens varefter du vill att WhatsApp ska skapa en säkerhetskopia av chattarna och filerna på Google Drive.
8. Knacka på Backa upp.
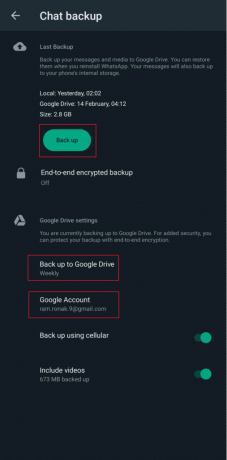
Nu, förutom hur man säkerhetskopierar WhatsApp-foton till Google Photos, kommer stegen ovan WhatsApp nu automatiskt att spara en hel säkerhetskopia fil på Google Drive inom den tidsperiod du har valt.
Läs också: Fix att inte ta emot WhatsApp-meddelanden om jag inte öppnar appen
Hur säkerhetskopierar jag WhatsApp-bilder till Google Photos på iOS?
WhatsApp kan inte helt göra en säkerhetskopiering på iPhone till Google Drive direkt. Från iPhone eller iCloud kommer Google Drive att skapa en säkerhetskopia av foton i Google Foto, kontakter säkerhetskopieras till Google Kontakter och Kalender säkerhetskopieras till Google Kalender, som nämnts i Hjälpcenter för Google Drive.

Om du använder WhatsApp på din iPhone och vill säkerhetskopiera bilderna som tas emot där till Google Drive, låt oss vara tydliga: att överföra data direkt från en iPhone till Google Drive är fortfarande inte den mest bekväma metoden och det är långt att gå.
Metod 1: Synkronisera WhatsApp-bilder på iPhone och Google Drive
Denna något komplicerade och felaktiga säkerhetskopierings- och återställningsmetod kan användas för att spara bildfiler åtminstone i form av säkerhetskopior.
Steg I: Spara WhatsApp-bilder till kamerarulle
1. Lansera WhatsApp på din iPhone.
2. Knacka på inställningar.
3. Tryck på Chattar alternativ.

4. Sätta på växeln för Spara till kamerarulle alternativ.

Efter detta kommer bilderna som du får på WhatsApp att sparas i iPhones kamerarulle. Härifrån kan detta säkerhetskopieras till Google Drive. Även om du inte kan återställa dessa säkerhetskopior, kommer de att sparas i Google Drive och kan nås när det behövs.
Steg II: Säkerhetskopiera WhatsApp-foton till Google Photos
Så här säkerhetskopierar du bilder till Google Drive från en iPhone:
Notera: Denna synkronisering av WhatsApp-foton till Google Photos är inte en realtidssynkronisering och användaren skulle varje gång behöva utföra den manuellt.
1. Starta Google Foton app på din iPhone.
Notera: Logga in till din Google-konto om du inte redan är inloggad.
2. Tryck på din Profilikon från det övre högra hörnet.
3. Tryck på Google Foto-inställningar alternativ.

4. Knacka på Säkerhetskopiera och synkronisera.

5. Sätta på växeln för Säkerhetskopiera och synkronisera alternativ.

Läs också: 10 sätt att fixa att Google Foton inte visar alla foton
Metod 2: Från iTunes-appen på Windows PC
En mer impopulär metod kan vara att överföra WhatsApp-bilder till en Android-enhet via en PC och sedan skapa en säkerhetskopia på Google Drive. Som vi sa, det tar en evighet, men för närvarande är det vad du kan göra om du inte vill installera en tredjepartsapp. Den här metoden kan användas för att importera bilder från iPhone till en Windows-dator genom att ansluta telefonen till datorn.
1. Anslut din iOS-enhet till PC använder en USB-kabel.
2. Låsa upp din enhet för oavbruten funktion eftersom datorn inte känner igen enheten i låst läge.
Notera: Om någon uppmaning på din iOS-enhet ber dig att verifiera enheten genom att aktivera förtroende, tryck på Förtroende eller Låt fortsätta.
3. Starta på din Windows-dator Utforskaren appen och öppna Denna PC sektion.
4. Högerklicka på iOS-enhet från Enheter och enheter sektion.
5. Klicka på Importera bilder och videor alternativ från snabbmenyn.

6. Välj Granska, organisera och gruppera objekt att importera Radio knapp.
7. Klicka på Fler alternativ och välj önskad målmapp på datorn för att spara bilderna och videorna.
8. Klicka sedan på Nästa.

9. Välj önskade WhatsApp-bilder du vill importera och klicka på Importera. Vänta tills de överförs.
10. Nu, starta Google Chrome och navigera till din Google Foton konto.

11. Klicka på +Importera från toppen.

12. Välj Dator under LADDA UP FRÅN sektion.
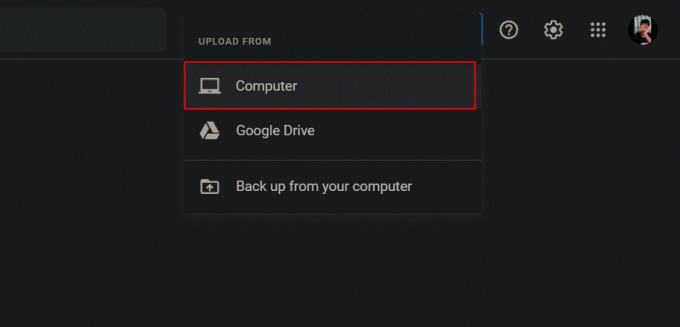
13. Välj importerade WhatsApp-bilder du vill importera till Google Foton.
14. Klicka på Öppen för att ladda upp som säkerhetskopior i Google Foto.
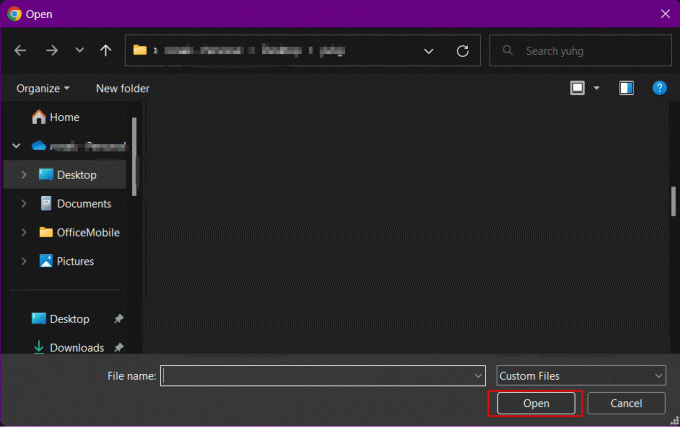
15. Välj önskad säkerhetskopieringskvalitet för bilderna och klicka vidare Fortsätta.

Om du använder WhatsApp på en Windows-dator och har laddat ner bilderna till din PC. Lösningen du letar efter hur du säkerhetskopierar WhatsApp-foton till Google Photos ligger i de ovannämnda stegen. Dessa steg kan säkerhetskopiera alla bilder från en Windows-dator till Google Drive.
Metod 3: Från iCloud till Google Drive
Även om detta inte är en nödvändig lösning, fungerar den för människor som vill hoppa över iOS och flytta till Android eller för de som har uttömt det lediga molnutrymmet på iCloud genom att flytta bilder till Google Kör. Att följa stegen skulle skapa kopior av iCloud-bilder och överför dem till Google Foton. För att göra detta måste användaren begära en kopia av iCloud-bilderna.
Notera: Överföringen tar inte bort bilderna från iCloud. Ytterligare ytterligare bild- eller videofiler som lagras i iCloud synkroniseras inte automatiskt med Google Foton.
1. Besök Apples data och sekretess webbplats i din webbläsare.
2. Logga in med din Apple ID.

3. Klicka på Komma igång från Få en kopia av dina uppgifter sektion.

4. Välj iCloud-foton eller iCloud Drive där WhatsApp-bilderna säkerhetskopieras.
5. Välj sedan önskad maximal filstorlek och klicka på Komplett förfrågan.
6. Efter att ha mottagit bilderna, Importera dem till din Google Foto-konto med hjälp av steg som nämns i ovanstående rubrik.
Läs också: Åtgärda Google Photos Det går inte att spara ändringar
Metod 4: Använda applikationer från tredje part
För att utföra hur man säkerhetskopierar WhatsApp-foton till Google Photos, finns det inget mellanöverföringsbart medium mellan Google Drive och iCloud. Det anger om du använder WhatsApp på en iPhone för att säkerhetskopiera bilder på Google Photos, till skillnad från Android, som inte har en vanlig rak väg att följa. Du skulle behöva använda en app utvecklad av en tredje part.
Notera: Vi stöder eller sponsrar inte någon av apparna nedan. Användare bör se till att deras data skyddas för integritet eller eventuell dataförlust.
- En tredjepartsapp som du kan använda för att överföra WhatsApp från iOS till Android är MobileTrans: Dataöverföring av Wondershare Technology Co. Ltd. Följ stegen som publicerats på deras officiella sida och du kommer att kunna säkerhetskopiera bilderna till Google Drive.
- Du kan också använda Mutsapper – Chat App Transfer av Wondershare Technology Co. Ltd. För att överföra bilder och andra filer från iOS till Android och sedan skapa en säkerhetskopia av desamma på Google Drive från din Android-enhet.
- Tenorshare iCareFone Transfer kan användas för att överföra WhatsApp mellan Android och iOS med hjälp av vilken du kan överföra WhatsApp-bilder och sedan skapa en säkerhetskopia över Google Drive.
- iTransor för WhatsApp gör det möjligt för en användare att flytta WhatsApp mellan flera enheter som kör flera operativsystem. Så WhatsApp-data kan överföras mellan iPhone och Android och vice versa.
- AppTrans hjälper användaren att överföra WhatsApp mellan iPhones och Android-telefoner.

Rekommenderad:
- Hur gammalt är mitt Instagram-konto?
- 10 sätt att åtgärda QR-koden för Android-kameran som inte fungerar
- Hur man får obegränsat lagringsutrymme på Google Foton
- WhatsApp Ny uppdatering: Chatöverföring utan säkerhetskopiering i molndata
Vi hoppas att du lärde dig hur man säkerhetskopierar WhatsApp-foton till Google Photos. Kontakta oss gärna med dina frågor och förslag via kommentarsfältet nedan. Låt oss också veta vilket ämne du vill lära dig om i vår nästa artikel.

Pete Mitchell
Pete är en senior skribent på TechCult. Pete älskar allt som har med teknik att göra och är också en ivrig gör-det-själv i hjärtat. Han har ett decennium av erfarenhet av att skriva instruktioner, funktioner och teknikguider på internet.



