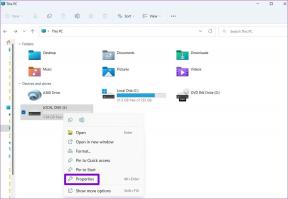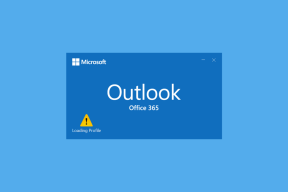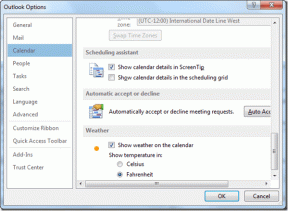Hur man inaktiverar Shader Pre Caching i Steam
Miscellanea / / April 05, 2023
Shader Pre-Caching är en av funktionerna i Steam som du kunde ha märkt, men den har en väldigt kort beskrivning och är inte alltid lätt att förstå. Shader Pre-Caching gör det möjligt för Steam att ladda ner förkompilerade GPU-shaders som är kompatibla med dina systeminställningar, enligt funktionsbeskrivningen. Detta påskyndar laddningsprocessen för Vulkan- och OpenGL-spel och förbättrar stabiliteten för framerate medan du spelar. När det behövs kommer Steam att dra shaders från ditt system om det här alternativet är aktiverat. I den här guiden kommer vi att lära oss om hur du inaktiverar Steam shader pre-cache. Vi kommer också att ge dig en kort detalj om shader pre-cache Steam och hur du tar bort Steam shader cache.
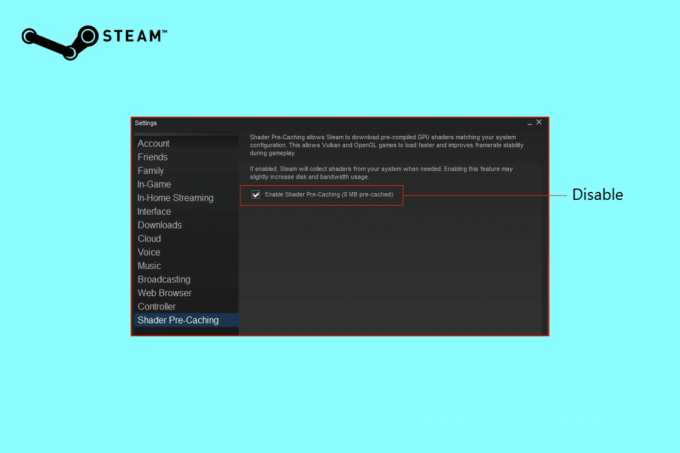
Innehållsförteckning
- Hur man inaktiverar Shader Pre Caching i Steam
- Vad är Shader Pre-Caching Steam?
- Hur man inaktiverar Shader Pre Caching
- Är det säkert att ta bort Steam Shader Cache?
- Hur man tar bort Steam Shader Cache
- Ska jag tillåta bakgrundsbearbetning av Vulkan Shaders?
Hur man inaktiverar Shader Pre Caching i Steam
Shader pre-caching är en funktion med liten eller ingen beskrivning och kan ibland vara riktigt förvirrande. Som spelare förstår du hur viktig en shader är i spelet, men om du är ny på spel bör du först förstå vad shader pre-caching är innan du inaktiverar Steam shader pre-caching. Fortsätt läsa för att ta reda på det.
Vad är Shader Pre-Caching Steam?
Shader pre-caching är en ny funktion som gör att användaren kan få en förbättrad och snabbare spelsession. Den är inbyggt aktiverad och informerar användaren om hur mycket av vår hårddisk som används som cache. Steam kan ladda ner förbyggda shaders, beroende på ditt stöd för hårdvara och grafikdrivrutiner. Detta kan minska laddningstiden och stamning i spelet under de tidiga starten av spel baserade på Vulkan API: er och hårdvara som stöds av OpenGL.
Det finns en nackdel med detta också, eftersom shader pre-caching kan använda upp lagringsutrymme, vilket kan leda till lagringsproblem som vi inte vill ha. För att uppnå utrymmeskraven, låt oss lära oss hur man inaktiverar Steam Shader pre-cache.
Hur man inaktiverar Shader Pre Caching
Att inaktivera shader pre-caching på Steam kan vara väldigt användbart när du har ett snävt datalock eller står inför lagringsproblem. Som tidigare nämnts är shader pre-caching inbyggt aktiverat, och du måste inaktivera det manuellt. Vi har listat stegen som hjälper dig att inaktivera shader pre-cache. Ta en titt på det.
1. Öppna först Ånga app.
2. Klicka på Ånga från det vänstra hörnet.
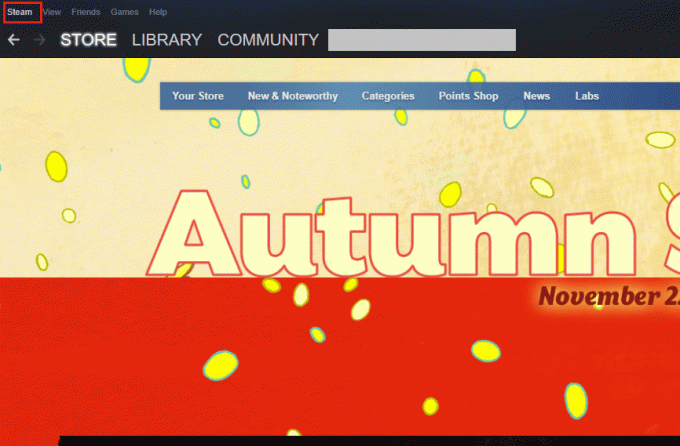
3. Välj inställningar i rullgardinsmenyn.

4. Välj på sidan Inställningar Shader Pre-Caching, och avmarkera på höger sida Aktivera Shader Pre-Caching alternativ.
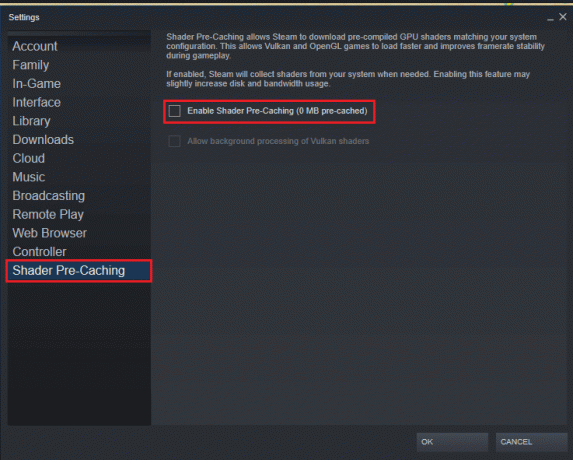
5. Klick OK för att bekräfta inaktiveringen.
Är det säkert att ta bort Steam Shader Cache?
Ja, är det helt säkert att ta bort Steam shader-cache. Om du känner att din fil är för stor eller kan vara skadad, kan just den mappen raderas permanent när den är klar, men shader-cachen kommer att återskapas och fyllas igen. Fortsätt läsa för att ta reda på hur du tar bort Steam shader-cache.
Läs också:Fixa inget Steam User Steam-fel på Garrys Mod
Hur man tar bort Steam Shader Cache
Nu när du vet hur du inaktiverar Steam shader pre-cache, kanske du vill ta de rätta stegen för att rensa Steam shader cache. Om du hittar sätt att rensa shader pre-cachen i Steam-applikationen måste du gå ut ur appen. För att radera Steam shader-cache, allt du behöver göra är att följa de givna stegen.
Alternativ I: Från filhanteraren
1. Öppna enheten där Steam-appen är installerad.
2. Välj och bläddra igenom Steam-mappen för steamapps.
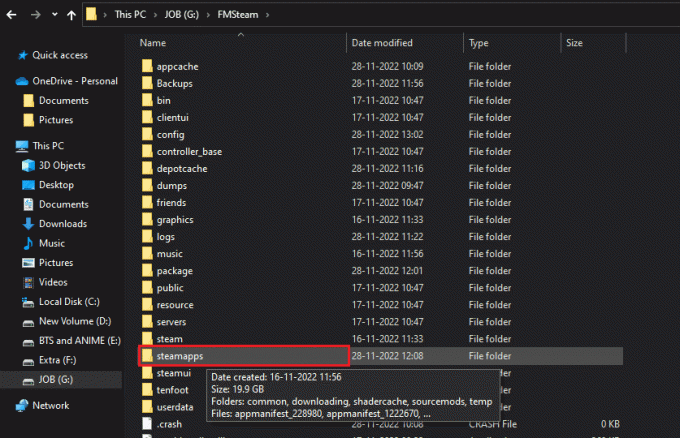
3. Högerklicka på shadercache och välj Radera.
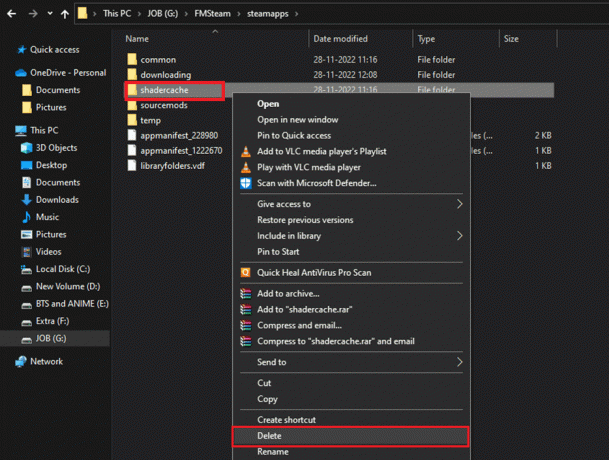
Du kan använda detta för att hitta och ta bort Steam shader-cache på din PC. Men detta är inte det enda sättet att rensa shader-cachen.
Alternativ II: Använda Diskrensning
Vi gav dig en annan guide för att rensa shader-cachen.
1. Till att börja, skriv Diskrensning in i Windows sökruta och klicka öppen.
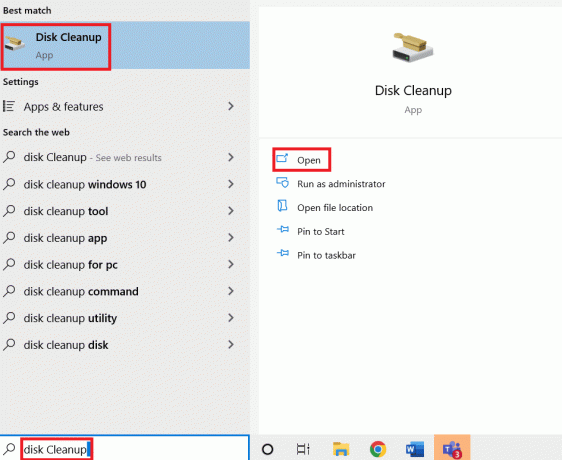
2. Välj kör du vill städa upp.
3. Klick OK att fortsätta.
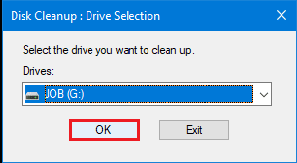
4. Välj DirectX Shader Cache.
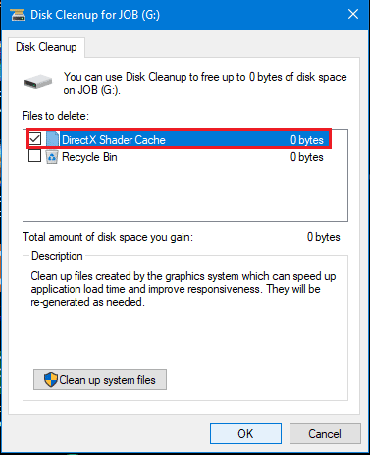
5. Klicka slutligen OK för att ta bort shader-cachen.
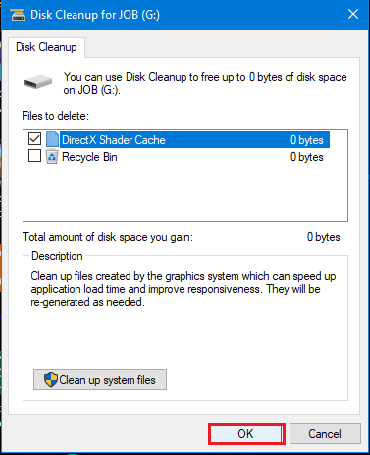
Läs också: Hur man åtgärdar Steam som inte laddar ner spel.
Ska jag tillåta bakgrundsbearbetning av Vulkan Shaders?
I den här artikeln diskuterade vi hur man inaktiverar Steam shader pre caching och när vi inaktiverade det hade vi ett annat alternativ att markera Tillåt bakgrundsbearbetning av Vulkan shaders. Men ska vi tillåta bakgrundsbearbetning av Vulkan Shaders?
När Vulkan shaders är inaktiverade kompileras shadersna under körning och använder all datorkraft för att få det gjort så snabbt som möjligt. Detta kan ta ganska lång tid, och din dator kommer att bli extremt varm under processen, och det vill vi inte. Så, ja, bör vi tillåta att Vulkan Shaders bearbetas i bakgrunden.
När du tillåter det kompilerar Steam dem alla lite långsammare och skonsammare i samma ögonblick som Steam startar. Du kan alltid stänga av den om du inte gillar att vänta på shaders. Om din Steam är långsam kan du läsa vår artikel om Fix Steam är långsam på Windows 10.
Vanliga frågor (FAQs)
Q1. Kan du hoppa över Vulkan shaders?
Ans. Ja, du har alltid valet att hoppa över Vulkan shaders, men om du hoppar över processen kan det resultera i att ramarna tappas under spelets gång.
Q2. Förbättrar shaders prestandan?
Ans. Ja, Shaders förbättrar prestandan eftersom användningen av en shader låter dig dra fördel av processorkraften hos grafikkortet och processorenheten istället för att enbart förlita dig på processorn.
Q3. Lagrar shaders?
Ans. Det är möjligt för en shader att släpa om användaren inte har en tonch-dator eller när mods, shaders, spelpaket och mer är aktiverade samtidigt. Detta kan vara väldigt frustrerande under spelandet.
Rekommenderad:
- Varför säger TextNow att samtalet avvisats?
- 7 bästa korrigeringar för Discord 1006-fel på Windows 10
- Fixa Steam Error 26 på Windows 10
- Åtgärda AppHangB1-fel på Steam
Här är det, stegen till inaktivera Steam shader pre caching. Vi hoppas att den här artikeln var användbar nog för dig att lära dig mer om shader pre-caching Steam och kunde implementera de givna stegen. Var inte blyg för att lägga till dina förslag eftersom vi älskar att höra mer från dig. Ställ gärna dina tvivel i kommentarsfältet nedan.

Elon Decker
Elon är en teknisk skribent på TechCult. Han har skrivit instruktionsguider i cirka 6 år nu och har täckt många ämnen. Han älskar att ta upp ämnen relaterade till Windows, Android och de senaste tricken och tipsen.