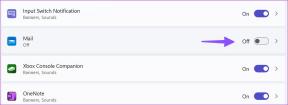Hur man hittar nästa instans av text formaterad i fet stil
Miscellanea / / April 05, 2023
Microsoft Word är den mest använda ordbehandlaren designad av Microsoft. Bland de olika funktionerna som erbjuds av MS Word är Sök och ersätt en framträdande funktion där användare kan hitta och ersätta teckensnittsformatering i Microsoft Word. Det kan göras genom att söka efter specifik formatering, såsom fet/kursiv/understruken; du kan till och med ändra det till andra format. Du kan söka och ändra tecken- och styckeformatering med Sök och ersätt. Word låter dig hitta nästa instans av text formaterad i fet stil, etc. Läs artikeln nedan för att veta hur du gör dessa enkelt när du har många ordsidor för att ändra formateringen.
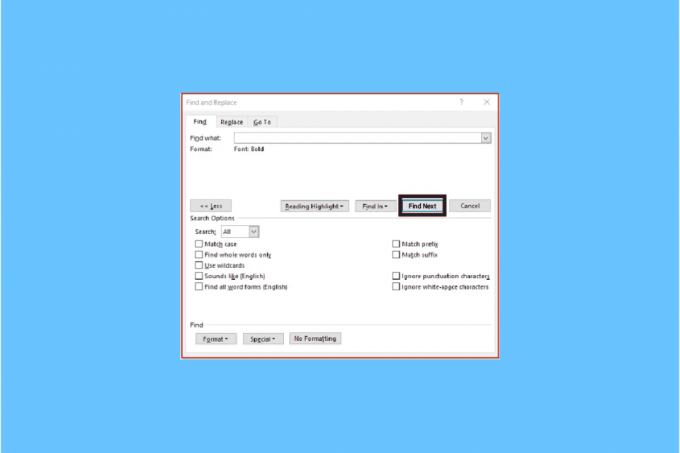
Innehållsförteckning
- Hur man hittar nästa instans av text formaterad i fet stil
- Hur man söker efter kursiv stil i Word
- Vad är teckenformatering?
- Hur man hittar och ersätter teckenformatering
- Hur man tar bort teckenformatering i Word
- Så här rensar du Sök och ersätt formatering från tidigare sökningar
- Hur man tillämpar Sök och ersätt-formatering i stycke och text?
- Scenarier att använda Sök och ersätt
Hur man hittar nästa instans av text formaterad i fet stil
MS Words Fet-funktion låter dig feta texten för att markera den och få den att sticka ut lika viktig i den skrivna texten. Ibland när du granskar textfiler vill du gå igenom alla rubriker eller text i fet stil för att få en uppfattning om vad som skrivs. Du kanske tror att du måste rulla ner till Word-dokumentet, men du kan hitta nästa instans av text formaterad i fet stil genom att följa stegen nedan:
1. Välj Fliken Hem i bandet.
2. Navigera till Redigering sektion. Klicka på rullgardinsmenyn för redigering för att öppna fler alternativ.
3. Klicka på rullgardinsmenyn bredvid Hitta.
4. Klicka på Avancerad sökning.

5. Hitta och ersätta fönstret dyker upp. Klicka på Mer.
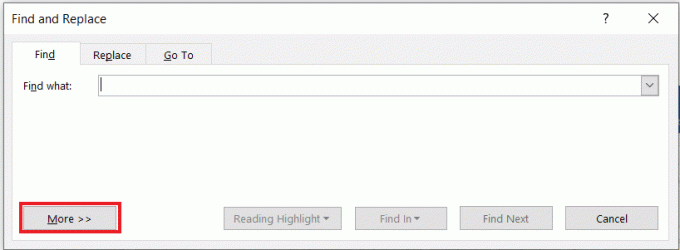
6. I den Hitta sektionen väljer du Formatera knappen och sedan Välj Font.
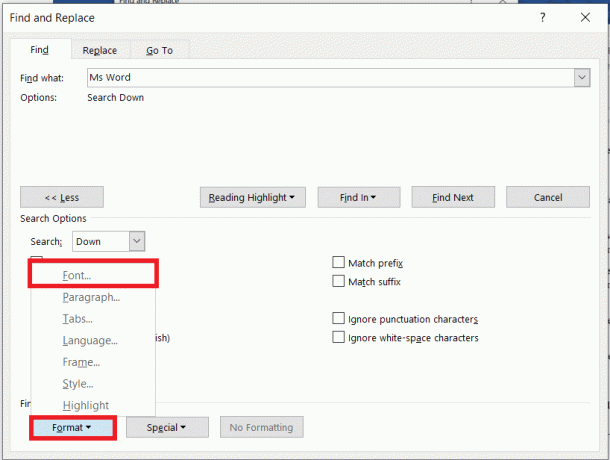
7. I den Font stilsektion, välj Djärv och klicka OK.
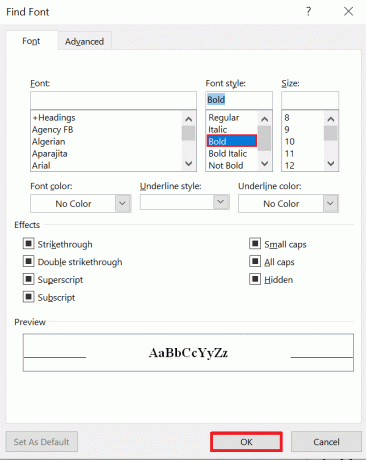
8. Välj Hitta nästa knappen för att söka efter fet text i dokumentet.
Den fetstilta texten kommer att markeras i dokumentet. Därför är det så här du kan hitta nästa instans av text formaterad i fet stil.
Nu kan du enkelt navigera genom en lång Word-fil och hitta alla saker i fet stil för enkel åtkomst. Om du vill söka och ersätta förekomst av fetstil i Word-dokumentet, välj fliken Ersätt.
Läs också:Hur man skriver romerska bokstäver i Word?
Hur man söker efter kursiv stil i Word
När du läser igenom ett långt Word-dokument behöver du bara ett ord eller en fras. De flesta fraserna är kursiverade för att göra dem catchy och attraktiva för läsaren att specifikt fokusera på det. Med stegen nedan kommer du att kunna söka efter kursiv stil i Word:
1. Öppna Word-dokument som har de kursiverade orden du vill hitta
2. Klicka på Fliken Hem i bandet
3. Navigera till Redigering sektion. Klicka på rullgardinsmenyn för redigering för att öppna fler alternativ.
4. Klicka på rullgardinsmenyn bredvid Hitta.
5. Klicka på Avancerad sökning.
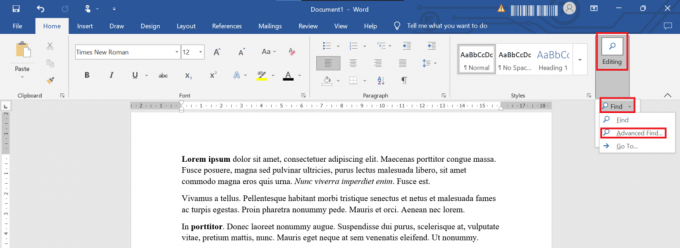
6. Hitta och ersätta fönstret dyker upp. Klicka på Mer
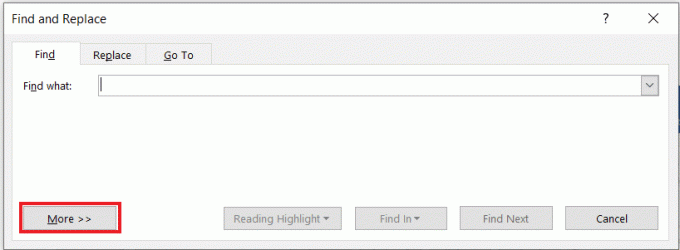
7. Klicka på Formatera rullgardinsmenyn och välj Font.
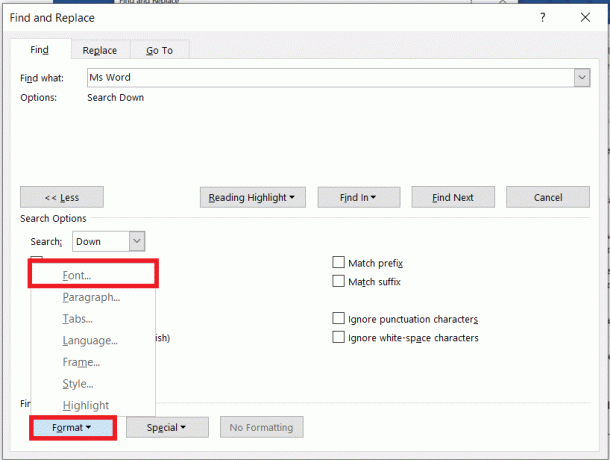
8. I den Fontstil avsnitt, välj Kursiv och klicka OK.
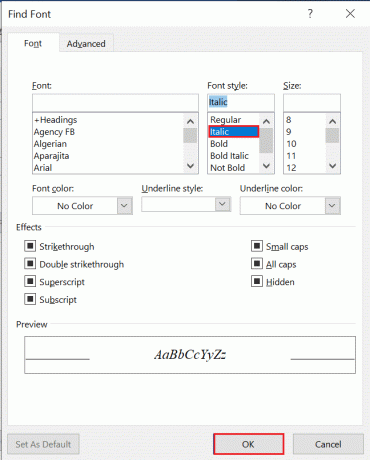
9. Välj Hitta nästa för att börja söka i dokumentet efter kursiv text.
Den kursiverade texten kommer att markeras i dokumentet
Läs också:Hur man ställer in 1 tums marginal i MS Word?
Vad är teckenformatering?
Teckenformatering är i grunden hur text skrivs den innehåller bokstäver, siffror, skiljetecken och symboler, det visas på skärmen och i tryck. Teckenformatering låter dig välja:
- Teckensnitt
- Teckenstorlekar
- Skissera
- Understruken
- Djärv
- Kursiv
Hur man hittar och ersätter teckenformatering
Om du vill söka efter en specifik formatering och ändra den till en annan, vill du till exempel ändra all din fetstil till kursiv. Följ stegen nedan för att hitta och ersätta teckenformatering:
1. Tryck Ctrl + H-tangenterna tillsammans för att visa Hitta och ersätta dialog ruta.
2. Klicka på Mer.
3. Klicka på rullgardinsmenyn Format.
4. Välj en Font.
5. Välj Typsnitt du vill hitta.
6. Klicka sedan på OK

7. Klicka på Ersätta med låda.
8. Klicka på Formatera och välj sedan Font
9. Välj Font som kommer att användas för ersättning
10. Klicka sedan på OK.
11. Klicka på Hitta nästa och klicka sedan på Ersätt för varje förekomst. Du kan också välja Klicka Ersätt alla.
Notera: Om du försöker ersätta fetstil med kursiv stil, skulle detta lägga till kursiv stil till den fetstilta texten.

12. Om du nu vill ta bort fetstil, se till djärv visas nedan Hitta vad.
13. Klicka på Byta ut med låda
14. Klicka på rullgardinsmenyn bredvid Formatera och välj sedan Font.
15. I den Typsnitt område, klicka Ingen fet.
16. Klicka sedan på OK.
17. Klicka på Hitta nästa och klicka sedan Ersätt alla.
18. Klicka på Stänga.
Hur man tar bort teckenformatering i Word
Följ stegen nedan för att ta bort teckenformatering i Word:
1. Tryck Ctrl + H-tangenterna samtidigt för att öppna Dialogrutan Sök och ersätt.
2. Klicka på Mer.
3. Klicka på Formatera för rullgardinsmenyn.
4. Välj en Font.
5. Välj Font stil du vill hitta och klicka OK.
6. Klicka på Byta ut med låda.
7. Klick Formatera och välj Font.
8. Välj Regelbunden i Typsnitt område
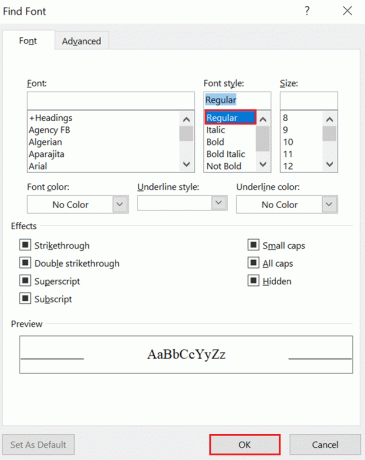
9. Stäng av någon annan formatering.
10. Klick OK.
11. Klick Hitta nästa och klicka sedan Byta ut för varje ord/fras eller klicka på Ersätt alla.
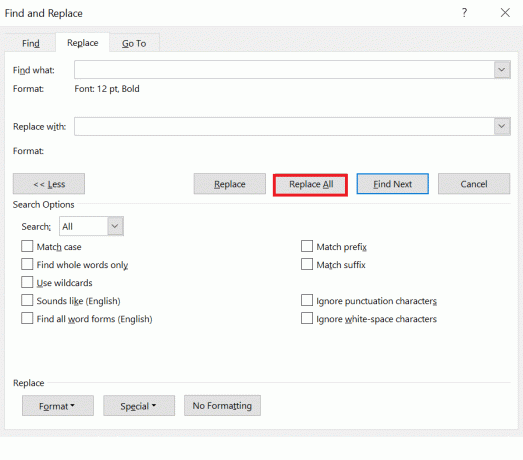
Läs också:Hur man tar bort en sida i Word 2010
Så här rensar du Sök och ersätt formatering från tidigare sökningar
Även om du har formaterat något felaktigt kan du följa stegen nedan för att rensa Sök och ersätt formatering från tidigare sökningar:
1. Tryck Ctrl + H för att visa Dialogrutan Byt ut.
2. Klick Mer
3. Klick Ingen formatering längst ner i dialogrutan.
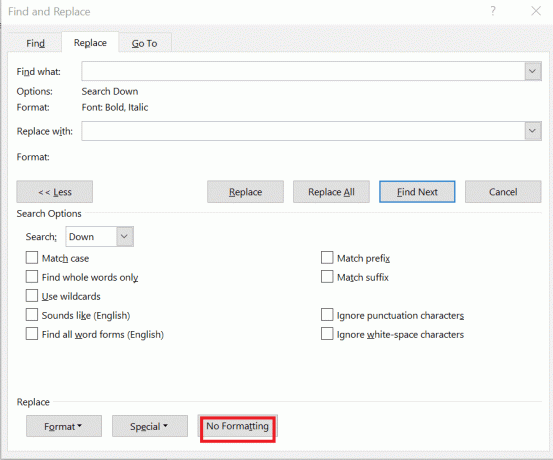
4. Klicka på Byt ut mot låda.
5. Klick Ingen formatering längst ner i dialogrutan.
Hur man tillämpar Sök och ersätt-formatering i stycke och text?
Word tillåter användning av Sök och ersätt för att ändra styckeformatering. Du kanske till exempel vill hitta varje förekomst av ett stycke med ett mellanslag före på 10 pt och ett mellanslag efter på 8 pt och ändra det till ett mellanslag före på 9 pt och ett mellanslag efter 7 pt. Denna typ av formatering kan inkluderas i stilar.
1. Tryck Ctrl + H-tangenterna samtidigt för att visa Dialogrutan Sök och ersätt.
2. Klicka på Mer.
3. Klicka på Formatera för rullgardinsmenyn
4. Välj Paragraf.
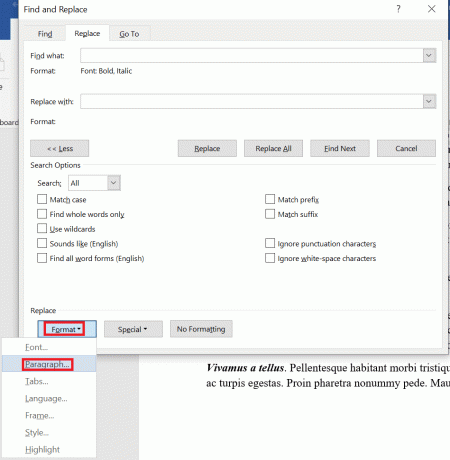
5. Välj det format du vill hitta.
Notera: Du kan också ange specifika belopp i den här dialogrutan. Styckeformatering inkluderar justering, indrag, radavstånd och mellanslag före och efter.
6. Klick OK.
7. Klicka på Byt ut mot låda.
8. Klick Formatera och välj sedan Paragraf.
9. Välj Formatera du vill använda som ersättare. Du kan också ange specifika belopp i den här dialogrutan
10. Klick OK.

11. Klick Hitta nästa och klicka sedan Byta ut för varje händelse eller klick Ersätt alla.
12. Slutligen, klicka på Stänga.
För textformatering kan användaren skriva in text i rutorna Hitta vad och Ersätt med för att hitta text med specifik formatering och ersätta den.
Läs också:Hur infogar man kvadratrotssymbol i Word?
Scenarier att använda Sök och ersätt
Det finns många sätt att använda Sök och ersätt teckensnittsformatering i Microsoft Word, men att veta i vilka scenarier dessa formatering fungerar bäst är också viktigt. Det kan vara vettigt att tillämpa formateringsändringar manuellt. Om du till exempel bara behöver ändra färgen på texten kan du helt enkelt göra detta genom att markera alla (Ctrl + A-tangenter) och gör sedan de nödvändiga ändringarna du vill ha. Låt oss titta på några scenarier där du kan använda hitta formatering i Word:
- För att ta bort teckenformatering i hela dokumentet, till exempel varje förekomst av fetstil.
Notera: Teckenformatering inkluderar all formatering i Teckensnittsgruppen på fliken Hem i menyfliksområdet eller i dialogrutan Teckensnitt.
- För att ändra varje instans av ett teckensnitt och ändra det till ett annat teckensnitt.
- Att hitta varje instans av en färg och ändra den till en annan färg.
- För att formatera specifik text med konsekvent formatering. Till exempel, formatera varje instans av ditt namn i fetstil och blått.
- För att hitta och ändra styckeformatering. Till exempel, för varje stycke som är vänsterjusterat med enstaka radavstånd, vill du justera till höger och ändra radavståndet till 1,15.
Vanliga frågor (FAQs)
Q1. Hur hittar jag instansen av ett Word-dokument?
Ans. Tryck Ctrl + F-tangenter samtidigt på ditt tangentbord. Klicka på rutan Sök dokument i navigeringsfönstret. Skriv texten du vill hitta. Sökningen körs automatiskt och resultaten markeras i dokumentet. Navigeringsfönstret listar alla instanser av Word.
Q2. Hur markerar jag all fet text i Word?
Ans. Tryck Ctrl + B-tangenter tillsammans för att feta texten. Klicka på Hitta i alternativet och välj Dokument. Word markerar och markerar alla fetstilta ord och fraser i dokumentet.
Q3. Vad är fetstil i MS Word?
Ans. Fet/ fet stil/ fet stil är den mörkare texten med tjockare streck på bokstäverna. Fet text i ett brödtextstycke hjälper till att framhäva en kommentar eller kommentar. Det gör att ordet/frasen sticker ut i dokumentet. Till exempel, fet text skrivs här.
Q4. Hur väljer du flera instanser av samma Word?
Ans. För att välja objekt som inte ligger bredvid varandra måste du välja det första objektet du vill ha och sedan hålla ned CTRL-tangenten och välj nästa objekt du vill ha.
Notera: Var noga med att trycka och hålla CTRL-tangenten medan du väljer nästa objekt som du vill inkludera i urvalet.
Rekommenderad:
- Åtgärda Procreate Fyllfärgen fungerar inte
- Vad är Page Break i Microsoft Word?
- Hur man infogar ekvation i Word
- 10 kortkommandon för Sök och ersätt
Vi hoppas att den här artikeln ger dig en tydlig uppfattning om hur du ändrar formateringen i MS Word med alternativet Sök och ersätt. Vi har också detaljerat hur man gör hitta nästa förekomst av text formaterad i fet stil och sök efter kursiv stil i word-dokument.

Elon Decker
Elon är en teknisk skribent på TechCult. Han har skrivit instruktionsguider i cirka 6 år nu och har täckt många ämnen. Han älskar att ta upp ämnen relaterade till Windows, Android och de senaste tricken och tipsen.